Top 4 Useful Ways to Fix Windows Didn't Load Correctly
Some users say they have faced such an error that their Windows didn't load correctly. In fact, when your BCD is missing or corrupt, or file system integrity compromised, even system files are damaged, there may be an error in your computer, and it looks like Windows didn't load correctly. When this error appears on your computer, do you know how to fix it? In this article, we will list 4 different methods to help you solve this issue, as well as how to recover data which is lost due to Windows didn't load correctly.
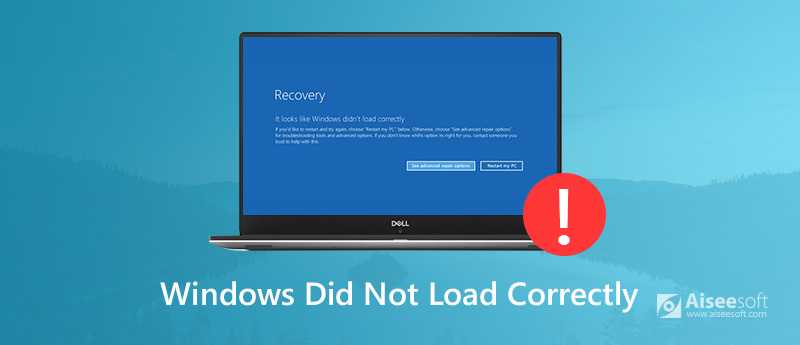
Windows Didn't Load Correctly
Part 1: Top 4 Methods to Fix Windows Did Not Load Correctly
Method 1: Uninstall New Software or Drivers
If you installed new software or drivers on your computer, it may lead your Windows didn't load correctly. When you face such a situation, you can try to uninstall these or update the drivers to the latest version to solve this problem. You can follow the next steps to fix this error.
Step 1:
Insert the Windows DVD/USB to your computer and then boot from it. Select your language preferences, and click Next.
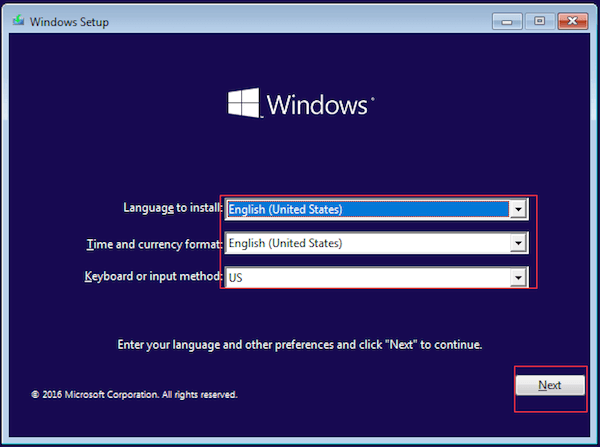
Step 2:
When you see the Window like the next picture, you need to click "Repair your computer" to fix Windows didn't load correctly.
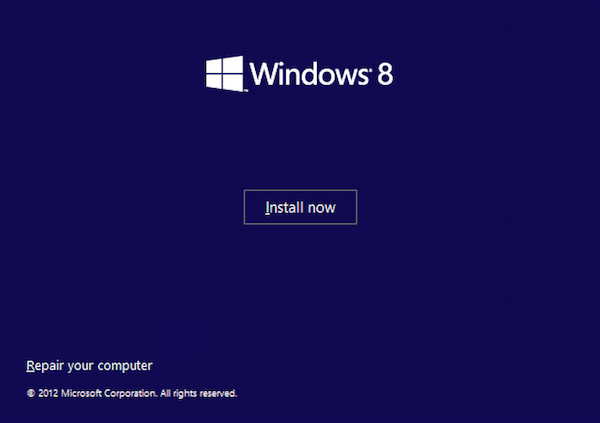
Step 3:
Now you need to select Troubleshoot > Advanced options > Startup Settings > Restart. At the page of Startup Settings, you need to press F4 key on your keyboard to boot Windows into the Safe Mode.
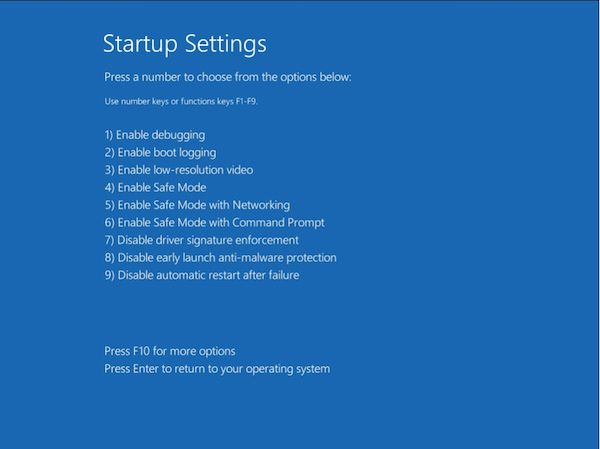
Method 2: Run Chkdsk Command to Fix Hard Disk & File System Issues
When your file system is corrupted or damaged, or the boot drive partition failed because of massive bad sectors, it will lead your Windows didn't load correctly. In this condition, you can run chkdsk command to fix hard disk error or file system issue.
Step 1:
Insert the Windows bootable drive into your computer and then choose boot from it.
Step 2:
Then click "Repair your computer" on the new window.
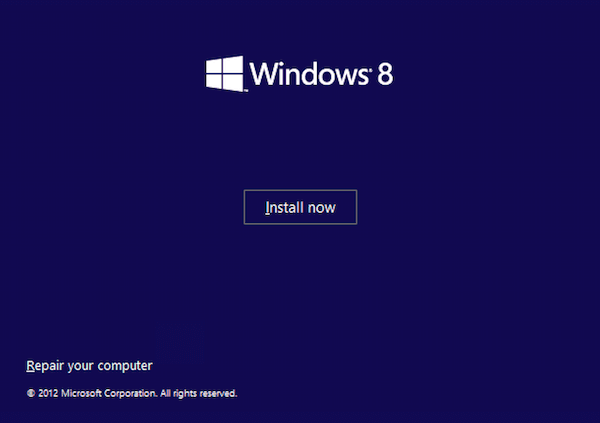
Step 3:
At this point, you need to navigate to Troubleshoot > Advanced Options > Command Prompt. And in Command Prompt interface, type chkdsk /r with your keyboard and the press Enter.
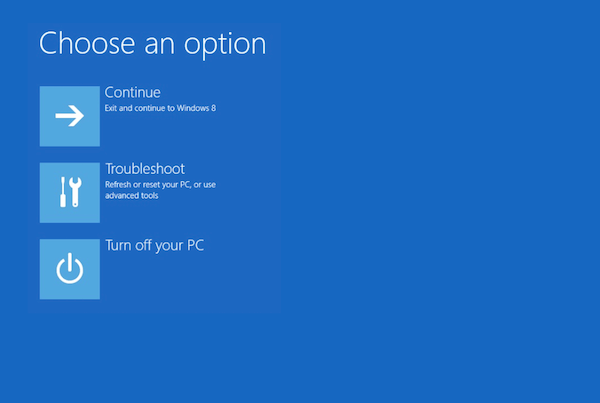
Step 4:
When these things are done, restart your computer, and see if the error of Windows didn't load correctly is repaired or not.
Method 3: Restore System
Some users say they successfully deal with your Windows didn't load correctly error by restoring system. But this way may erase all your data.
Step 1:
Insert the Windows bootable drive and boot from it. Then select your language preferences and click "Next".
Step 2:
Then click "Repair your computer" and choose Troubleshoot > Advanced options.
Step 3:
Here you can see System Restore option and click on it. Then choose a target operating system.
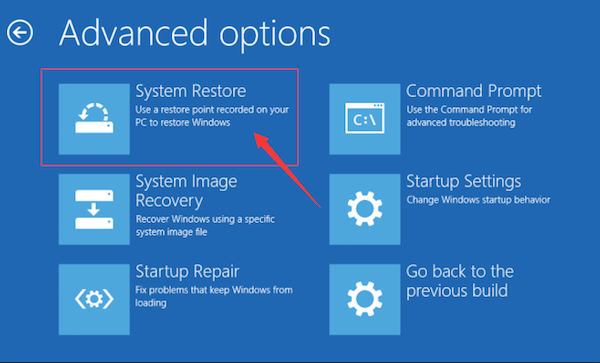
Step 4:
Next you will see the System Restore interface, and simply click Next button to continue. After that, you will be given detailed operating prompts. Just follow the guide to restore system and fix Windows didn't load correctly.
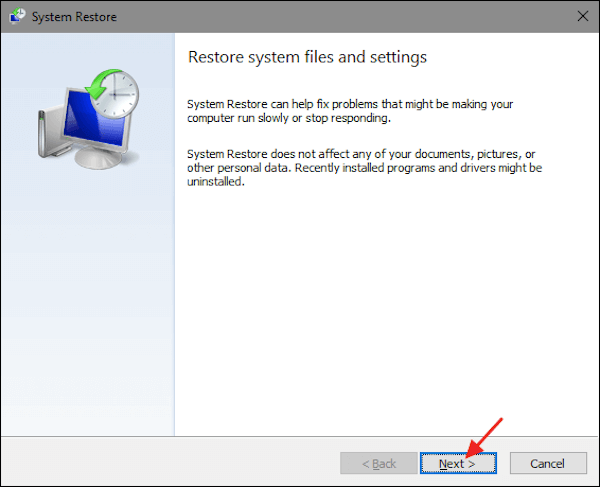
Method 4: Run Bootrec Command to Rebuild Windows BCD
When you are got stuck in Automatic Repair with Windows didn't load correctly error, you can also rebuild Windows BCD, which is the last resort to help you solve the problem.
Step 1:
Insert the Windows bootable drive into your computer and then choose boot from it.
Step 2:
In the new window you can see, click Repair your computer. Then navigate to Troubleshoot > Advanced Options > Command Prompt.
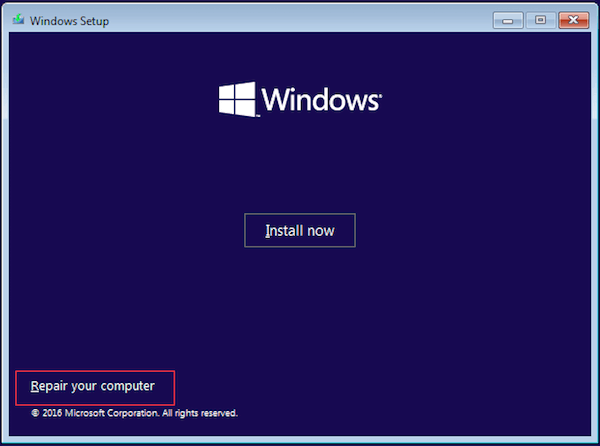
Step 3:
In Command Prompt, type bootrec /fixmbr and press Enter key with your keyboard.
Step 4:
At this point, you need to type bootrec /fixboot and then press Enter key again. After that, type bootrec /rebuildbcd with keyboard and press Enter.
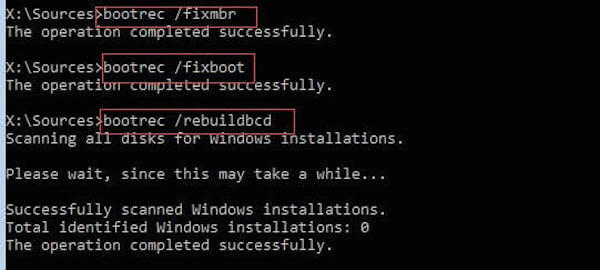
Step 5:
When all things are done, restart your computer and see if the error of Windows didn't load correctly disappeared.
Part 2: How to Recover Data for Windows Not Load Correctly
When you get something lost due to Windows didn't load correctly, you can simply get these data back with the help of Aiseesoft Data Recovery. It is one of the most powerful and safe data recovery software which can help you recover almost all lost files.

Downloads
Data Recovery
- Support recover photos, documents, emails, audio, videos and more.
- Allow you to recover data from computer, hard drive, flash drive, memory card, digital camera, etc. on Windows and Mac.
- Help you recover lost data due to deletion, formatted partition, hard drive problem, crashed computer or other reasons.
- Provide two scanning modes with fast scanning speed.
Now you can follow the next steps to recover data which is lost when Windows didn't load correctly.
Step 1:
Download Aiseesoft Data Recovery
Free download Aiseesoft Data Recovery on your computer and then install it following the guide it gives you. When it is installed, launch this data recovery software on your computer.
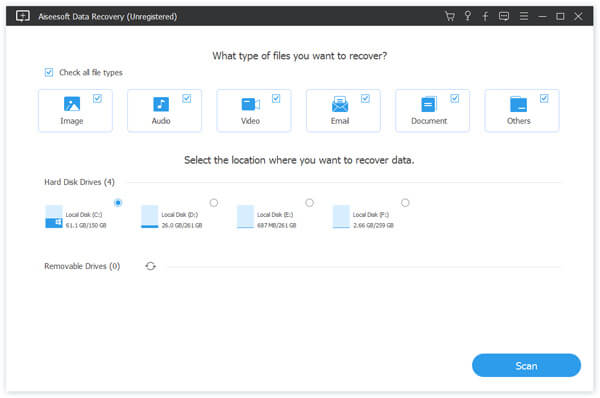
Step 2:
Select data types and disk drive
When you enter the main interface, you need to choose the file types you want to recover. Here you are able to choose more than one type. Then choose disk drive where you may find the files which are lost for Windows didn't load correctly.
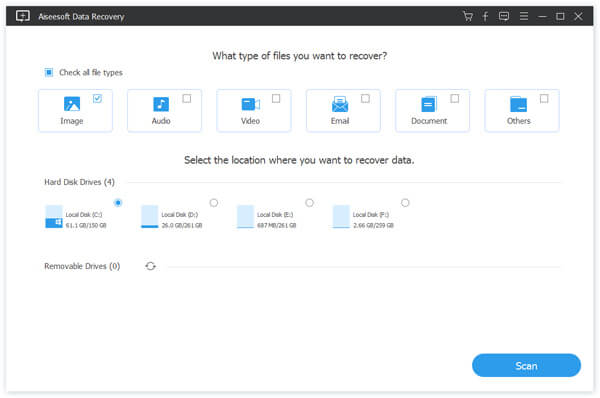
Step 3:
Scan and choose data
After selecting file types and disk drive, click "Scan" button, and it will give you a quick scan on the chosen disk drive. When it is finished, all the lost files will be listed. Just choose the files you want to recover.
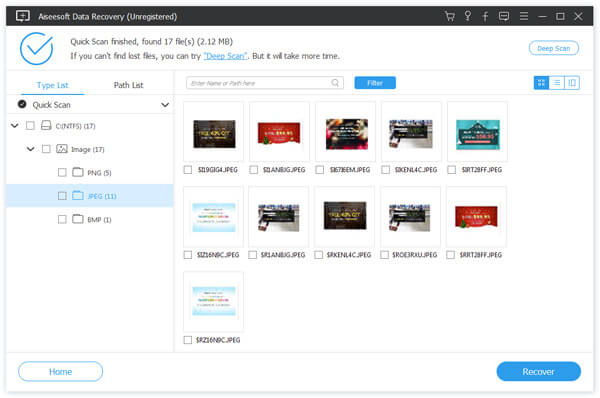
Step 4:
Recover data
When all things are done, just click "Recover" button. Wait for a few seconds, you can handily get all the selected files back to your computer. When the process is finished, you can click on "Open Folder" to view these files.
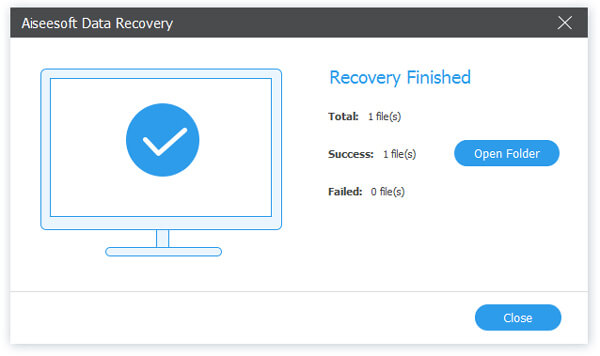
Part 3: FAQs of Windows Did Not Load Correctly
Why is my computer stuck on the loading screen?
Perhaps it is caused by the bad memory or the bad memory slot on the computer. Sometimes, it is because the Windows update, and you can enter the Safe Mode and then reboot your computer.
How do I load Safe Mode in Windows 10?
Click Start button in the lower-left corner of the screen and select Settings. Select Update & Security > Recovery. Under Advanced Startup and select Restart Now. Then select Troubleshoot > Advanced Options > Startup Settings > Restart. Select 4 or F4 to start your computer in Safe Mode.
How can I bypass a Windows password?
Press Windows key + R key and type netplwiz in the text area. Uncheck the box next to Users must enter a user name and password to use this computer. Click OK at the bottom of the window. Enter the username and new password, then click OK to start your computer.
Conclusion
In this article, you can get 4 different methods to help you fix your Windows didn't load correctly error. And if you lost data due to this error, you can also get the best software from this article to recover these data. Hope you can gain something useful from this article.
What do you think of this post?
Excellent
Rating: 4.6 / 5 (based on 201 votes)Follow Us on
 Leave your comment and join our discussion
Leave your comment and join our discussion
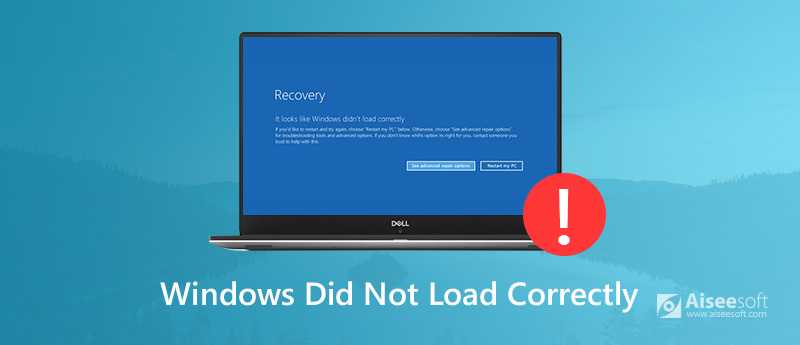
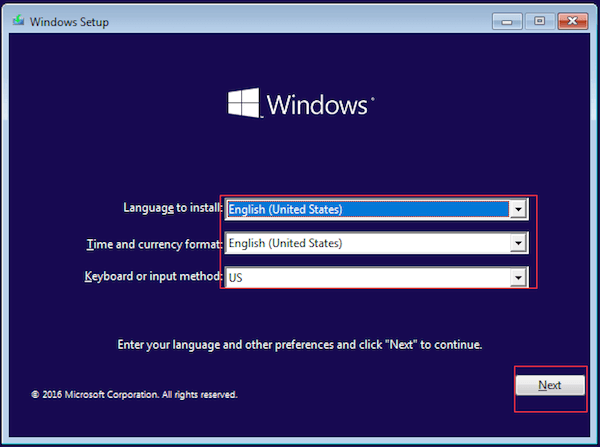
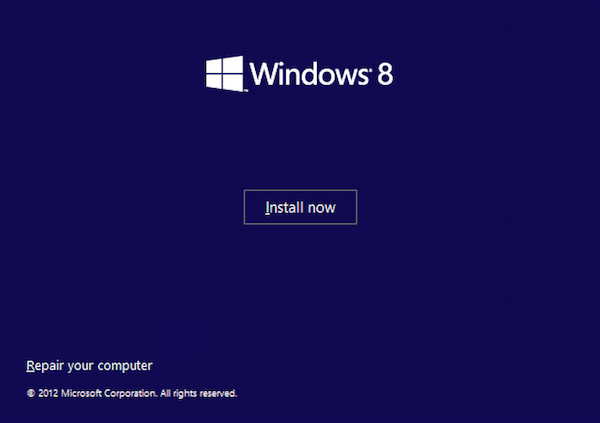
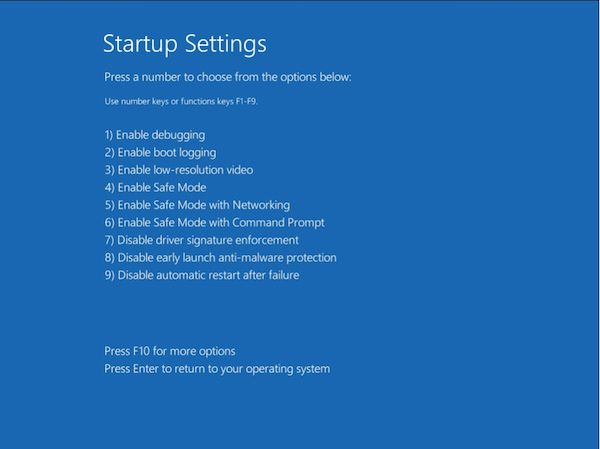
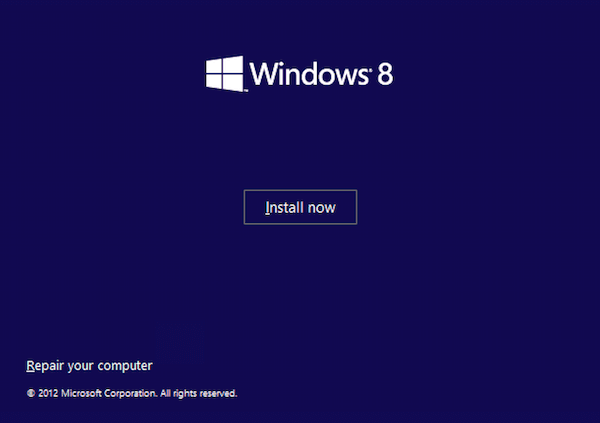
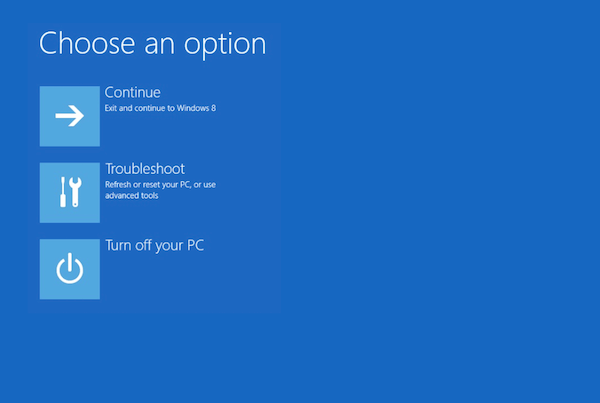
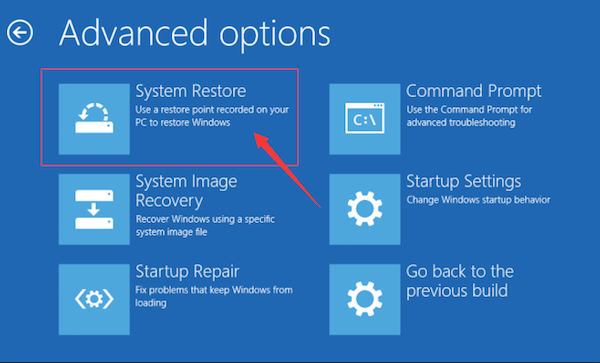
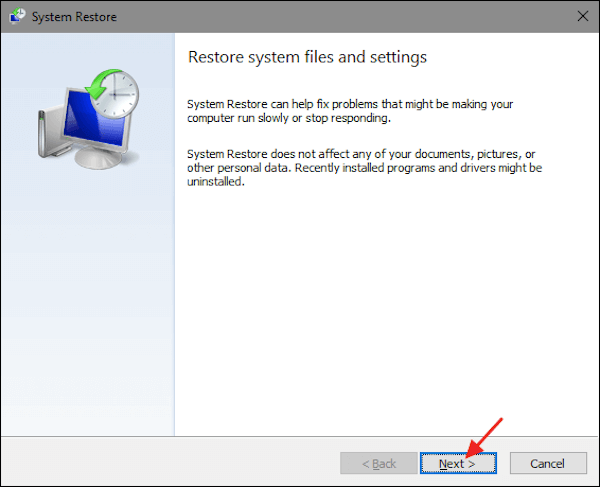
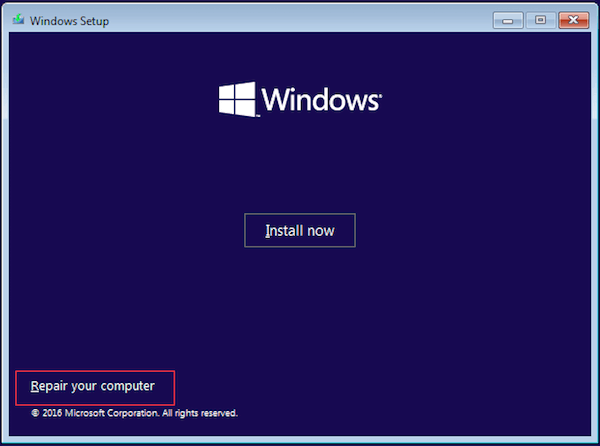
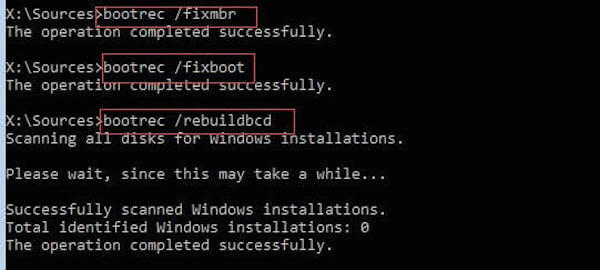

100% Secure. No Ads.
100% Secure. No Ads.
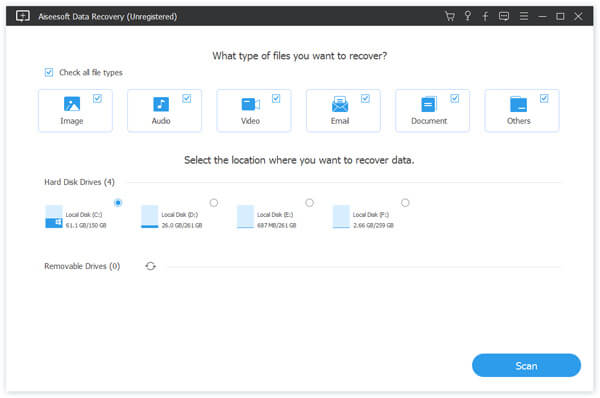
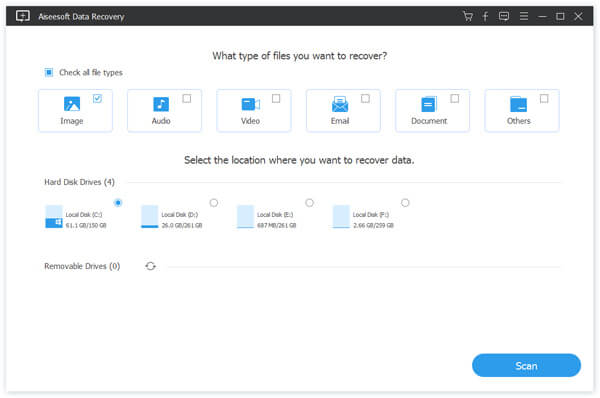
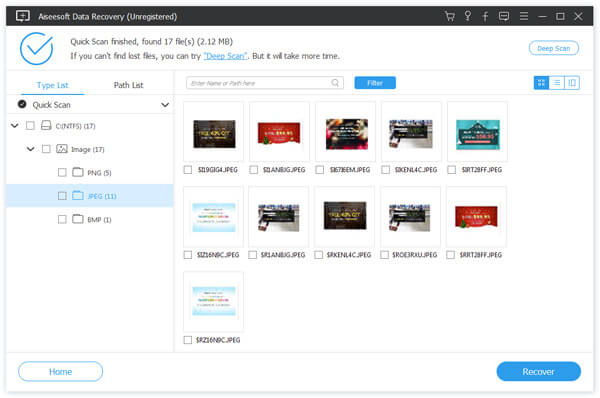
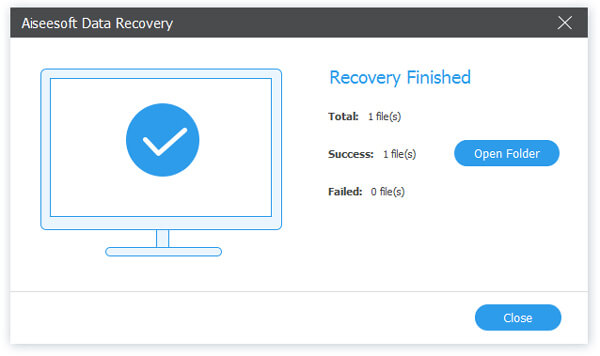

100% Secure. No Ads.
100% Secure. No Ads.