While the daily usage of your iPhone, you will definitely send lots of text messages which carry some important information, images, videos and other attachments. Still, iMessages and common text message play a big role for contacting family, friends, and other people. Are you wondering how to archive text messages on iPhone?
Surely, among the dozens of messages you sent, some of them are quite valuable, important or meaningful. It's very necessary to backup or archive these iPhone text messages. So here we like to show you 3 simple ways to archive text messages on iPhone.
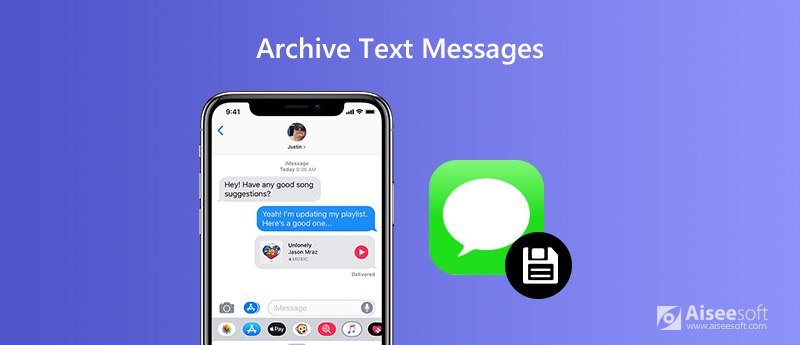
First part, we want to show you the best way to archive text messages on iPhone. Many iOS users are searching for a way to backup/save iPhone iMessages and text messages on computer, so that they can view them later easily. So here we strongly recommend the powerful iOS Data Backup & Restore to help you archive your iPhone messages.
iOS Data Backup & Restore is specially designed to backup all types of iOS data including iMessages, text messages, message attachments, photos, videos, contacts, and more. It provides you with a one-click way to backup iPhone messages on computer. Moreover, you are allowed to check these iPhone text messages or choose to restore them to your iPhone with ease.

Downloads
100% Secure. No Ads.
100% Secure. No Ads.
With the recommended iOS Data Backup &Restore, you can easily archive all useful iPhone text messages. You can free download it and then take the following guide to backup your iPhone iMessages, text messages and some valuable attachments.
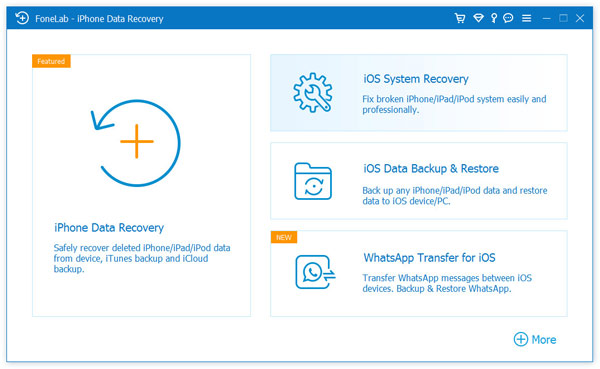
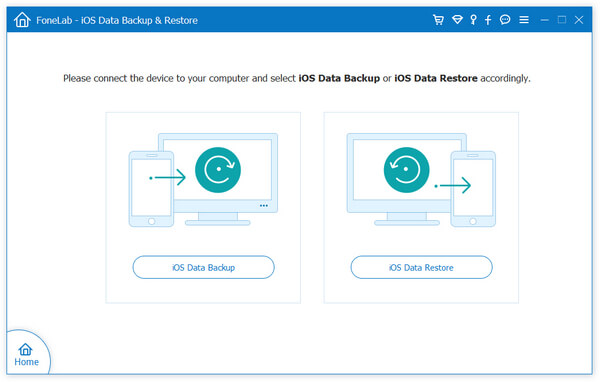
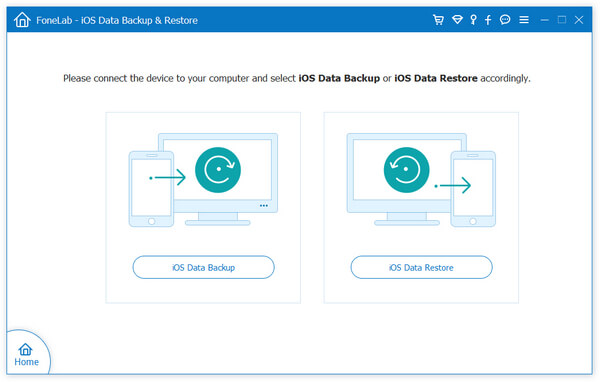
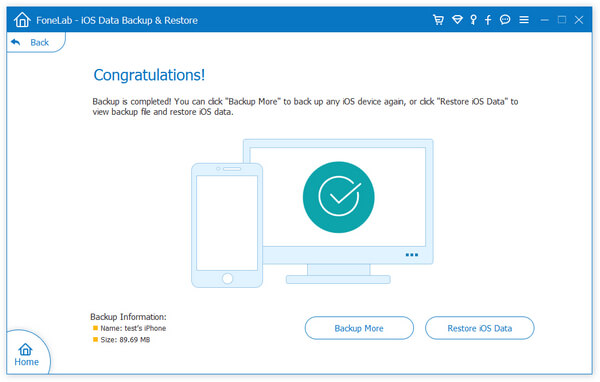
Within just a few clicks, you can easily archive all types of iMessages, text messages and attachments on your iPhone. If you want to check these iPhone messages, just go to the backup lists interface and click on "View Now" button.
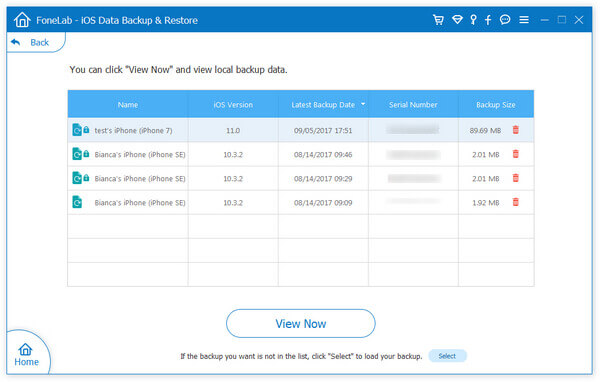
iTunes is the official iOS data manager and transfer which can help you archive iPhone text messages to computer. But iTunes won't let you directly access these synced messages. Now the following guide will show you how to archive text messages on iPhone with iTunes.
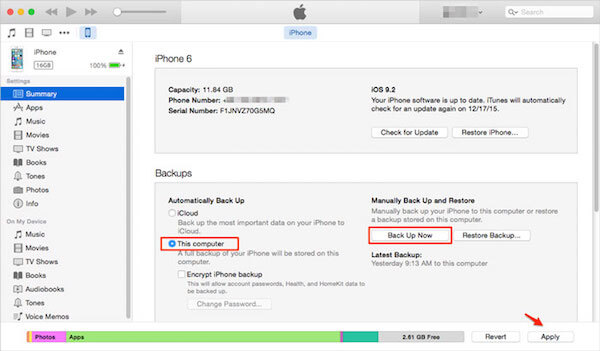
Similar to iTunes, iCloud also offers a simple way to backup iPhone text messages and other data. iCloud provides 5GB of free store space for you to back up various iPhone data. You can follow the steps below to archive text messages on iPhone with iCloud.
After backing up, you can easily access these iPhone text messages on every iOS device you have which signed in with the same account.
After reading this page, you can get 3 simple solutions about how to archive text messages on iPhone. Considering that, both iTunes and iCloud don't allow you to directly check these archived iPhone text messages. So here you'd better free download the recommended iOS Data Backup & Restore to help you archive iPhone iMessages and text messages.

Your best choice to back up data from iPhone/iPad/iPod to Windows/Mac and restore from iOS data backup to iOS device/computer safely and efficiently.
100% Secure. No Ads.
100% Secure. No Ads.