People make mistakes quite often, they are not infallible. They might delete file by accident.
When emails containing viruses are accidentally opened, your phone would crush instead of losing files.
New data generates and your phone running out of storage, the new data will overwrite the older one. Your files lost in this situation.
See, backing up files is an essential part of our life.

You might say that you can write them down so that they never get overwritten or deleted by viruses attack. But what about videos? Most people make videos for saving memories. Videos can vividly represent those precious memories, which can't be done with a pen and some paper.
So back up videos is the only choice for most of us. We will show you how to back up videos on an iPhone or an Android device in this article.
Note that we now take an iPhone 6 running with iOS 11 as a precedent.
Back up videos via iCloud is great, just need to enable iCloud Photo Library on your iPhone, and your photos and videos will automatically upload to iCloud. Let's show you how to turn on iCloud Photo Library on your iPhone.
Note:
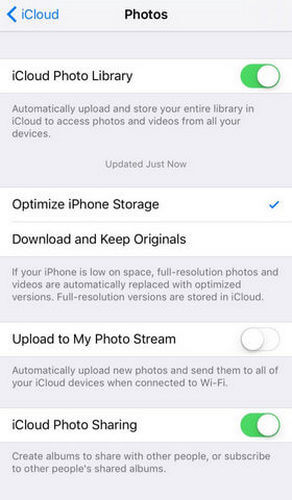
Even though the new data won't duplicate in your iCloud backup, but once the storage is running out, it will overwrite your earlier videos and photos. You're given 5 GB for free, and videos often need large space to save, so you need to upgrade your storage.
For one who does not want to pay for the storage, we provide another method for you now.
Step 1 Launch Aiseesoft iOS Data Backup & Restore, and plug your iPhone into computer.
Then your iPhone will be detected by this software automatically.
Step 2 Select iOS Data Backup & Restore.
There are 2 options for you, you can click iOS Data Backup to back up your videos. By clicking the iOS Data Restore button, you will be allowed to restore the file you backed up before.
Here we want to back up videos, just click iOS Data Backup.
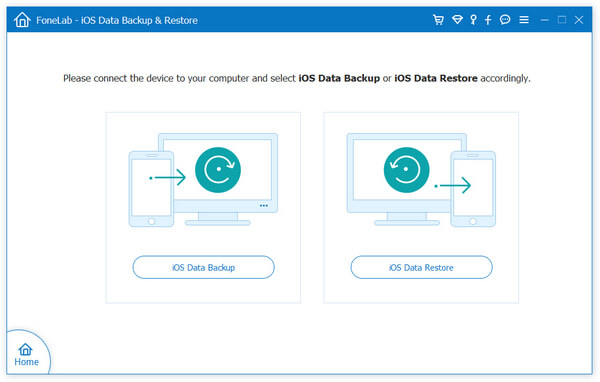
Step 3 Now you are in the window contains 2 methods for your backup – Standard backup and Encrypted backup. Select the one you like, and click Start.
Standard backup: To back up your videos in a normal way, without password.
Encrypted backup: To back up videos with a password to protect your private information.
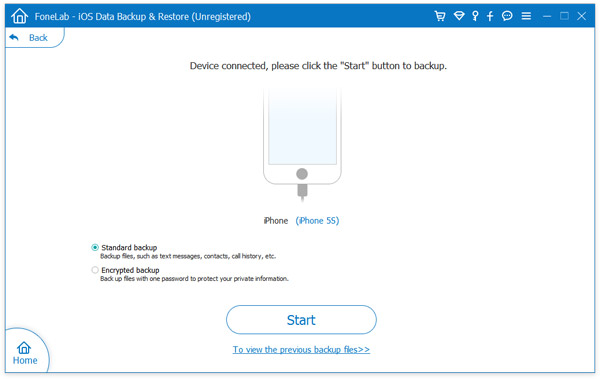
Step 4 Select your videos or other files you want and click Next.
You can back up iPhone text messages, videos, music, etc. Just wait for minutes and it will back up the selected data completely to your computer.
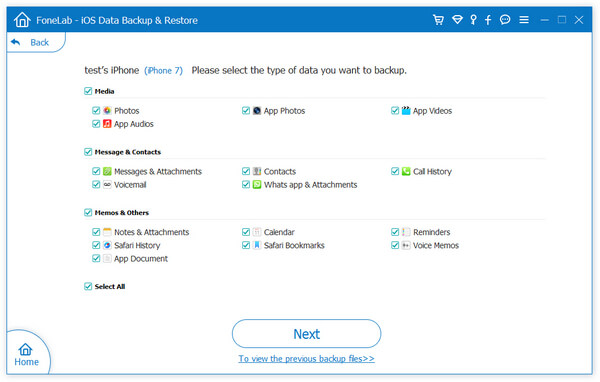
Not all people are using iPhone, when you are using an Android phone, and there aren't apps like iCloud and iTunes, what should you do for backing up data? Part 2 provides solutions for you guys who own an Android phone and have no idea to back up videos on it.
Note that we're taking Samsung Galaxy S7 Edge for instance.
Google Photos is known as a backup service, it supports privately stored, and also can sync your data to any device with the same Google account. Here we'll show you how it works as a backup service.
Step 1 Download and install Google Photos app on your Android phone.
Step 2 Open Google Photos app and log in with your Google account. If you don't have a Google account, apply for one first.
Step 3 Tap Menu in the upper left corner.
Step 4 Select Settings > Back up & sync.
You can change your back up settings here.
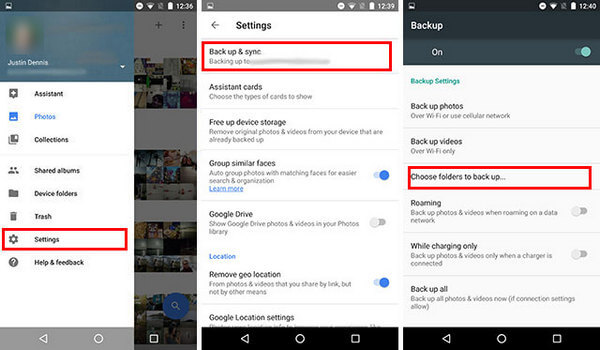
Step 5 If you want to back up all videos on your Android phone, tap Back up videos is OK.
If you just want to back up some specific videos, you need to tap Choose folders to back up… to select the videos you want to back up.
Step 6 Wait for minutes to process the back up.
You get 15 GB of free storage for photos and videos from Google Photos, as having mentioned above, if you've run out of storage, you need to turn off Back up & sync. Once you forget to turn off it, it will continue backing up the new stuff on your phone, and this will cause an overwrite problem. I mean the latest data will coverage the former data automatically when the storage is full.
As for this situation, you can find software which can help you to recover those stuff, or you just need another software to help you back up your files to prevent this from happening. Aiseesoft Android Data Backup & Restore enables you to back up your files in a safe way, just one click, and you will save the backup wherever you want on your computer.
We will show you how to back up your videos on Android phone via Aiseesoft Android Data Backup & Restore.
Step 1 Connect your Android phone to computer via USB cable, then Aiseesoft Android Data Backup & Restore will automatically detect it.
Step 2 Enable USB debugging.
If you have already enabled USB debugging, just go to Step 3 directly.
If you haven't connected your phone to Aiseesoft Android Data Backup & Restore before, it will ask you to enable USB debugging.
Just follow the popup with instruction and turn on USB debugging on your Android phone.
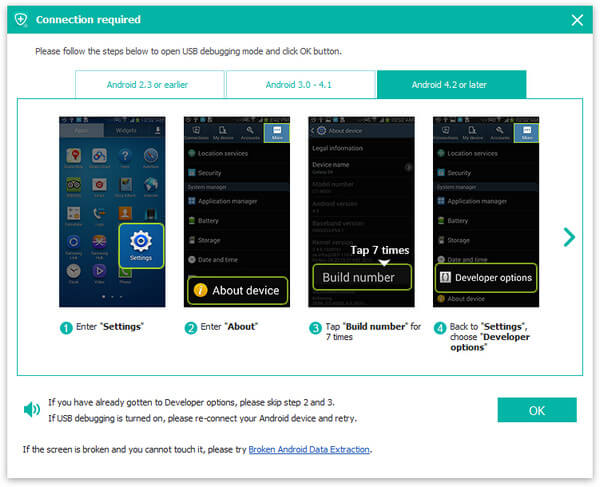
Step 3 There will be 3 options in the interface of this software, select Android Data Backup & Restore. And you will see back up and restore options. Now we want to back up videos, just select the back up option.
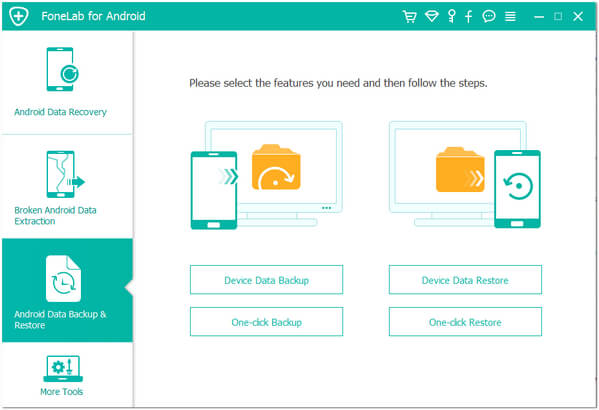
We now explain the difference between Device Data Backup and One-click Backup.
Device Data Backup: If you click on this button, it will show up all data on your phone in the preview window, and you can select the videos you want to back up.
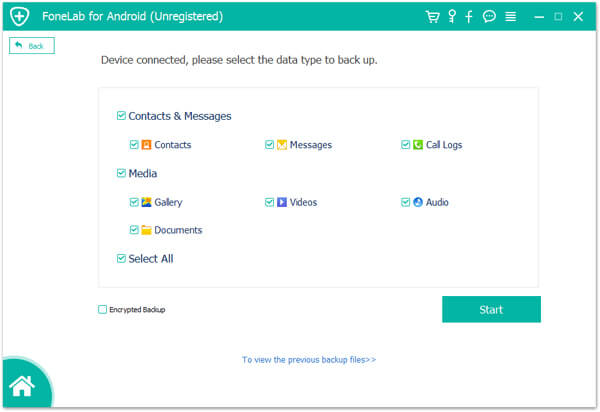
One-click Backup: With this button, you can back up all data on your phone in one click.
Step 4 Just wait for minutes, you will get a "Congratulations!" message after finishing backing up.
Aiseesoft Android Data Backup & Restore also allows you to select a location on your computer to save your backup, just click "Menu" > "Preferences..." to set a path as you like.
After reading our article, did you know how to back up the data in your phone? Which method do you think is the best one for you? Leave your comments with us.