Note
Using a Wi-Fi connection is recommended as doing a manual backup through data connection may incur additional data costs and take a long time.
Maybe you are worried about losing important stuff on your HTC phone?
Just back it up before you do anything that will possible lose your important stuff like erase the storage, do a factory reset, or upgrade to a new system version.
Despite the HTC phones allow you to back up daily, it just back up the entire data on your phone, and this might lose so much time. If you get a new phone, you just want to restore some files you want, and the HTC Backup takes so much time to restore the whole data, sometimes we just lose patience to wait for it.
If you want to save your time to back up or restore your files, welcome to our article, we will provide more options, each of them has its own advantages.
Can't wait for it? Now let's begin.
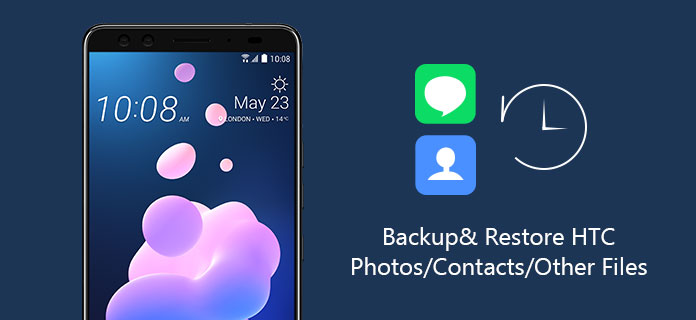
Back up and Restore HTC Photos
As we all know, there is a built-in backup function on HTC phones, you can back up your photos/contacts/settings/accounts daily with HTC Backup, and restore them as well.
Note
Using a Wi-Fi connection is recommended as doing a manual backup through data connection may incur additional data costs and take a long time.
Step 1 Go to Settings, and then tap Backup & reset.
Step 2 If this is your first time to set up and use HTC Backup, tap "Backup account > HTC Account".
Log in to your HTC Account by using your Google, Facebook, or email account. Then choose the cloud storage account you want to use for backing up your phone.
Step 3 Tap "Back up now" to manually back up your phone.
Step 1 Go to Settings, and then tap Backup & reset.
Step 2 Tap Back up my data.
Step 3 Tap the On/Off switch to turn Auto Backup on, and then press your phone's BACK button.
Step 4 Make sure Automatic restore is turned on.
Using the HTC Backup looks very convenient, but there are still many problems.
It will restore every single photo and contacts ever you saved on your M8/10/M9, imagine you have your HTC phone more than one year, it will take you so much time to figure out which photo/contact you want.
Thinking about the time consuming – once you just want to back up the photos or contacts, and it will back up the whole phone, this also takes times.
"Where is the backup" is the problem we concern about. When you back up by HTC Backup, it will not show you the detail location about the backup.
If you want to back up & restore your photos/contacts in an easier way, keep going, we are reaching the topic.
Do you want to back up specific data without backing up other unnecessary stuff?
Do you want to locate your backup in an easier way?
If both the answers are "Yes", and you may need FoneLab Android Backup & Restore.
FoneLab Android Backup & Restore is excellent software which enables you to safely and selectively back up your Android data. This Android data management tool will let you easily view and back up contacts, messages, call logs, gallery, videos, audio and documents. In addition, you are able to set a password for protecting your important backup.
As for the backup files, you can preview and select the data you want to restore. When you choose the restore feature, the program will display all available backups for you. And then you can preview the backup files and selectively restore your Android data.
Step 1 Connect your HTC to computer (Windows PC/Mac) via USB cable and FoneLab Android Backup & Restore will automatically detect your Android device.
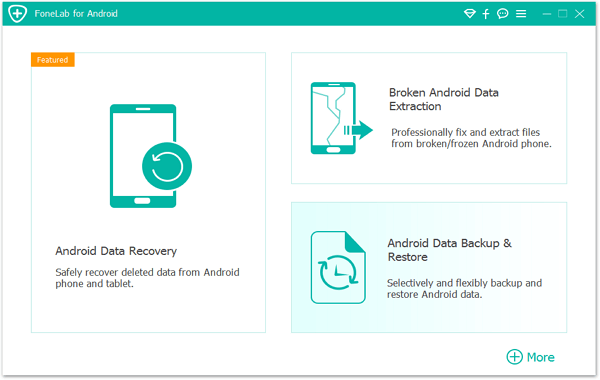
Step 2 Select the Android Backup & Restore part of our software.
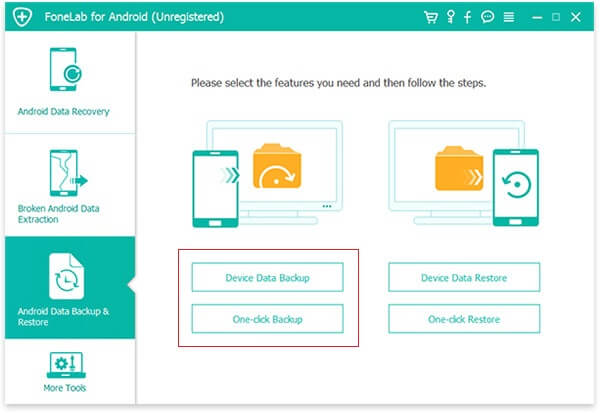
Step 3 There are two options for you to back up your HTC, just choose the one you need.
Option 1 – Device Data Backup: at this option, you can select the data you want to back up, and Encrypt the Backup.
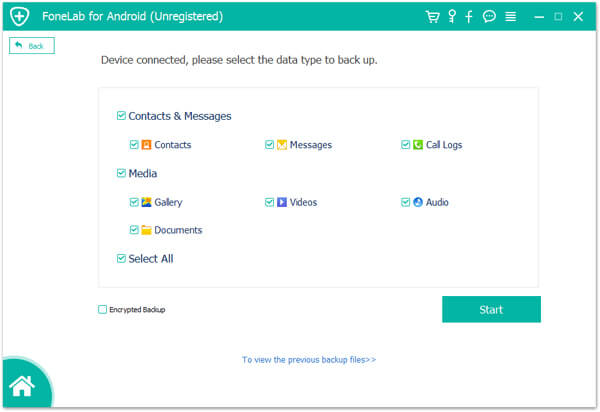
Option 2 – One-click Backup: if you click this button, it will back up the whole stuff on your phone.
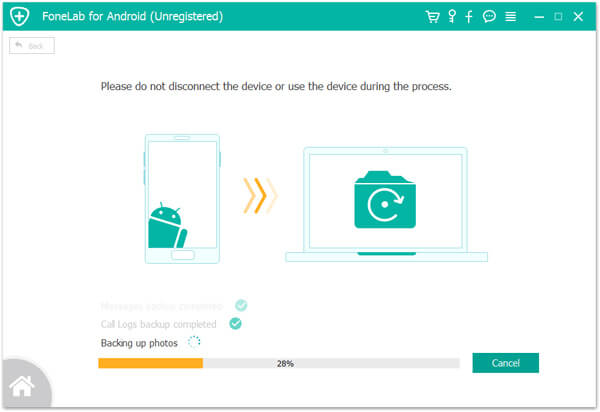
Both these options will let you edit the location of backup, it means you can back up your file anywhere you want on your computer.
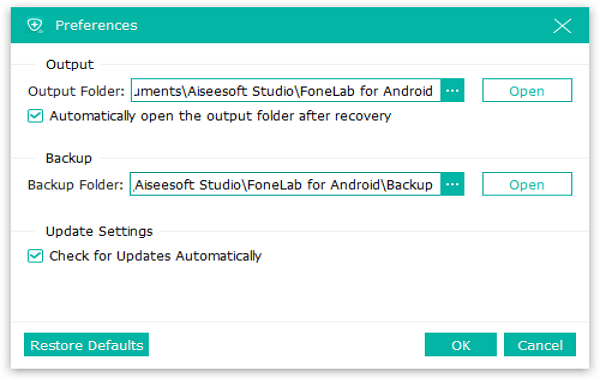
Step 4 There is a pop-up window with a "Congratulations!" message when you finish backing up, just click the OK button, then you'll see the backup.
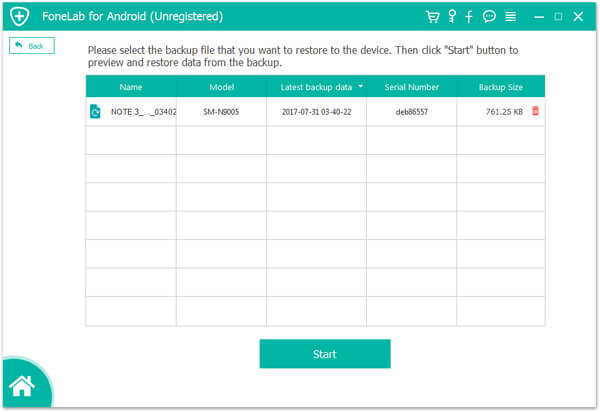
You can also directly restore the backup you just backing up at this step.
Step 1 Connect your M8/10/M9 to computer.
Step 2 Select the Android Backup & Restore part of our software.
Step 3 There are also two options to restore photos/contacts from the backup.
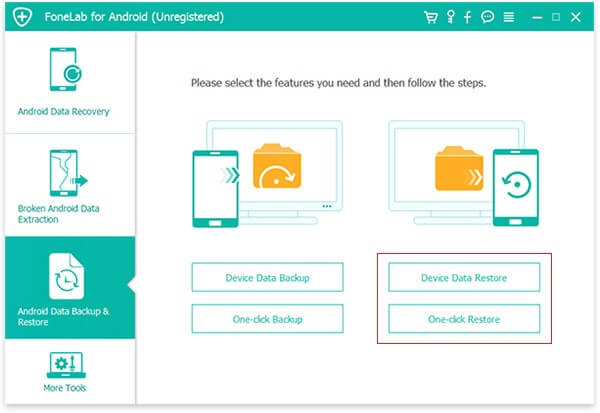
Option 1 – Device Data Restore: if you want to select the data you want to restore, just do with this option, it enables you to preview the backup and you can choose the one you want to restore.
Option 2 – One-click Restore: at this option, you can only restore the whole backup.
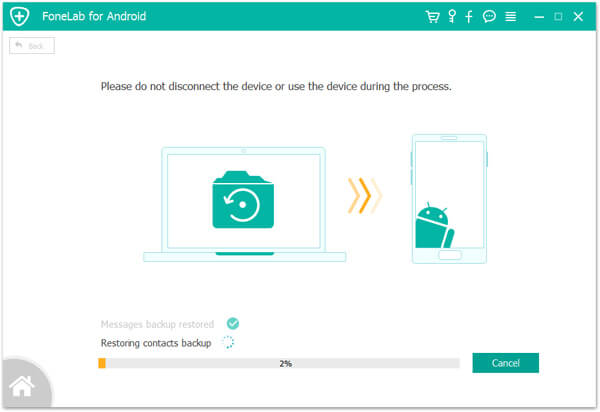
Step 4 It requires some minutes to restore your backup, you'll get a "Congratulations!" message after the process is finished.
You can also directly restore the backup you just backing up at this step.
Now let's talk about "how to access the HTC backup", even though HTC Backup let us back up the files to Google Drive, or we can also back up our HTC M8/10/M9 locally to computer, we still cannot find those backup in an easy way.
If you have backed up your HTC to Google Drive every day using HTC Sync, and once you bought a new HTC, you need to log in to Google Drive to find your backup.
If you have locally backed up your HTC to your computer, it would be easy for you to find those backup if you remember the backup location. You can find them through that path.
But, how to access those backup what if we forgot the information like the account/password of Google Drive or the exactly location of those backup?
So we do actually need to know where is the backup – this is one of the reason we choose FoneLab Android Backup & Restore, it not only backs up your HTC in an easier way, but also enables you to find the backup easily.
Once you want to find the backup, all you need to do is open FoneLab, go to the Preferences window, then you will find the location of your backup.
Maybe you are also wondering that if there is a way to restore your data from a broken phone, maybe we can call it "recovery". Yes, recovering data from a broken phone is possible.
Let's move on to another part of the FoneLab software – FoneLab Android Data Recovery.
This software can recover the contacts/ photos/text messages etc. on your HTC whether it is water damaged, virus attacked, or busted part as long as it can be detected by FoneLab Android Data Recovery. With this Android files recovery, you can restore all files within minutes.
Step 1 Connect your M8/10/M9 to computer, this software will detect your phone automatically.
Step 2 Select the Android Data Recover part of our software.
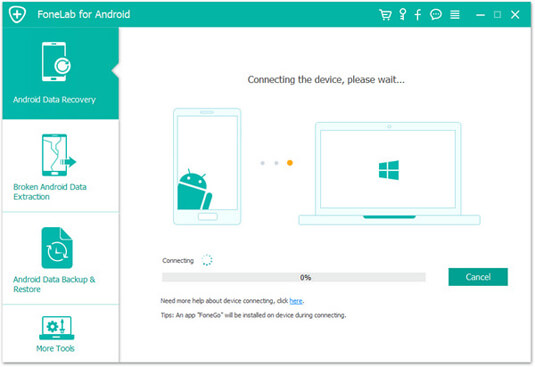
Step 3 Select the data you want to recover then click the "Next" button, it will take some minutes to analyze your M8/10/M9, it will start to scan your phone after finishing the analysis.

Step 4 You can select the photos/contacts you want, and click the "Recover" button to get them back.
You can also edit the file's location on your computer in this function.
Now you are reaching the bottom, do you have any idea to backup & restore your contacts/photos and other files on your HTC?
Just try to back up and restore your HTC phone with those above methods.