This article covers four effective methods to batch convert HEIC to JPG. Whatever the reason, when you want to convert your HEIC photos to JPG, you can select your preferred solution and start the image conversion with ease.
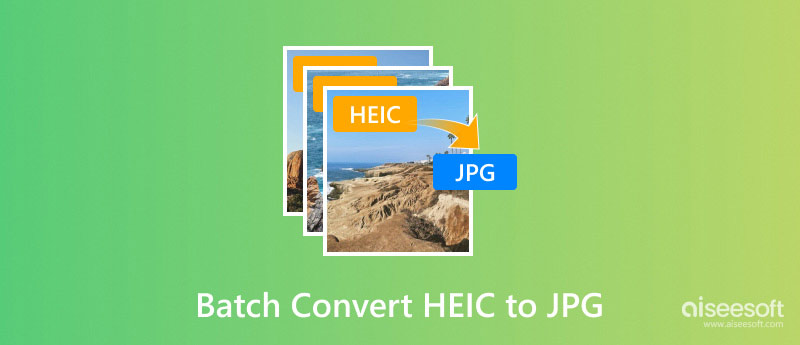
If many or most photos on your iPhone are captured in HEIC, you can directly transform them into JPG files in the Photos app. This built-in conversion function is beneficial for sending and sharing photos in a compatible format.
Select all the HEIC photos you want to convert in your iPhone Photos app. You can tap Select in the upper-right corner to choose them. Once selected, tap Share in the bottom-left corner.
Tap Options and then choose the Most Compatible option. That ensures all these selected HEIC photos will be automatically converted to JPEG during the exporting, sending, or sharing process. Tap Done to save your changes. After that, you can select the desired way to share your iPhone photos. For instance, you can copy them to another app, save them to the Files app, AirDrop to another Apple device, and more.
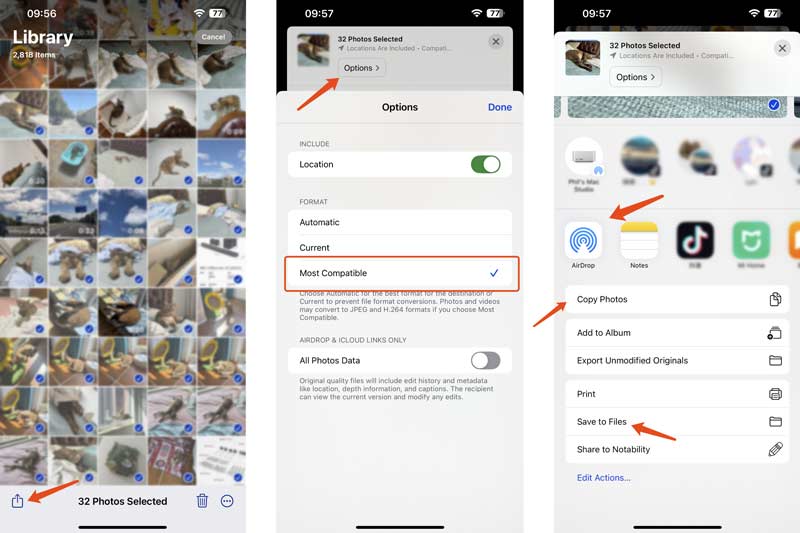
When you want to convert multiple HEIC files to JPG on your computer, you can try the all-featured converting tool, Video Converter Ultimate. It supports all commonly used image, video, and audio formats. You can add your HEIC photos and start the conversion.
100% Secure. No Ads.
100% Secure. No Ads.
Download and open this HEIC to JPG converter on your Windows 11/10/8/7 PC or Mac. Locate the specially designed Image Converter under the More Tools tab. You can quickly find it by clicking Picture/Data/Others.
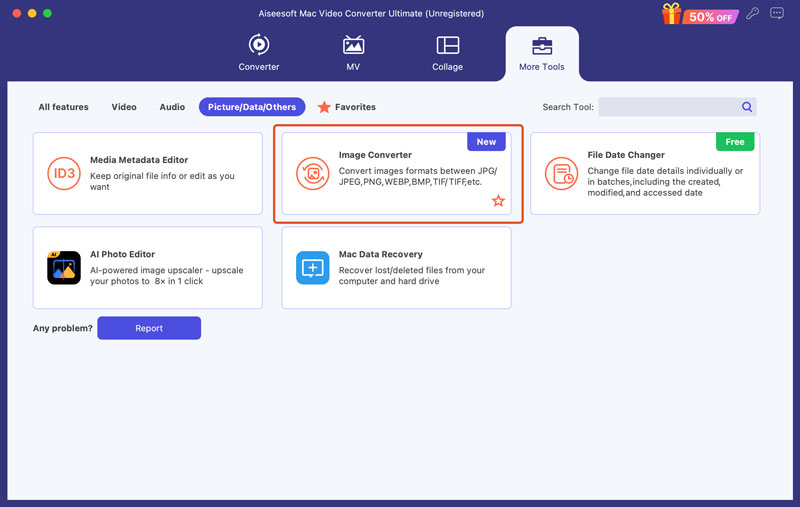
Open Image Converter and click + to add your HEIC files. Select JPG as the output format from the dropdown of Convert All. You are also allowed to turn your HEIC photos into PNG, BMP, TIFF, or WEBP based on your needs. Select a suitable destination folder and click the Convert All button.
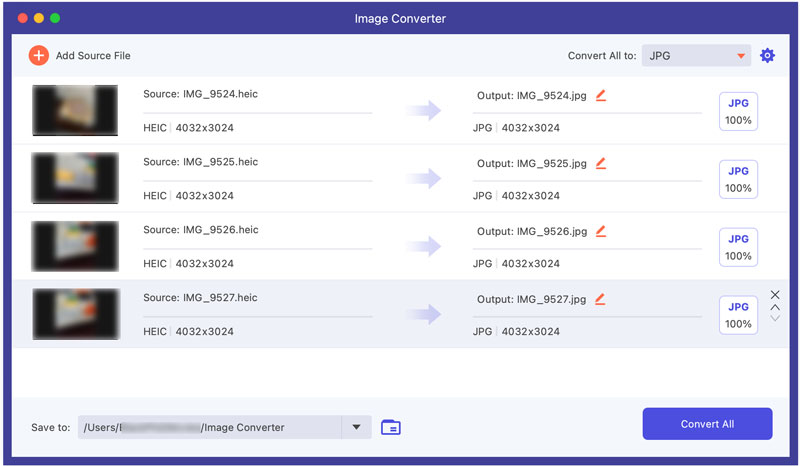
Photoshop is the most famous image editing program that carries all the necessary functions you may need to edit your photos. Moreover, it lets you export edited photos to desired image formats. To quickly batch HEIC files to JPG in Photoshop, you can rely on its Image Processor.
To convert multiple HEIC photos at a time, you’d better put them in one folder first.
Launch Photoshop, click the File menu, select Scripts, and then choose Image Processor. In the pop-up Image Processor window, click Select Folder to choose the specific folder that stores all the HEIC photos you want to convert. Tick Save as JPEG, set the final quality, and click the Run button.
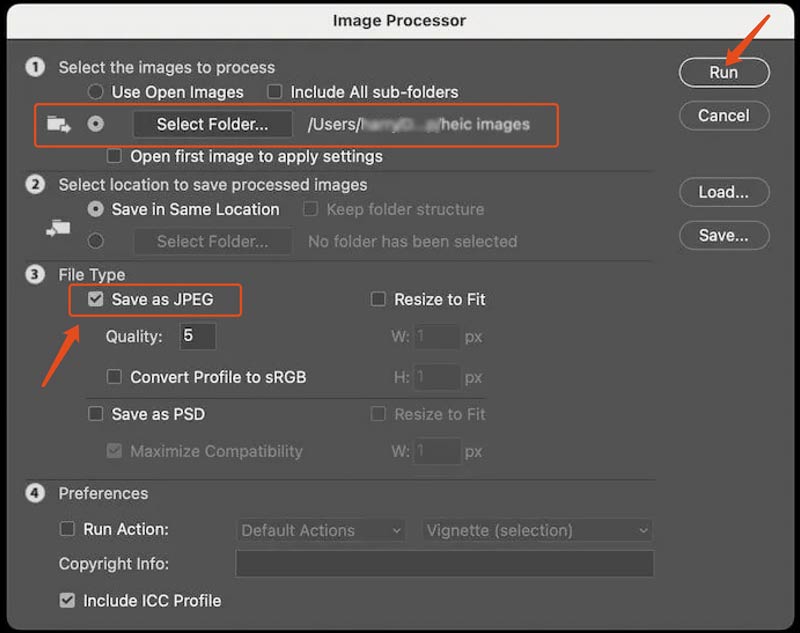
Many online HEIC converters can help you easily transform your iPhone HEIC photos to JPG. Some popular ones include CloudConvert, Zamzar, Convertio, HEIC Converter, EZGIF, FreeConvert, and Canva. Here, I would like to take CloudConvert HEIC to JPG Converter as an example to show you how to batch convert HEIC to JPG online for free.
Open a web browser and go to the CloudConvert HEIC to JPG Converter website. Click the Choose File button to browse and upload your photos. CloudConvert allows you to convert multiple HEIC files at a time. Once uploaded, click Convert to start the online image conversion from HEIC to JPG. When the conversion is finished, click All Files and choose the Download All option.
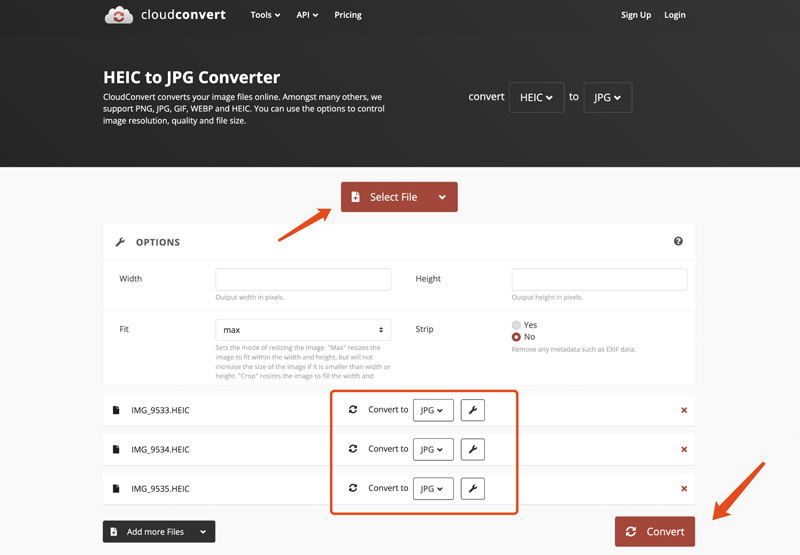
These web-based converter tools provide a convenient way to batch convert HEIC to JPG. However, most of them come with limitations on file, feature, output, watermark, and more. Use several reputable ones and select the best HEIC to JPG converter for your specific needs.
How do you convert all HEIC files to JPG command line?
Several popular command-line tools can help you convert HEIC to JPG. Some popular ones include ImageMagick, GraphicsMagick, Python with Pillow, and HEIC Converter. For instance, you can install ImageMagick, open a terminal window, and then use the cd command to locate the directory containing your HEIC photos. Run the magick *.heic *.jpg command to start the image conversion.
How do you bulk convert HEIC to JPG in Photoshop?
Yes, you can use its Image Processor to quickly batch convert multiple HEIC photos to JPG without creating an action. You can follow the steps above to complete the batch image conversion from HEIC to JPG handily.
Does Shortcut convert HEIC to JPG?
Yes, you can easily create a custom shortcut on your iOS device to convert HEIC to JPG. Open the Shortcuts app on your iPhone or iPad, tap + in the upper-right corner, and then add your image conversion shortcut. You can search for Select Photos and add it to your shortcut. Similarly, add Convert Image and Save Photo to your shortcut. After that, you can customise related settings and test the created shortcut based on your needs. Run the shortcut to start converting HEIC to JPG.
Conclusion
When you need to convert HEIC images to a more widely supported JPEG format, you can easily select your preferred method and make the conversion. After reading this post, I hope you can batch convert HEIC to JPG effectively and resolve any compatibility issues.

Video Converter Ultimate is excellent video converter, editor and enhancer to convert, enhance and edit videos and music in 1000 formats and more.
100% Secure. No Ads.
100% Secure. No Ads.