Twitter/X gives a great way to connect with friends and family, share news and updates, and follow your favorite celebrities and brands. If you are looking to personalize your Twitter account, one of the best ways to do so is to change your profile background. This post will show you how to change your Twitter background on both PC and mobile devices.
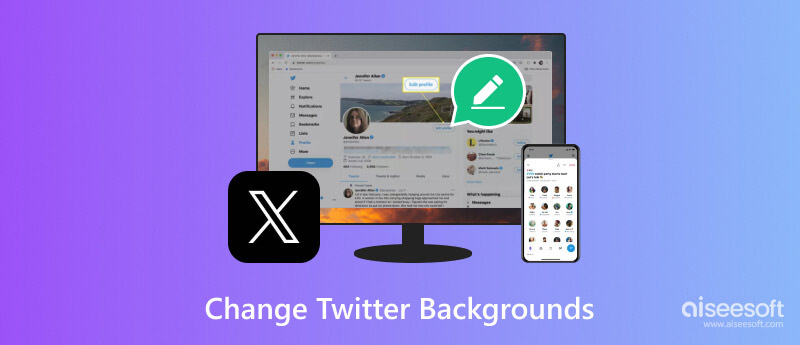
Your Twitter background is one of the first things people see when they visit your profile. This part shares two common ways to change your Twitter profile background to make it more unique. You can follow the steps below to change your Twitter background on both PC and mobile devices.
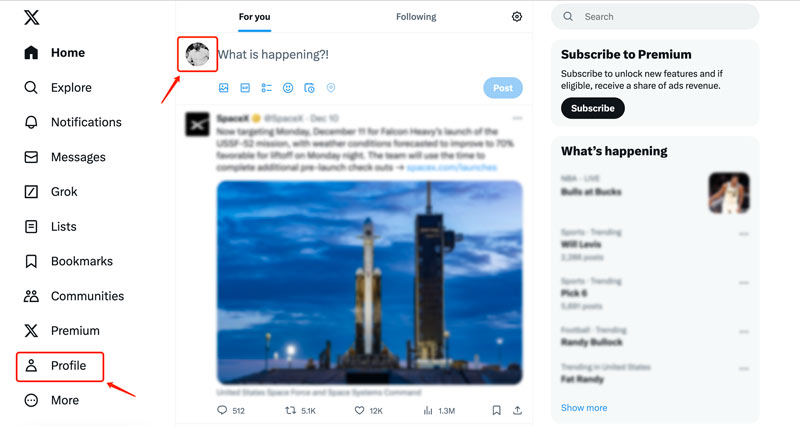
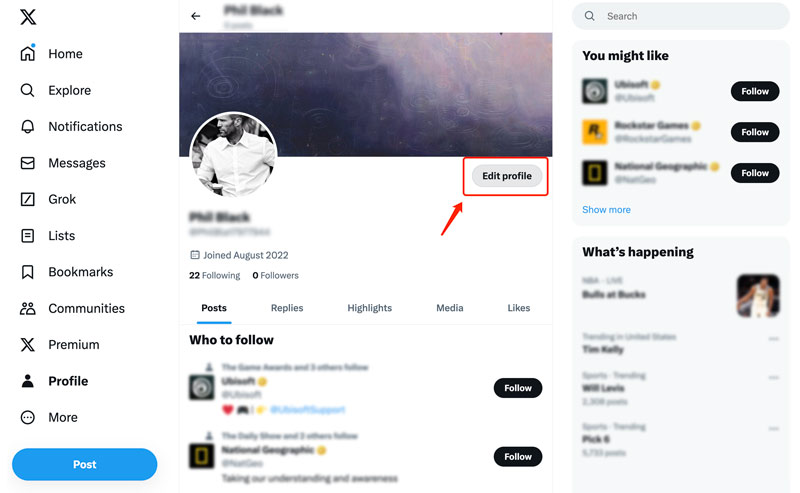
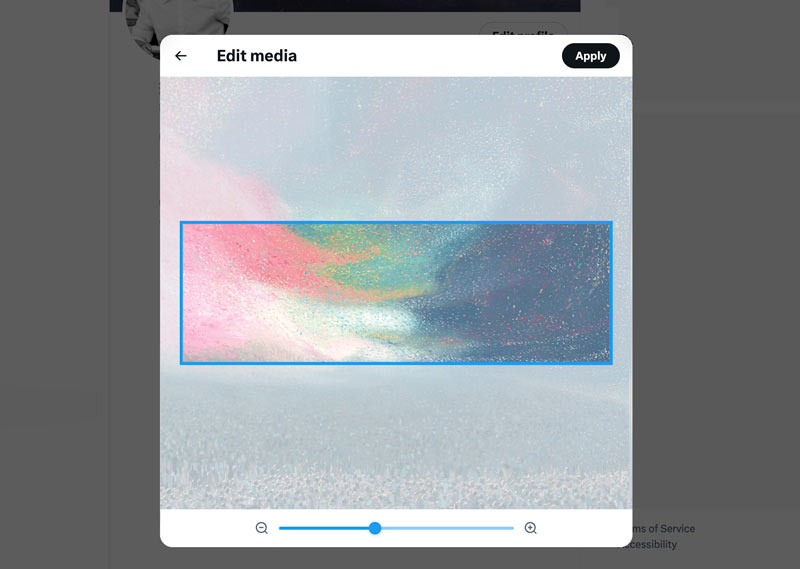
Twitter's default white background isn't everyone's cup of tea. Whether you want to reduce eye strain, personalize your profile, or for other reasons, you can change your Twitter display background and color to fit your needs.
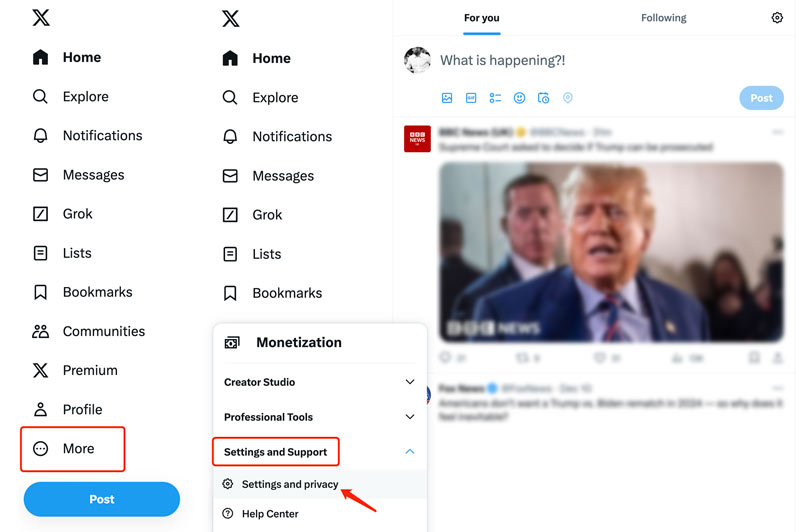
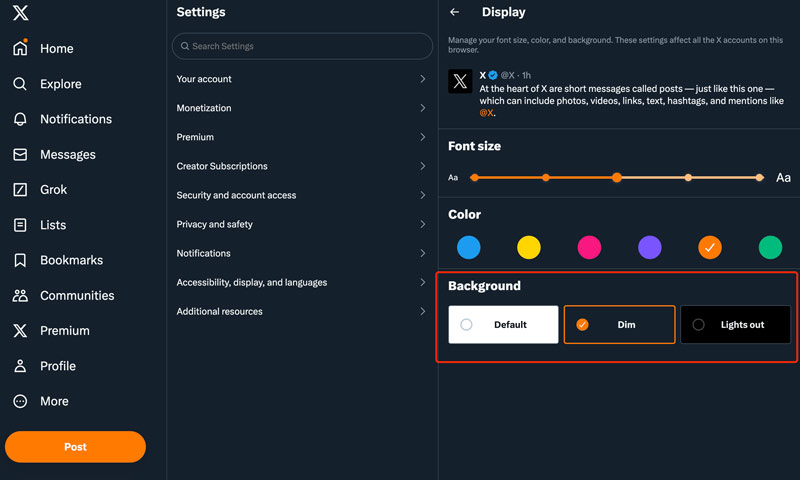
Sometimes, when you sign into your account and scroll down the page, you will get a prompt from the official to quickly change your Twitter display background and color. Click here to learn more about Twitter image size.
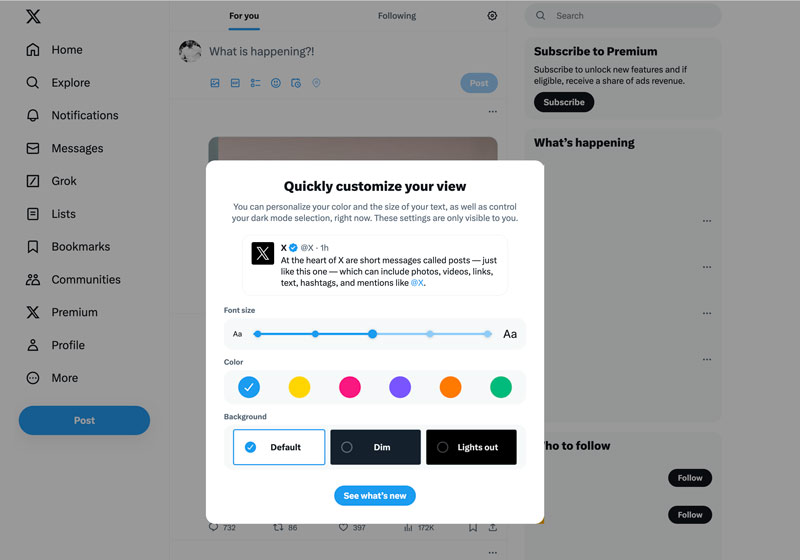
Keep your Twitter background picture relevant to your personality or brand. Twitter recommends using an image file that is at least 1200 pixels wide and 600 pixels tall. If you are using Twitter for business, you can use the background picture to promote your products or services.
Before uploading a picture as your Twitter background, you may want to resize it to the correct dimensions and enhance its image quality. While there are many options available, Aiseesoft AI Photo Editor stands out with its powerful features and great user experience. It utilizes AI technology to automatically resize your image while maintaining its quality.
100% Secure. No Ads.
100% Secure. No Ads.
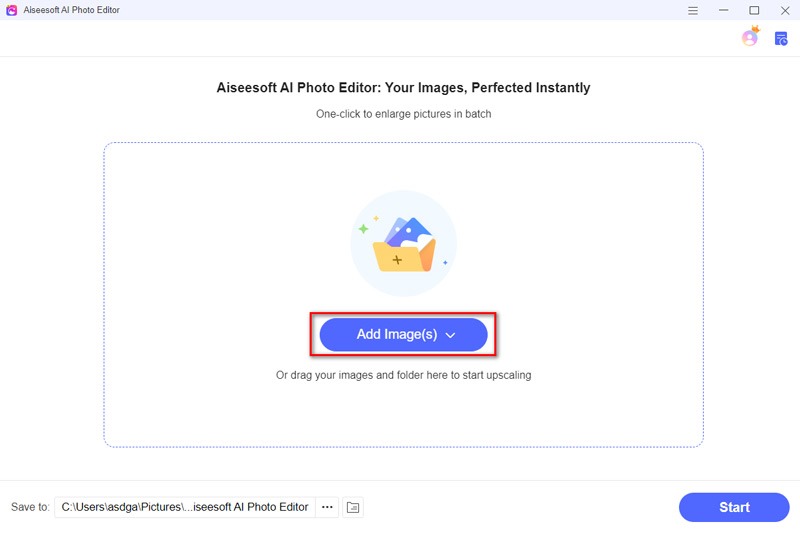
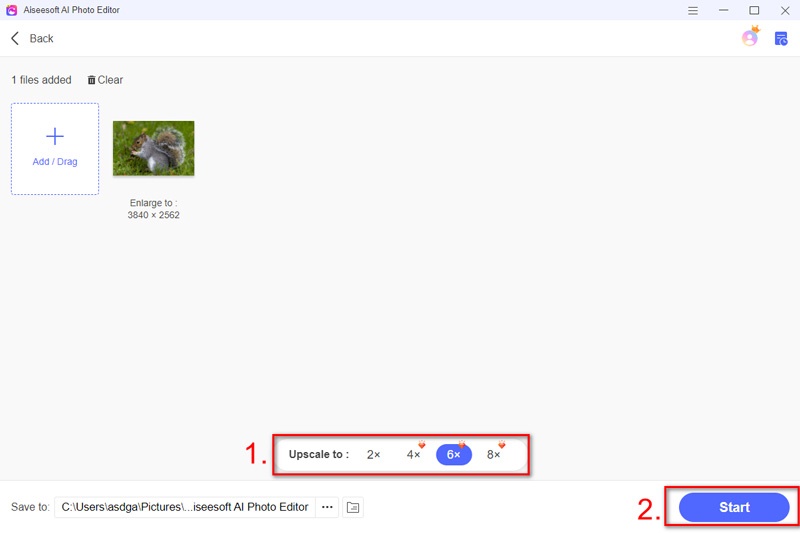
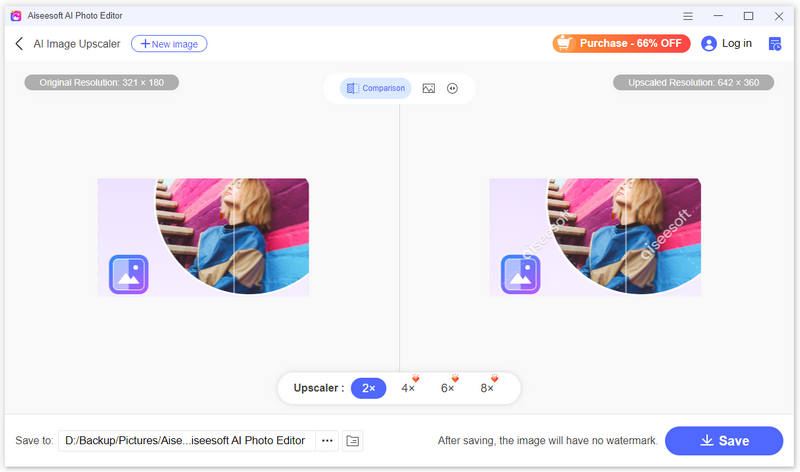
What image format does Twitter support for backgrounds?
Twitter supports three main image formats for backgrounds: JPG, PNG, and GIF.
Can you make Twitter backgrounds black or white?
Yes, you can make your Twitter background black or white. Twitter offers a built-in option to choose a black background, known as Lights Out or Dim, depending on your platform. Additionally, you can upload a custom black or white image as your background.
How do I change my Twitter display on my phone?
Changing your Twitter display on your phone is a simple process, whether you want to adjust the background, theme, or font size. Open the Twitter app and go to your profile. Tap Settings and privacy and choose Display and sound. Select Background to access three built-in options for your Twitter background: Default, Dim, and Lights Out. You can switch your background from these options and select your preferred one.
What are the benefits of changing Twitter background?
Your Twitter background is a great way to show off your personality and interests. If you use Twitter for business, you can use your background to promote your brand. If you use Twitter at night, a dark background can help to reduce eye strain. Also, you can use a high-contrast background to make your Twitter feed easier to read.
Conclusion
Whether you want to change your Twitter profile background picture or the display background and color, you can follow the associated method to do it. We hope this article has been helpful.

Enlarge and upscale images up to 4K in batches quickly with wide support for various image formats.
100% Secure. No Ads.
100% Secure. No Ads.