Similar to many other web browsers, Safari for Mac also keeps cache data and browsing history on your hard disk. Safari cache is used to load the web pages that you have accessed before quickly. Generally speaking, it can help websites run faster. However, too much cache data can bring problems, such as slowing down the performance of your MacBook. This tutorial explains how to clear browser cache from Safari on Mac in various situations.
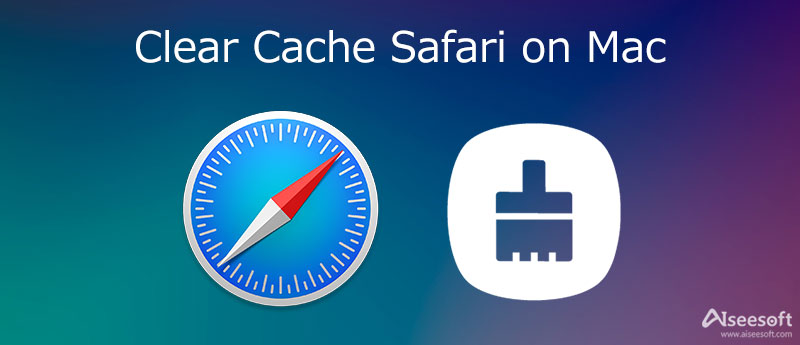
When you visit a website in Safari, all your activities and footprint are recorded and saved as cache data. It also saves elements, like site address, text, images, and more. Fortunately, Aiseesoft Mac Cleaner can help you clear cache from Safari on Mac easily.

Downloads
Aiseesoft Mac Cleaner – Best Safari Cleaner for Mac
100% Secure. No Ads.
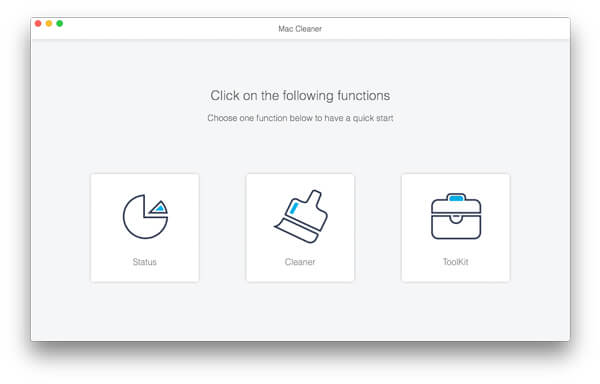
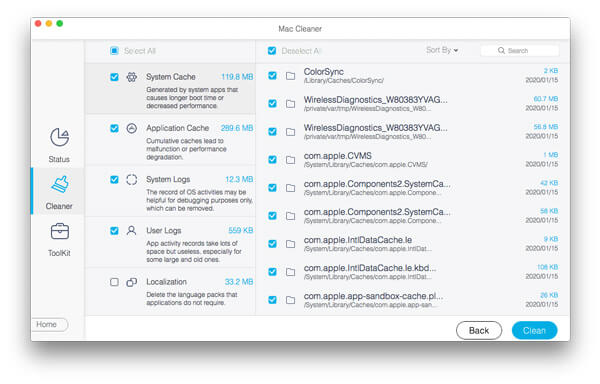
You can also use this tool to clear space on Mac with ease.
The design of Safari is not as intuitive as other browsers. Therefore, you have to clear cookies, cache data, and history in Safari respectively. You have no way to get rid of them at one time. Most Mac apps can sync data between multiple devices. It means that clearing caches, cookies, and browsing history from Safari on Mac will remove them across any synchronized devices as well as your iCloud backup.
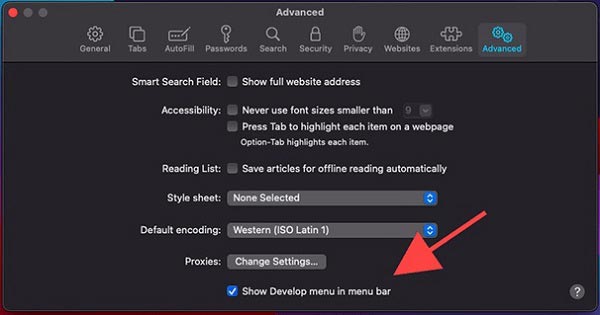
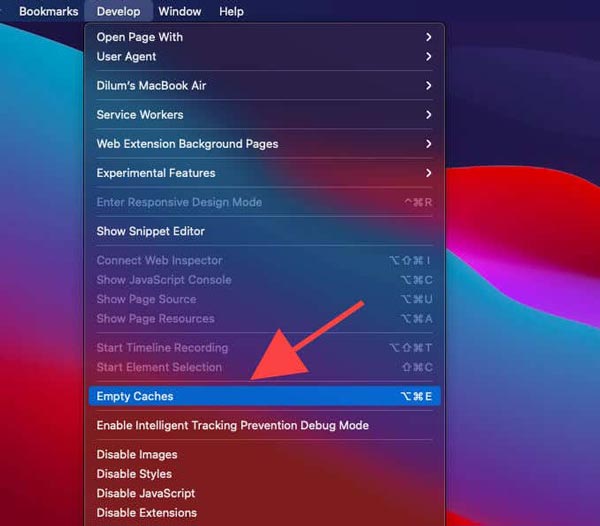
After clearing the Safari cache, you can go back to the Preferences dialog and disable the Develop menu. This way won't delete websites' data and history.
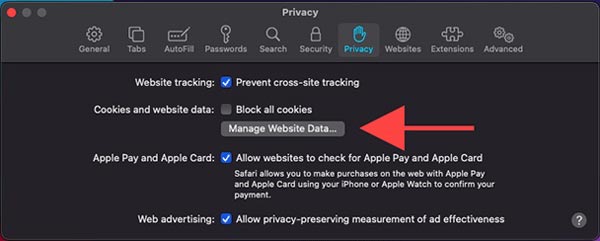
Bear in mind that you have to log in your account to each website and service in Safari after deleting cookies. However, that is a good way to prevent websites from tracking your browsing activities and protect your privacy.
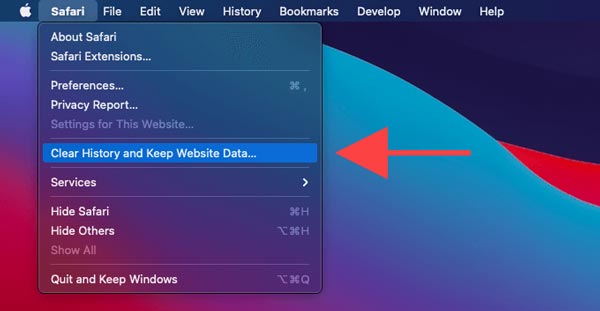
The quick way to clear Safari history is to go to the History menu, and choose Clear History. That will delete all history from Safari quickly.
As mentioned previously, Safari cache, cookies, and history are not useless at all. They can help you to access and load a website quickly. Cookies can sign in to a website or your email automatically when you access it in your Safari. Therefore, you may wonder whether you can clear cache and history for a specific site in Safari. The answer is yes and you can get it following the steps below.
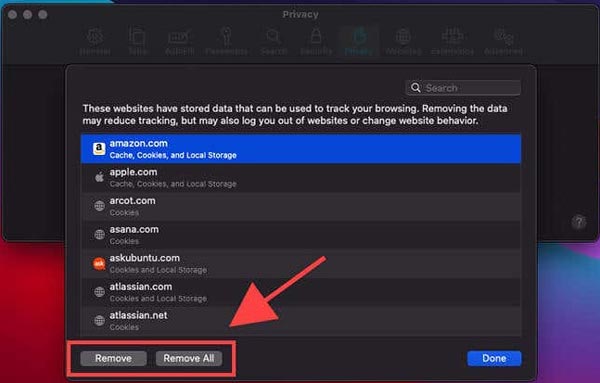
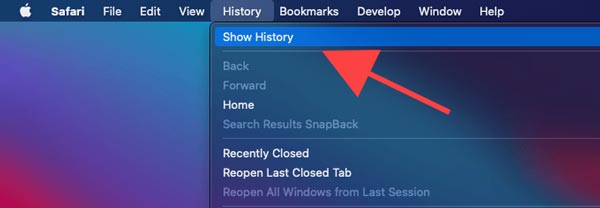
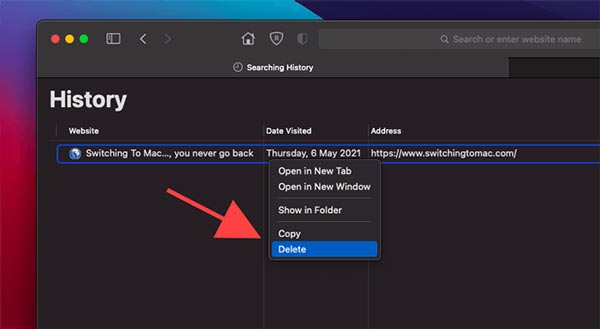
If you intend to clear several websites, hold down the Command key and highlight each one, and press the Delete key on your keyboard.
How to clear cache in Safari on iPhone?
Go to the Settings app on your iOS device, select Safari, and tap Clear History and Website Data. That delete your history, cookies, and browsing data from Safari. If you hope to keep your history and clear cookies, tap Advanced on the Safar Settings screen, and hit Remove All Website Data.
What happens after you clear cache in Safari?
Firstly, it can free up storage space and help your system run faster. It takes less time to open and load the new websites in Safari. However, it spends long time to open the websites that you have accessed or load the YouTube videos that you have opened in Safari.
Is deleting caches on Mac safe?
There is no universal answer to this question but cache clearing might help if you have a problem using Safari. If everything is running normally, cache clearing is probably counter-productive. Anyway, before deleting Safari cache, cookies, and history, make sure that you understand the consequences of your actions.
Conclusion
This guide explained how to clear cache, cookies, history, and website data from Safari on Mac. You can do it manually. Moreover, you can delete specific websites or remove all of them. However, we suggest beginners and average people use Aiseesoft Mac Cleaner. It is easier to use and won't damage your files. If you encounter other problems related to this topic, please feel free to leave a message below this post and we will reply with it as soon as possible.

Mac Cleaner is a professional Mac management tool to remove junk files, clutter, large/old files, delete duplicate files and monitor your Mac performance.
100% Secure. No Ads.