Although Keychain is a powerful feature of the Apple ecosystem, many people still want to disable the Keychain on their macOS Sequoia 13. The first annoying thing is that you will always get noticed when you open the application or website you save the password. Another important reason is that Keychain on Mac is less safe than your iPhone if other people will use your MacBook. This post will give you three methods if you want to turn off Keychain on your Mac. Moreover, another password manager will be introduced to save your passwords more safely on Mac.
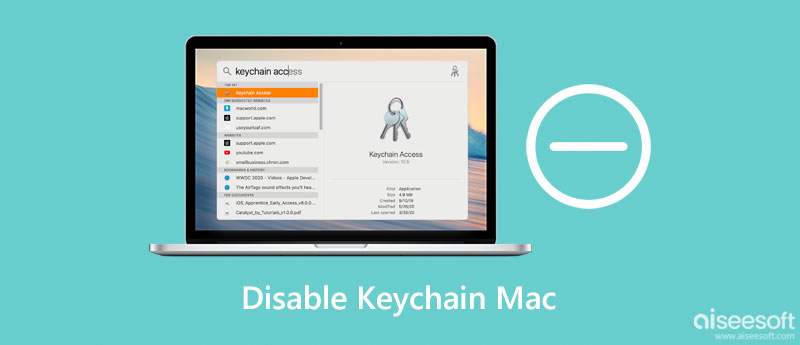
You can only disable Keychain on Mac with Safari if you do not want this function to keep asking you to save the passwords on the browser.
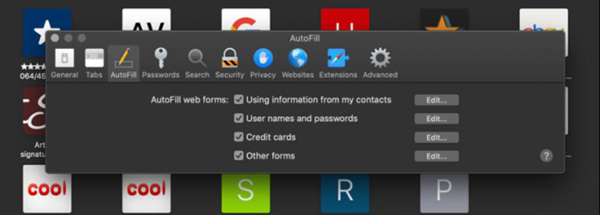
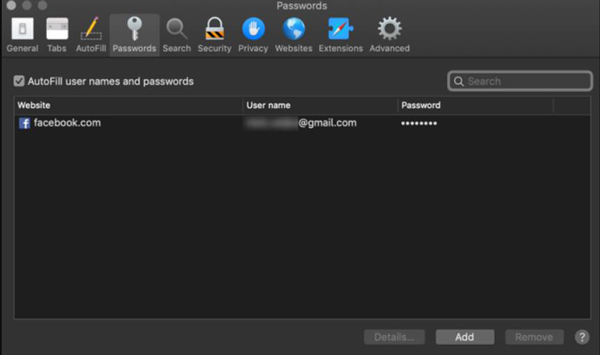
If you want to disable Keychain on one Mac from syncing with iCloud, you can turn off this function on Preference.
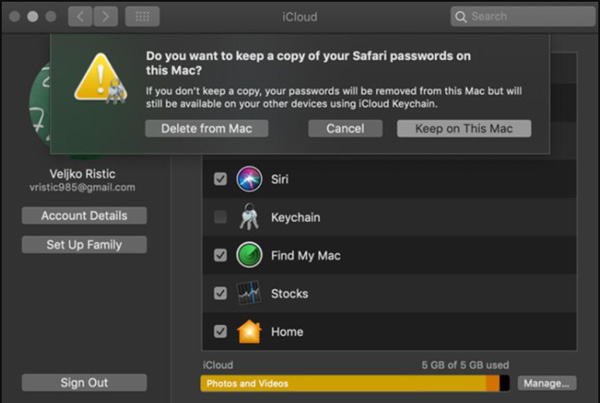
There is also a way to delete all information and data on Keychain. You can log out of Keychain. But for your information, when you use this method to disable Keychain on Mac, all passwords will be removed from your device.
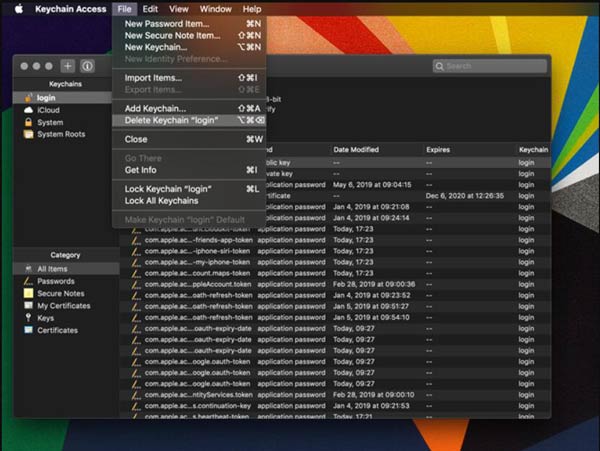
After you disable Keychain on Mac, if you need a safer password manager, you can use Aiseesoft iPhone Password Manager to manage your iOS passwords. The safety feature of this software is that every time you manage the passwords, you need to enter the backup password. This feature will prevent other people from using your Mac to access the passwords. This software can export passwords as CSV files for your safety backup. So, when you turn off Keychain on Mac and still need password records, you can use CSV files to transfer those passwords. The last advantage is that you can save passwords from different iOS devices and iCloud accounts. Unlike Keychain, you must log in to the same Apple or iCloud account to sync the passwords. Aiseesoft iPhone Password Manager could scan different iOS devices and record them on the Mac to view them anytime.

Downloads
Aiseesoft iPhone Password Manager
100% Secure. No Ads.
100% Secure. No Ads.
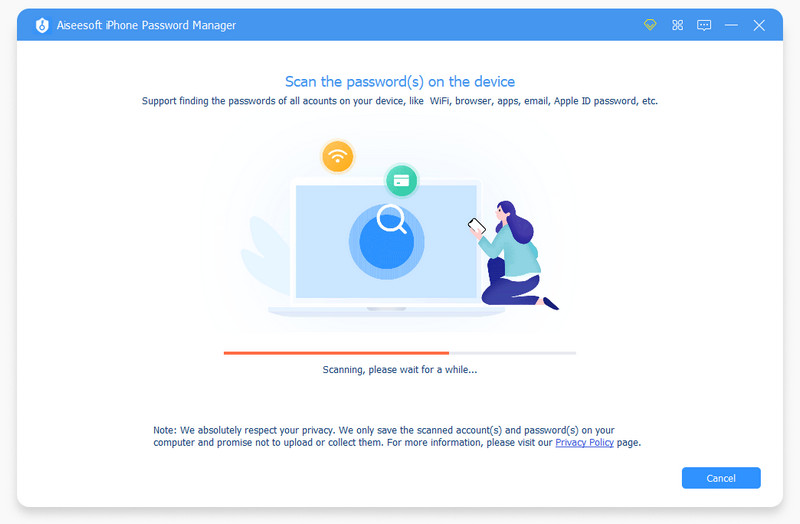
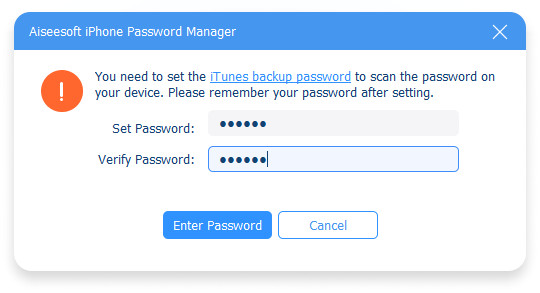
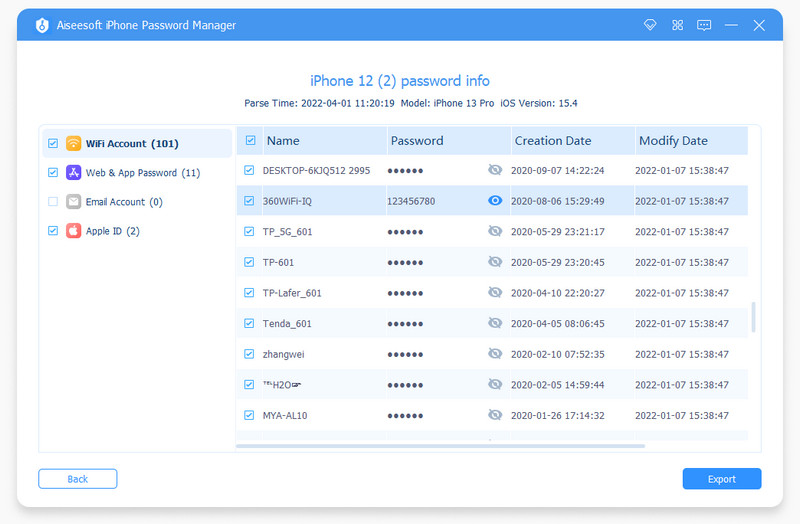
What to Do When I reactive Keychain on Mac iCloud after disabling it?
It is not just simply that you need to relog into the account. You may need to approve this requirement on iCloud-using devices manually. And if there is no other device, you may need to enter an SMS code or iCloud Security Code to use iCloud and Keychain again.
Is Keychain on Mac safe?
Yes, if you are the only one to use the Mac. The keychain has end-to-end encrypted technology, which other people will not hack into this feature to access your password.
How to reset Keychain on Mac?
You should go to Keychain Access and click the Reset Default button from Settings. And then, you need to log out of your Apple account and log in again.
Conclusion
Now you know how to disable Keychain on Mac. And you also learn how to find another password manager on Mac when you turn off this feature or Keychain is not working. For those who share Mac with others, it would be best to turn off Keychain on that Mac. And if you need a privacy tool to save and view passwords, Aiseesoft iPhone Password Manager is your first choice.

iPhone Password Manager is a great tool to find all passwords and accounts saved on your iPhone. It also can export and back up your passwords.
100% Secure. No Ads.
100% Secure. No Ads.