Want to boost your Android tablet or get rid of unnecessary clutter? A factory reset is a great way to restore your device to its original state. But since there are different kinds of resets, it's important to know the differences and pick the best one for your needs.
In this detailed guide, we'll examine a Samsung tablet, regardless of the differences between factory, hard, and soft resets, and show you how to factory reset Samsung tablet, no matter the brand or model. Whether you've got a Samsung Galaxy Tab, an Amazon Fire tablet, or another Android device, this guide will give you everything you need to know to reset your tablet properly.
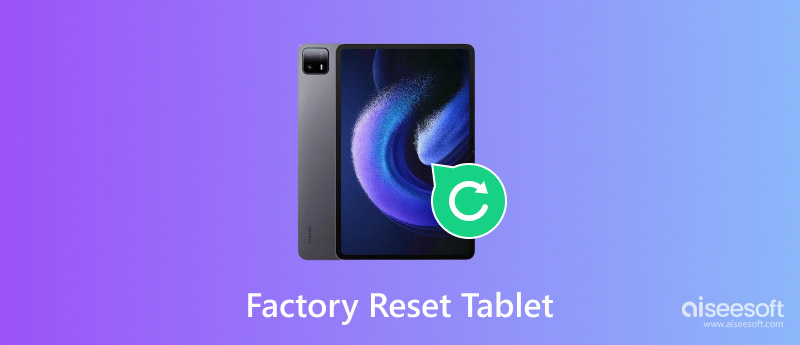
Our smartphones are super important for talking to people, having fun, and getting stuff done. But sometimes, we run into problems that mess with how our phone works or even stop it from working. One common problem is when your screen gets stuck or needs to respond. If your tablet screen is frozen, there are many ways to fix this problem. We'll look at different ways to get your tablet working again, but let’s see the differences between the three resets.
Purpose: This factory resets your Android tablet to how it was when you first got it, deleting everything.
Impact: It deletes all your personal stuff, apps, and settings, making your tablet new.
Method: You usually need to go to the settings and press a few buttons.
Purpose: Tech terms are all deleted.
Impact: Clears everything off your tablet.
Method: You can do this by going to the settings and pressing a button.
Purpose: A quick restart of your tablet to fix small issues or if it freezes.
Impact: Leaves your stuff there, but it's a good way to sort out minor problems.
Method: Press and hold the power button until it comes back.
Depending on your needs, choose the right method for master resetting your tablet. A factory reset is the best option to wipe out all your data and restore your tablet to its original state. A soft reset might be better if you deal with a small issue.
Aiseesoft Android Unlocker is software made to help users bypass lock screens and factory reset their Android phones, including tablets, without needing a password. It provides a simple and fast way to unlock and reset any Android phone, whether you've forgotten your password, PIN, or pattern or if your fingerprint is locked. This software is handy when you're locked out of your tablet and need a reset to get back in.
Main Features
• It does the job by deactivating the lock screen and lets you jump-start your device.
• It works on any Android tablet or phone from big names like Samsung, Huawei, LG, and Google.
• Its interface is straightforward to navigate.
• This tool does it in no time without the need for extra steps.
• It also cleans it out, removing all your data and restoring it to its original settings.
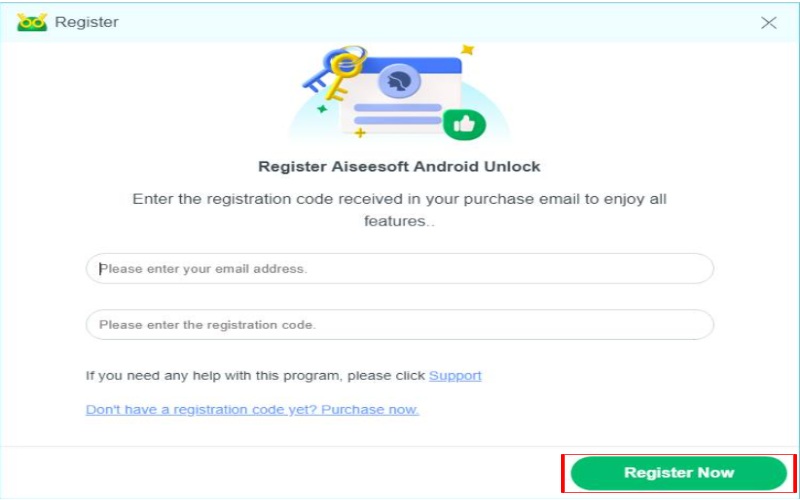
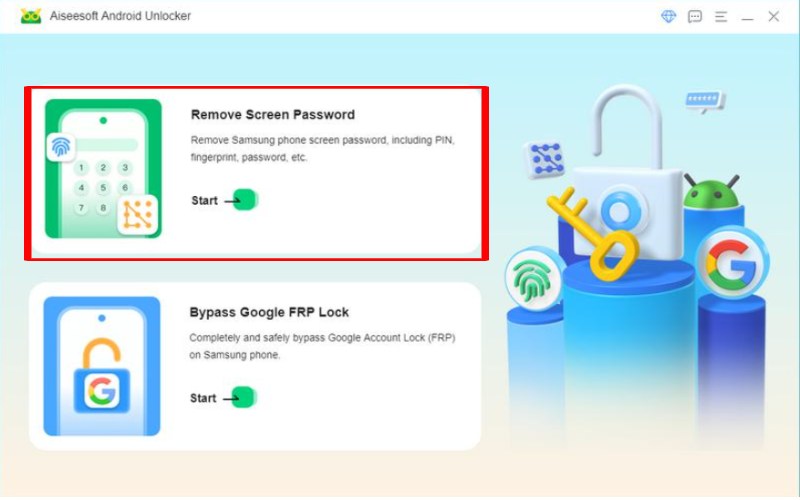
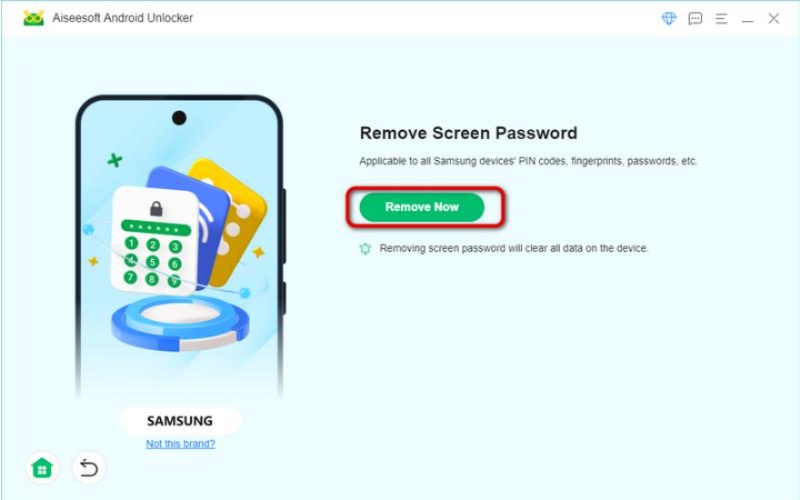
A factory reset is handy if your tablet is acting up, freezing, or you can't get in because you forgot your password. It returns your tablet to its first day, wiping out all your stuff and apps. The way to do this might differ for Android tablets, depending on the model, but you can usually do it yourself by pressing some buttons or changing settings. In this guide, we'll show you how to reset an Amazon Fire tablet, Samsung, and other types, along with some general tips for resetting other Android tablets.
A factory reset is a way to bring your Samsung tablet back to its original settings, deleting all your personal stuff, apps, and changes. It's great for fixing problems, getting it ready to sell, or if you can't remember your password. You can do this by pressing buttons on the device, even if you can't get into the settings or forgot your password. To manually hard reset Samsung tablet, follow these steps to fix problems or start over.
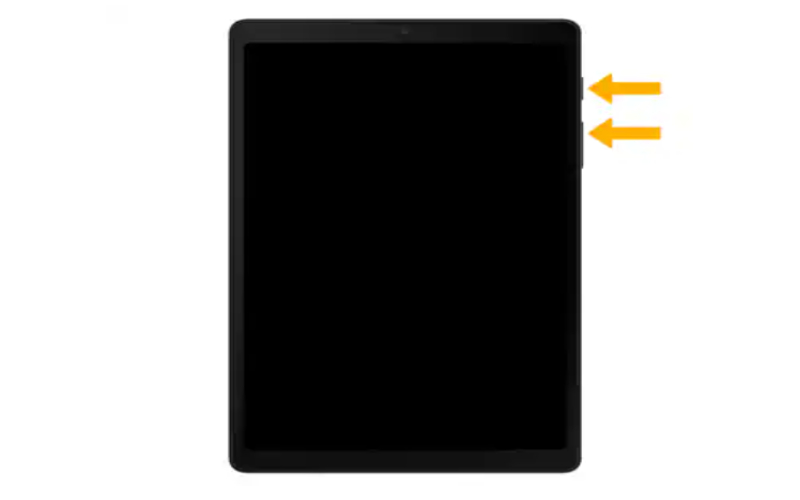
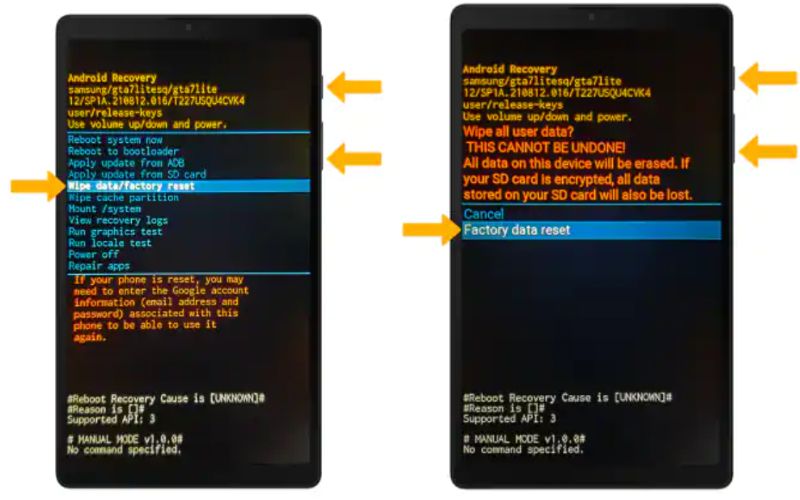

A reset is a good idea when dealing with slow performance, bugs in the software, or getting rid of the device or giving it to someone else. It can also help if you can't get into your Fire tablet normally. To do this by hand, you have to use a mix of buttons on the device, which lets you reset it even if you don't have access to the settings.
Steps on how to reset an Amazon Fire tablet
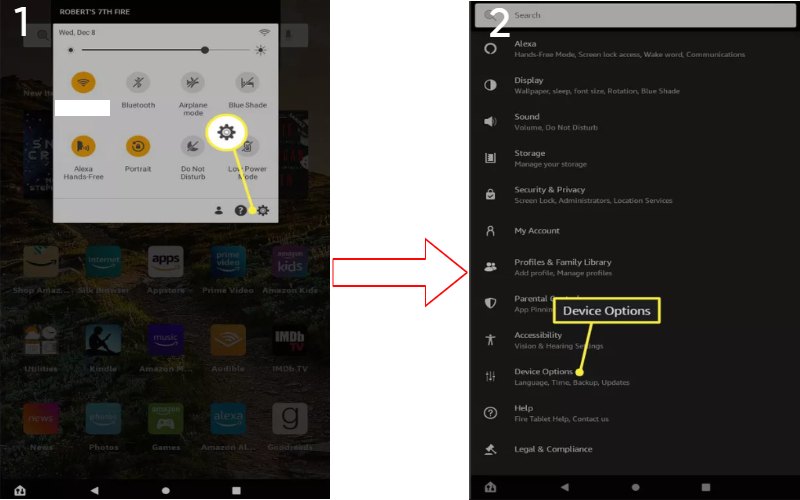
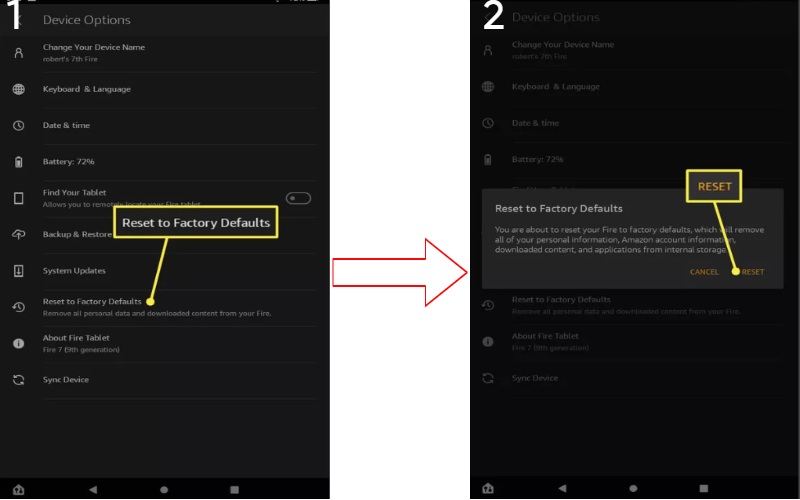
Note: If you can't get into Settings or your device is acting up and freezing, try Recovery Mode. Turn off your device, then simultaneously hold down the power and volume down buttons.
Resetting is to fix any problems with how the tablet works, bugs in the software, or when you've accidentally locked yourself out. For most Android tablets, you can do a factory reset by putting the device into a special recovery mode using a few buttons on the hardware. This method is handy when you can't enter the tablet's settings. Every brand might tweak it, but most Android tablets' factory reset steps are the same. Here are the basic steps to factory reset Android tablet.
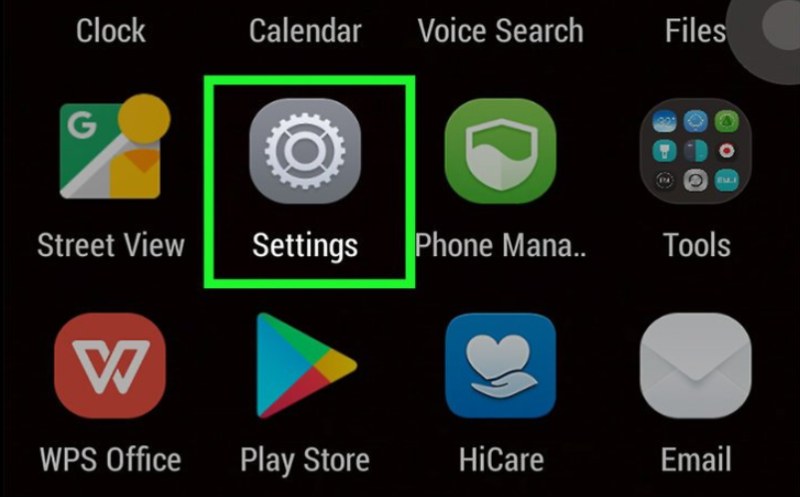
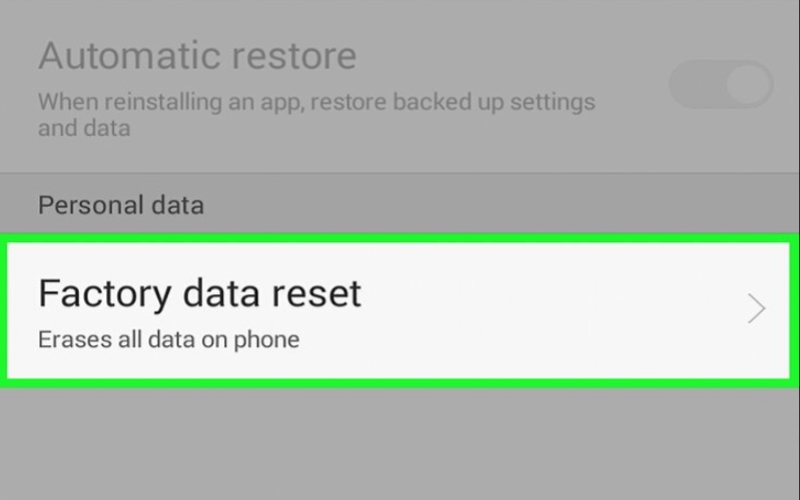
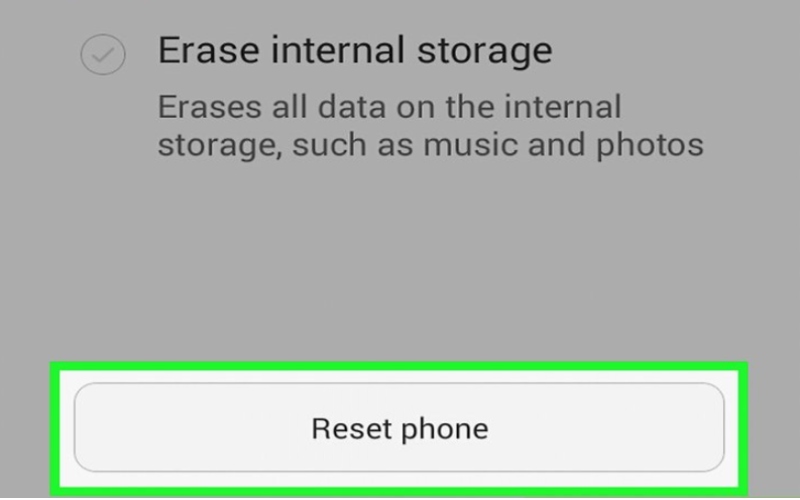
Can I factory reset a locked Android tablet?
You can factory reset a locked Android tablet using different methods, even if you can't access the settings. The usual ways to do this are Recovery Mode, hardware button settings, Google Find My Device, and third-party software Aiseesoft Android Unlocker.
How do I force my Samsung to reset in the factory?
To reset a Samsung device, follow these steps: Power off the device. Press the Power, Volume Up, and Bixby/Home buttons. You can press the volume buttons to choose Wipe data or factory reset. Press Power again to confirm the reset and choose Reboot system now. It will delete all data and reset the device to its original settings.
Can I reset a tablet without wiping it?
No, a factory reset on a tablet will remove all data, including apps and settings, returning it to its original state. However, if you don't want to lose data, you can try soft resets, clearing cache, or specific settings. These methods can fix issues without deleting personal data.
Conclusion
To sum up, resetting a tablet can fix problems, clear data, or prepare it for sale. We looked at three types of reset. To reset a tablet without knowing the password, you can use Recovery Mode or apps like Aiseesoft Android Unlocker. We also tackled how to reset an Amazon Fire tablet and a Samsung tablet. The tablet reset process can differ for each brand through settings or buttons.

Compatible with all Android OS versions, this unlocker provides a secure and easy way to remove screen lock of any kind and bypass FRP quickly.
100% Secure. No Ads.