Google Slides are the best alternative when PowerPoint isn't what you prefer the most. With it, you can present your slides beautifully with different available templates. Though the app seems to support fewer features than PowerPoint, it still can make a video loop like what you can get on PowerPoint. To those who want to know how to loop a video on Google Slides, you can go to the following tutorial to see how it is done.
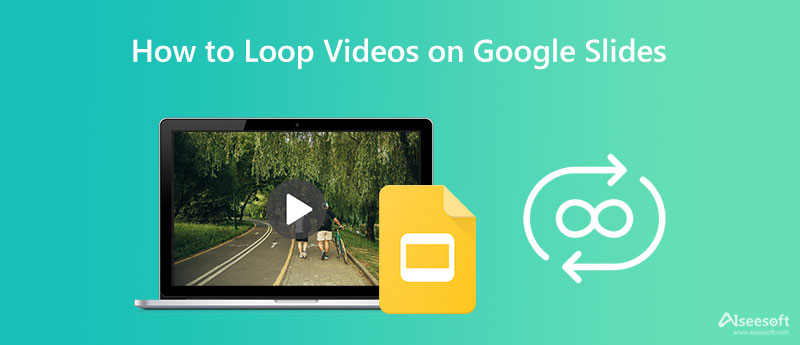
Since Google Slides is available on the web as long as you have Google, then learning how to make a video loop in Google Slides is easy. If you want to add a video loop to your presentation, follow the steps below.
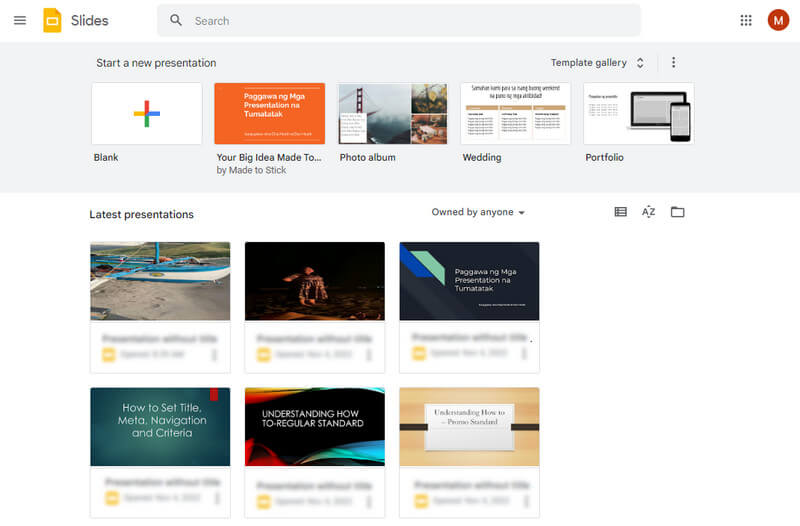
Steps on How to Use Google Slides:
Did the loop video on Google Slides didn't work correctly? Well, there are many reasons why the looping effect didn't work. If that's the case, you better use the Aiseesoft Video Looper to play the video on repeat continuously. You can instantly apply the looping effect to the video you imported easily and use it based on your preferences. So, if you need a tutorial on using this web looper, follow the tutorial in the following information below.
Steps on How to Use Aiseesoft Video Looper:
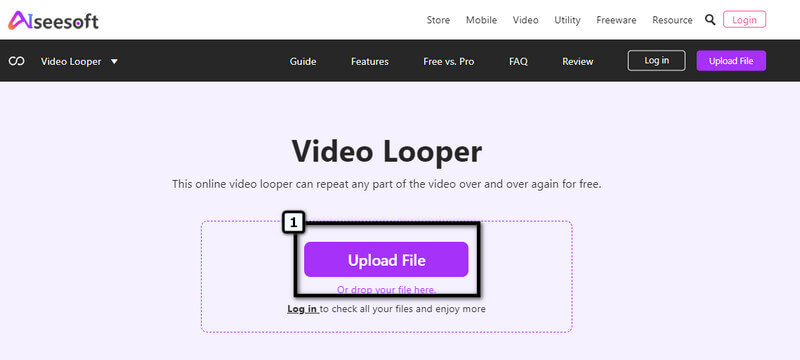
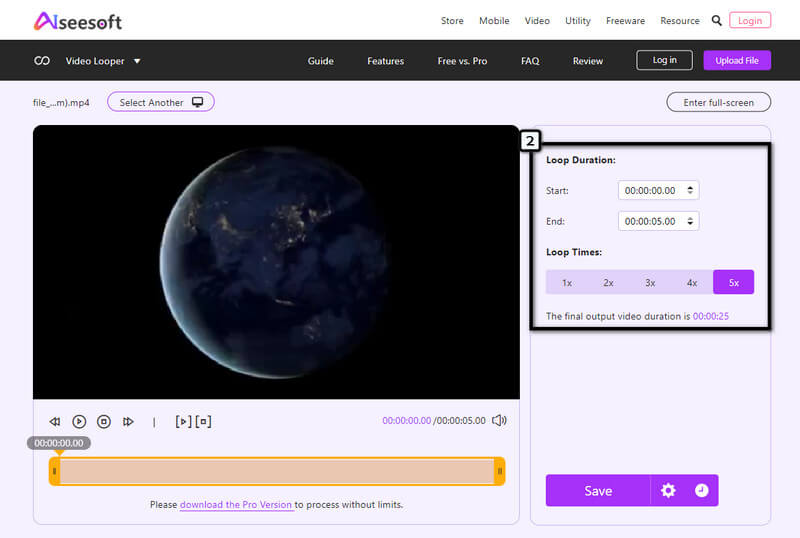
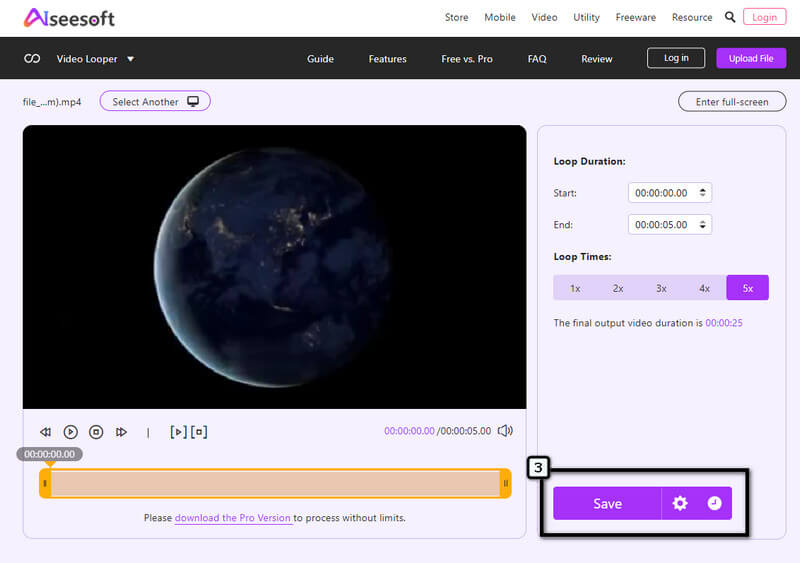
At this time, you have grasped how to loop a video on Google Slide, but that isn't the only thing that Google Slide offers. So, if you have spare time to know what these are, you can read the information we included in this part.
1. Master Slides Tool
With Google Slides, you can change a bunch of slides into a newer template when needed. Instead of changing the background or template of a slide on your power point, you can directly change it in a single tap with the help of this application.
2. Remove Background Image
Google Slide is famous for removing the background of one image uploaded here. Even though the application supports removing background, it isn't the best compared to the dedicated background remover you can download or access on the web. But if you want to learn how to remove image background in Google Slides, you can search for it on the internet to find out how to perform the image editing instantly.
3. Add a Bookmark Key Text
Like what PowerPoint offers, you can also add Bookmark Key Text to a slide to quickly locate where the slide you want to present during the presentation. This feature allows its users to do a quick zoom to every place of the powerpoint created.
4. Multiple Pre-made Templates
Need to do a quick presentation, but are you in a hurry? Well, Google Slides support pre-made templates wherein you can change it quickly to have a prepared presentation in minutes. There are different varieties from personal, work, lookbook, flashcard, and more, yet the choice isn't as many as you think.
5. Voice Recording
Need to attach a voice recording to your presentation? Google Slides makes it possible and super easy. To record audio in Google Slide, you better do the recording and then attach the audio file to the presentation.
Why can't I upload videos on my local drive on Google Slide?
You can't access your system's local drive using Google Slide. So, if you want to upload the video you want to use, then you better save the video on Google Drive, copy a link, or search for the video on YouTube. It is a cloud service created for storing media files for Google users.
Is Google Slide free to use?
Google Slide is a freeware online service app you can access thru your web. However, the app offers additional features and a better experience once you've purchased a plan. The price starts at $5.40 lowest.
Can I download the offline version of Google Slide?
Even though the app is free to use, there isn't an available offline version of the Google Slide, which makes sense. Since the app supports its search engine, which is Google, you can search for its official name on your web browser if you want to use the app.
Conclusion
At last, we have to know the basic idea of making a video loop on Google Slide with the help of the steps we added above. Despite being an online powerpoint alternative, the app is easy to create a video loop. Yet, sometimes, the app fails to play a video into a repetitive motion known as a loop. You better edit the video by applying a loop on it using the Aiseesoft Video Looper. Why? Because it is the most simplistic application, you can instantly process the video you want into a loop motion.
We hope this article helped you resolve the most common problem you encounter in looping a video using Google Slide. If there are other questions you want to be answered, then it is better to leave a comment below in the section. We promise to answer every question you will be going to ask!

Video Converter Ultimate is excellent video converter, editor and enhancer to convert, enhance and edit videos and music in 1000 formats and more.
100% Secure. No Ads.
100% Secure. No Ads.