With the rise of online chatting and social media, the way people communicate and express their feelings is no longer limited to words. Some feelings are difficult to find adjectives to describe, and it is cumbersome to use a long paragraph to express what you are feeling now. GIFs have an absolute advantage in this field. The expression of the character or animal in the GIF can immediately make the receiver of the message understand what you want to express, and it can also invariably narrow the psychological distance between the chatters. Many people have started to use images or video clips as the basis for their GIFs. However, combining these images can result in a blurry result. If you are also suffering from this problem, this article will provide you with the best solution. We will guide you in making high-quality GIFs from three aspects. Some great tools will also be provided. Come along with us and explore.
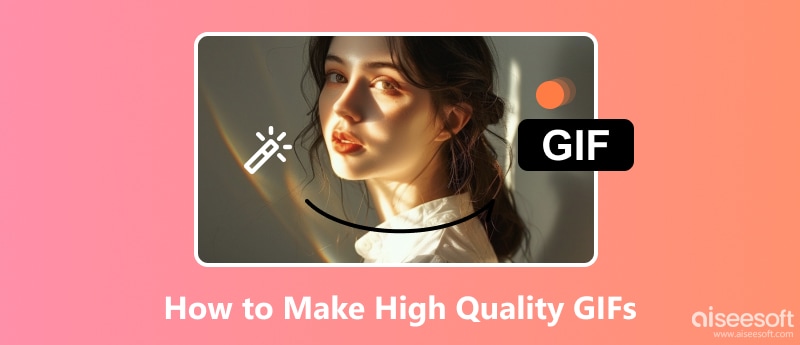
If you want to make high-quality GIFs, then the most direct way is to make sure that the source is clear enough. In this part of the content, we will teach you how to improve the quality of the source from both image and video perspectives. At the same time, we will also recommend two auxiliary tools to you.
For Images
If you are trying to use an image to create a GIF, make sure that the image used as the source material is clear enough. We recommend you try one of the best image enhancement tools, Aiseesoft AI Photo Editor. It is a photo enhancer that applies the most advanced AI technology to automatically analyze your uploaded images and fix everything that's blurred to retrieve lost details. You can also enlarge the size of your images without affecting the clarity of the picture. Crucially, it is also able to solve the problem of watermarks. So the GIFs you make won't have any watermarks either. It doesn't matter if you uploaded the image from your camera or downloaded it online. It can finish the process with great efficiency.
100% Secure. No Ads.
100% Secure. No Ads.
If you want to use Aiseesoft AI Photo Editor to enhance images to better GIF frames, follow the steps below.
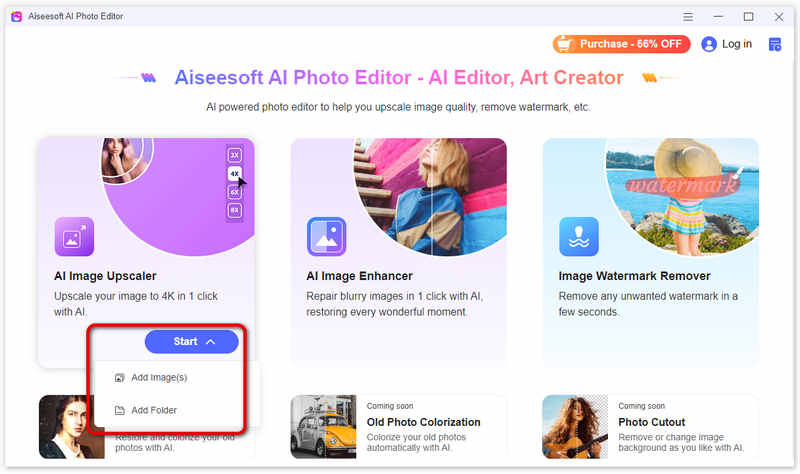
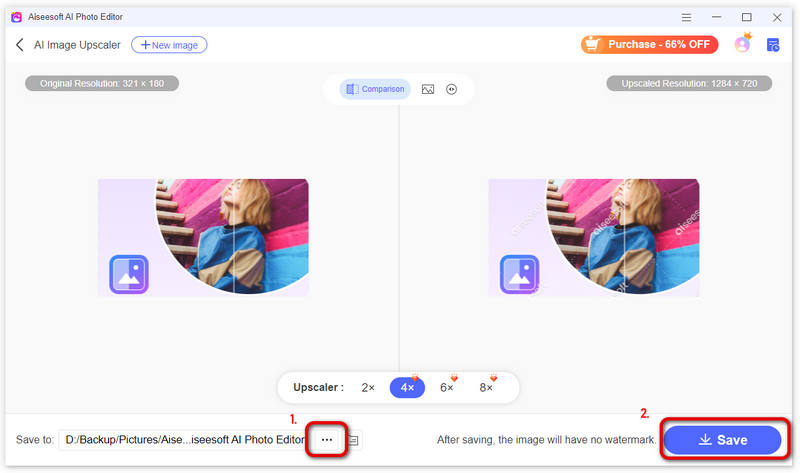
For Videos
In the previous point, we discussed how to enhance the images used as source material. There is also a situation where you want to capture a few frames from a long video and make a GIF out of it. If you find that the quality of the video you are using as source material is not high in this case, consider improving the quality of the video first and then capture the GIF from it. We recommend using Topaz Video AI as a helper for this. From its name, this is also a tool that applies AI technology. It emphasizes its professionalism and is capable of upgrading your videos to 4K or even 8K. At the same time, it is also capable of fixing your videos if there is any noise or blurred blocks in them. After getting a refreshed picture, creating a high-quality GIF won't be a problem.
Here, we will teach you how to increase video quality with Topaz Video AI.
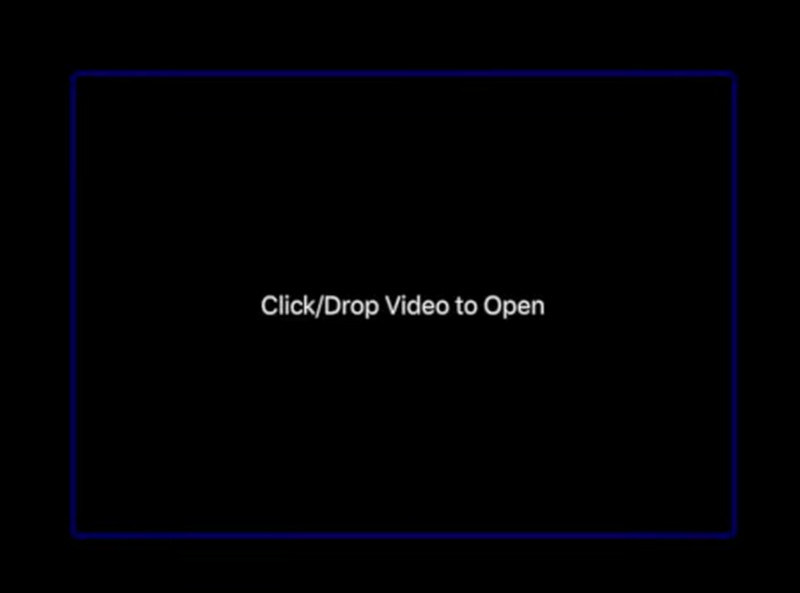
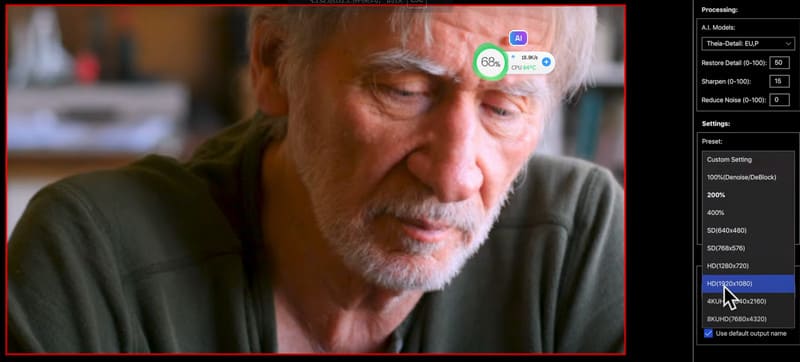
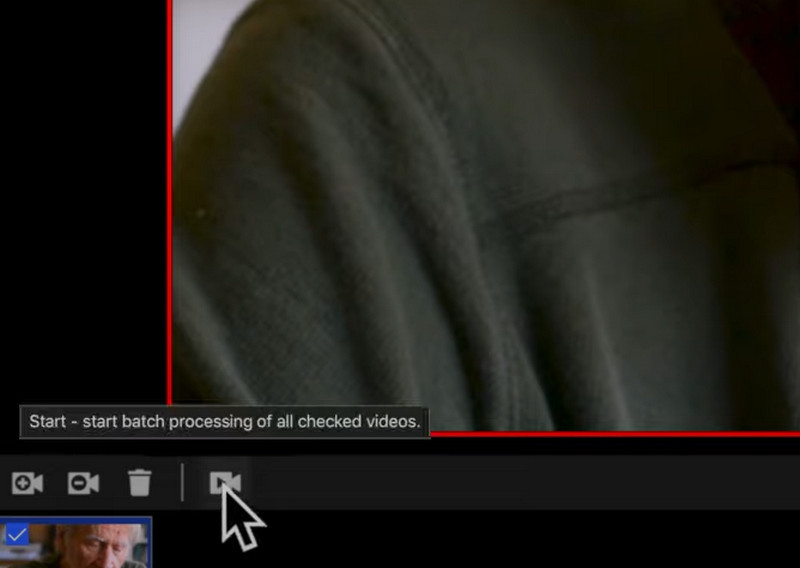
Once you are sure that your source has been enhanced, you can start the creation of high-quality GIFs format files. The choice of tool is very important. A good GIF maker can output good GIFs without sacrificing the quality of the image or video. Kapwing GIF Maker is a prominent presence among the mainstream products on the market. It supports you to convert videos to GIFs, and you can even add stickers, transitions, and other visual effects to the file. If you want to make GIFs using images, it helps you arrange multiple photos and customize the duration to speed up your images. In this way, you can create more vivid and smooth GIFs. It's worth mentioning that Kapwing even supports you in generating GIFs directly using AI. You just need to enter your prompt to get the final result.
Here are the steps to make high-quality animated GIFs with Kapwing.
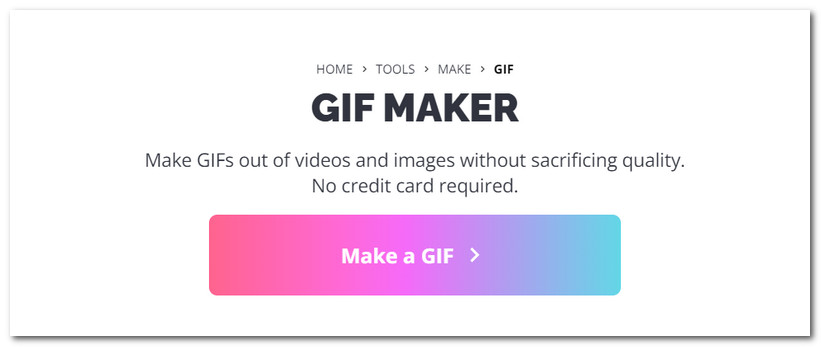
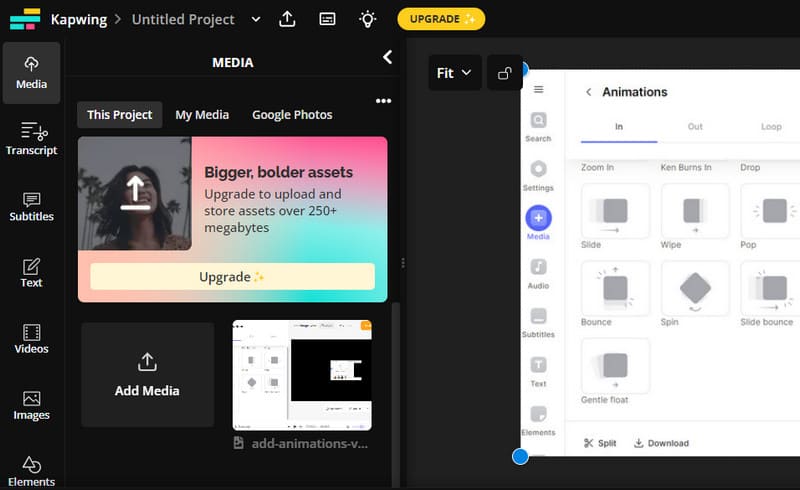
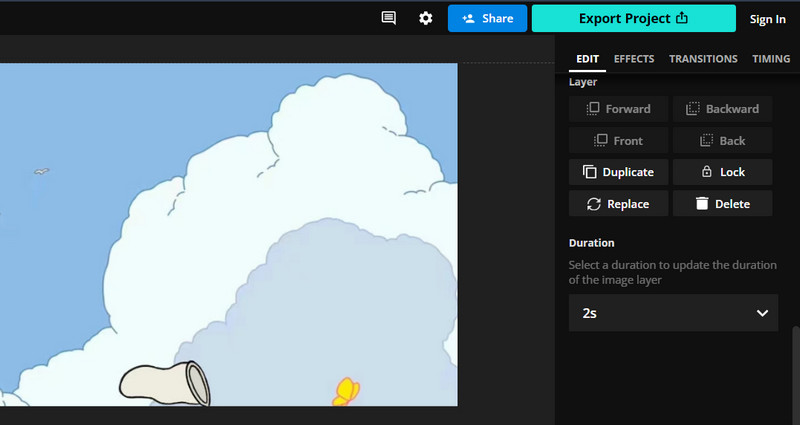
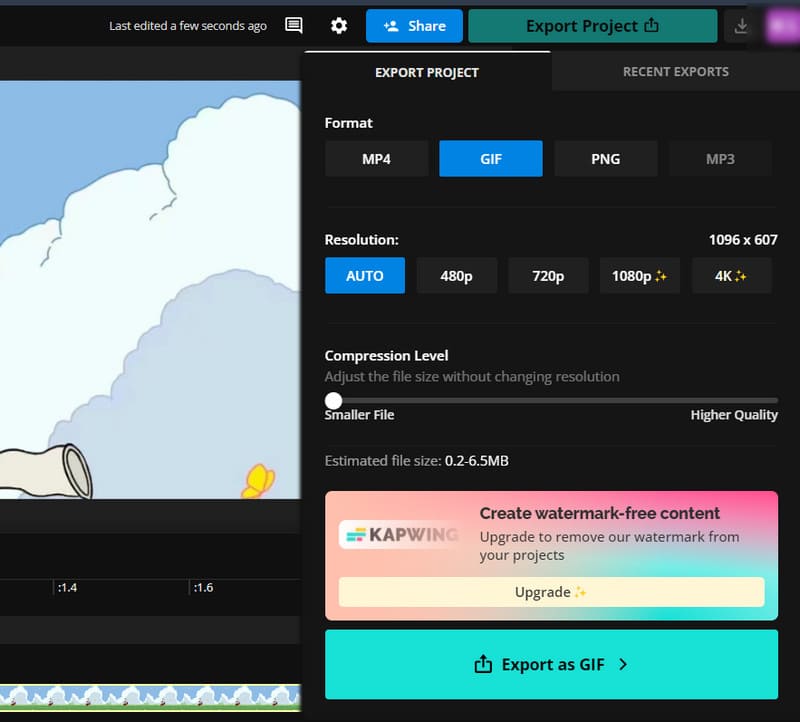
After making high-quality GIFs, we still need to do some aftercare. Adjust the screen to the right frame rate. This will ensure that the animation transition is smoother and the content and emotion conveyed are more complete, enabling the viewer to keep up with the pace. The ideal frame rate for a GIF typically ranges from 10 to 30 frames per second. A frame rate of around 20-30 can create smoother animations with fluid motion, especially for GIFs that involve complex movements or transitions. However, higher frame rates can result in larger file sizes for GIFs. Opting for a frame rate closer to 10-15 FPS can help reduce file size while still maintaining decent animation quality. Consider where the GIF will be shared or viewed. Some platforms or devices may have limitations on frame rate support. A frame rate of 15-20 FPS is often a common choice for various platforms.
What is the best quality setting for a GIF?
For web use, it's common to create GIFs with resolutions optimized for digital displays, like 720p or 1080p. Higher resolutions can improve quality but also increase file size.
How high resolution can a GIF be?
The commonly recommended GIF resolution is currently 480p. 720p is often considered the maximum achievable.
Why are my GIFs so blurry?
Several factors can contribute to blurry GIFs. If the original images or videos used to create the GIF have a low resolution, this can result in a blurry output. If the frame rate of the GIF is too high or too low, it can affect the smoothness and clarity of the animation.
Conclusion
In this article, we provide you with three tips for making high-quality GIFs. First, you need to make sure that the source file of the GIF is clear enough. You can fulfill this requirement by using the two tools we recommend. Secondly, a good GIF maker is crucial. To address this, we have provided you with a detailed step-by-step guide that you can follow. Finally, adjusting the GIF to the right frame is also necessary.

Enlarge and upscale images up to 4K in batches and remove image watermarks quickly for JPG, JPEG, BMP, PNG, etc.
100% Secure. No Ads.
100% Secure. No Ads.