Want to quickly make your picture background transparent in Photoshop?
Adobe Photoshop is an all-featured image editor that can help you edit pictures in different formats, adjust image effects, and do many other editing operations. You can use it to remove background from image with ease.
This post will give you a detailed guide on how to remove background in Photoshop. Moreover, a free online background remover tool is recommended for you to easily delete or change your photo background.
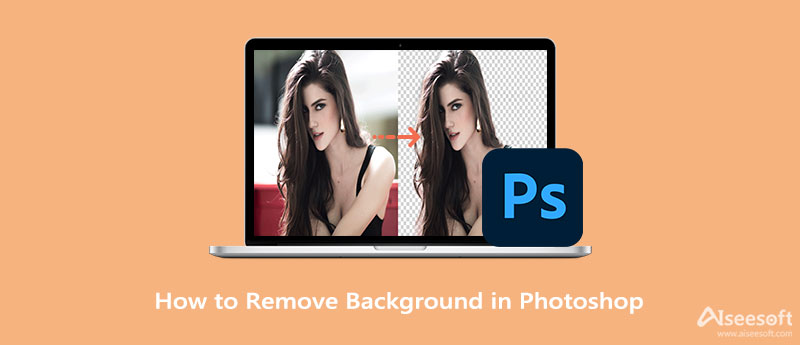
Adobe allows you to free use the latest Photoshop for 7 days. During the 7-day free trial, you can access and use all its features to edit your image files. You can free download it from the official Adobe site and then follow the guide below to remove background from images.
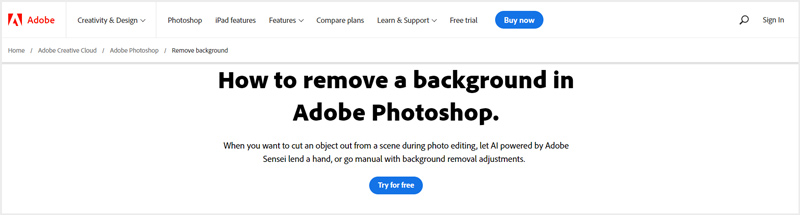
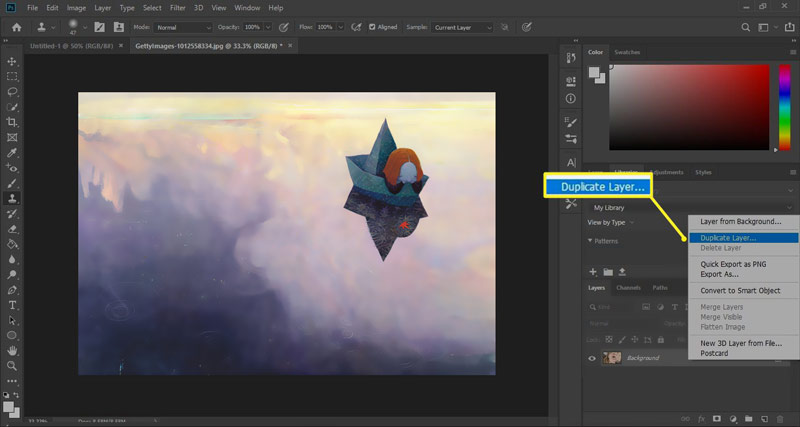
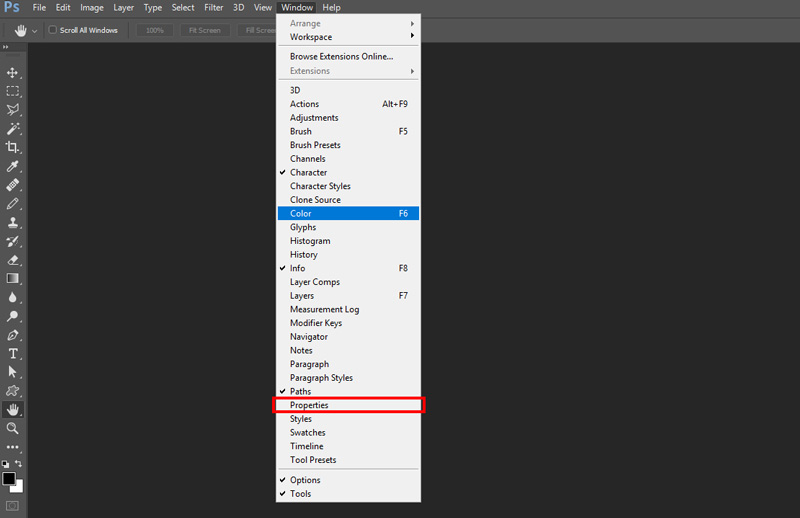
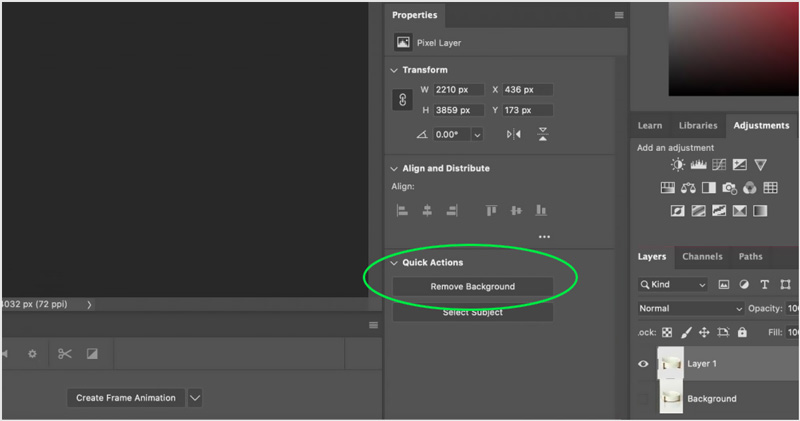
You can click the eye icon ahead of the background layer to make the current image background transparent in Photoshop. After that, you can click File menu on the top and then use the Save As option to export the edited picture on your computer. If you want to make the background transparent, you should select PNG as the output format.
Besides the method above, Adobe Photoshop also allows you to select the unwanted background using its selection tool, and then delete the background. This part will guide you to get rid of the background using the Photoshop Quick Selection tool.
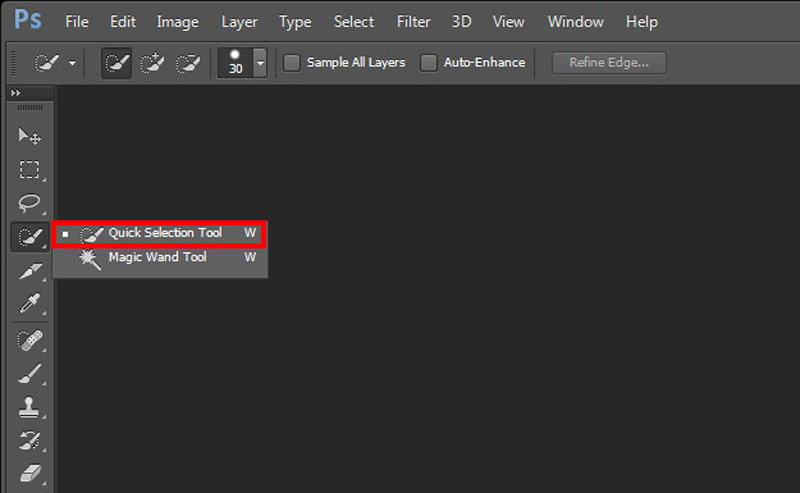
During this step, you can also use the selection tool to select the main object you want to keep, right-click on it, and then choose the Layer Via Copy feature to create a copy of the useful part. After that, you can only export this layer to your computer and remove the unwanted background.
Adobe Photoshop is too powerful to do the background removal. In addition, after the free trial, Photoshop turns to be a very expensive product. So if you want to remove your photo background, you can also try the popular Free Background Remover Online. It offers a very simple way to remove background from an image with high accuracy. You can free use it on commonly-used web browsers like Chrome, Safari, Microsoft IE, Edge, and Firefox.
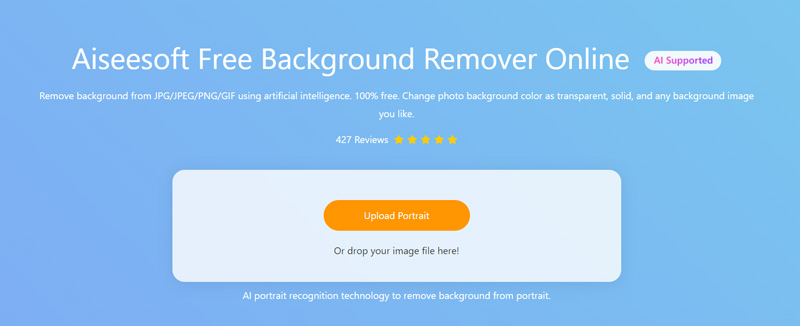
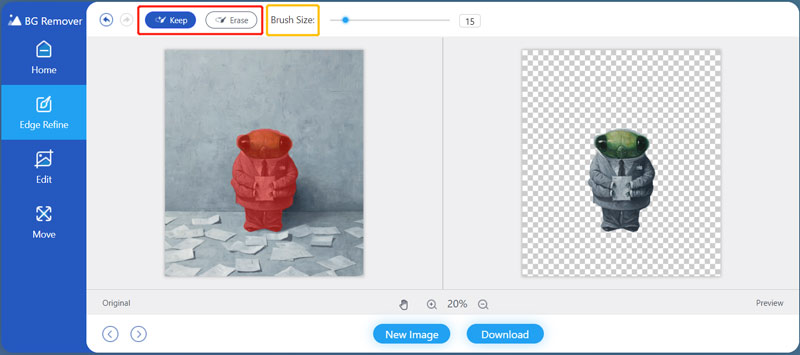
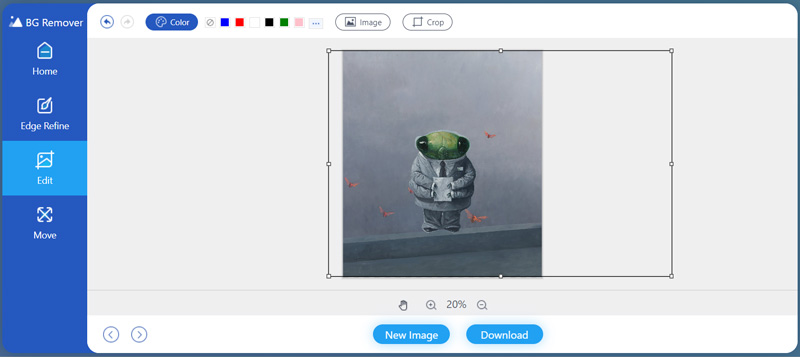
1. How to separate an image from its background using Photoshop?
You can use the Selection Tool or Magic Wand Tool in Photoshop to select the image background, right-click on it, and then choose the Layer Via Cut feature to separate your picture from its background easily.
2. How to change my photo background to white in Photoshop?
With the first 2 methods, you can learn how to remove background from image using Adobe Photoshop. After you do that, you can simply save the edited image file in JPG to change the photo background to white. Also, when you select the image background, you can choose to directly fill the background with white color.
3. Can I use Photoshop to remove background from image online?
Adobe offers a free online background eraser tool called Adobe Creative Cloud Express to help you directly remove the background from photos on a web browser. It enables you to automatically delete the background. You can go to its official site, upload your image file, and then create transparent cutout background for your photo.
Conclusion
After reading this post, you can learn how to remove the background in Photoshop step by step. 3 easy methods are offered for you to remove or change your photo background. You can use your preferred one to get rid of the unwanted background from image.

Video Converter Ultimate is excellent video converter, editor and enhancer to convert, enhance and edit videos and music in 1000 formats and more.
100% Secure. No Ads.
100% Secure. No Ads.