Did you want to save your files as PDFs? With the advantages, a myriad of professionals already embrace the format for their needs, and now you can use it for compiling images, saving webpage, saving emails, and such. Want to encrypt your data on PDF with a passcode? Do all of it in this format. In this article, we've gathered some of the handiest ways to save your files and documents as PDFs. Keep reading because we added a tutorial on how to save a Word document as a PDF and in many ways to save PDF with other files.
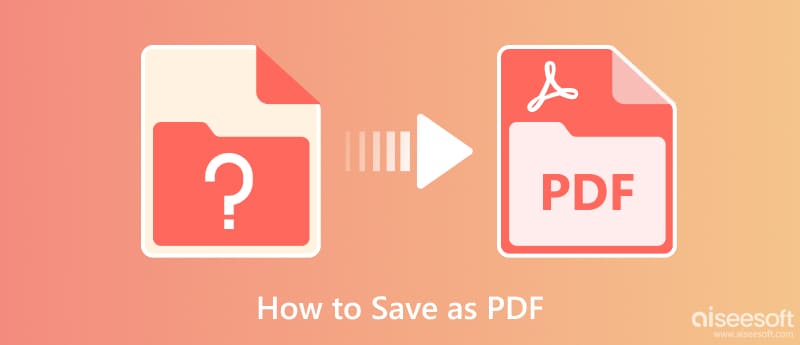
Microsoft Word is the official word-processing program to produce, edit, save, and print the documents you have created here. Aside from that, the app offers additional features you can maximize. But today, we will teach you how to save a Word document as a PDF file by following the tutorial ahead.
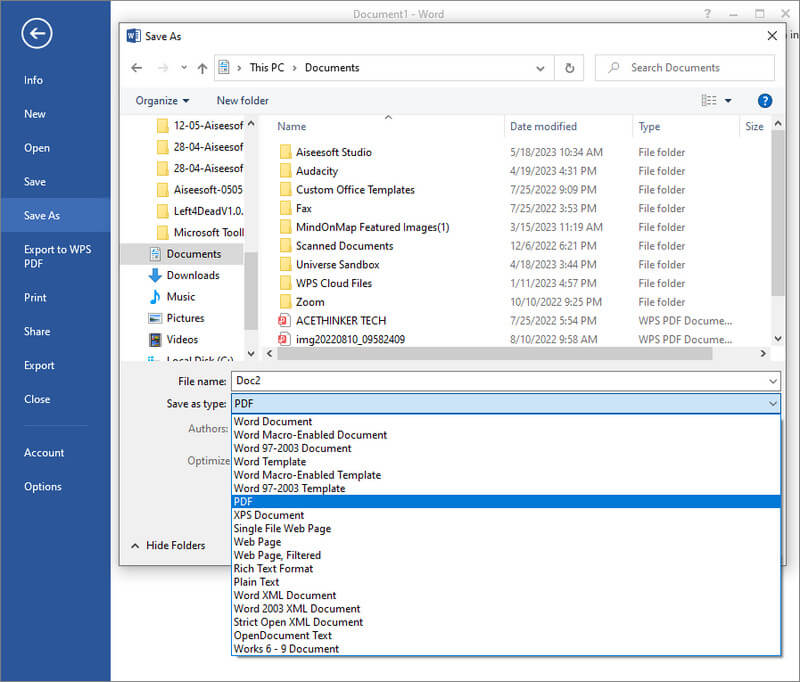
How to save a file as a PDF? If you have exported the Word you are creating as DOCs and forgot to change the output to PDF, then you can use GoNitro.com. It is a web-based converter you can access to convert your files into a PDF format. Though the online tool is very convenient, it still sets limitations, such as maximum file size.

Google Docs is similar to the default way we added here, but this app is online. Its function as word processing is at par with Microsoft Word, but this app has limitations regarding functions. Yet, the app has an auto-save function which is excellent for those who forget pressing save repeatedly. You can save a Google Doc as a PDF by following the steps below.
Aiseesoft PDF Converter Ultimate allows you to convert your PDF file into a Word file format immediately, especially if you want to make changes to the PDF file. With this app, you can even upload as many PDF files as you want to be converted into a Word, Text, and Rich Text Format. Save the PDF as an image, you can also use this app and choose JPG, BMP, PNG, GIF, and other image formats available here. Learn how to use it? You can follow the step we have added below.
100% Secure. No Ads.
100% Secure. No Ads.
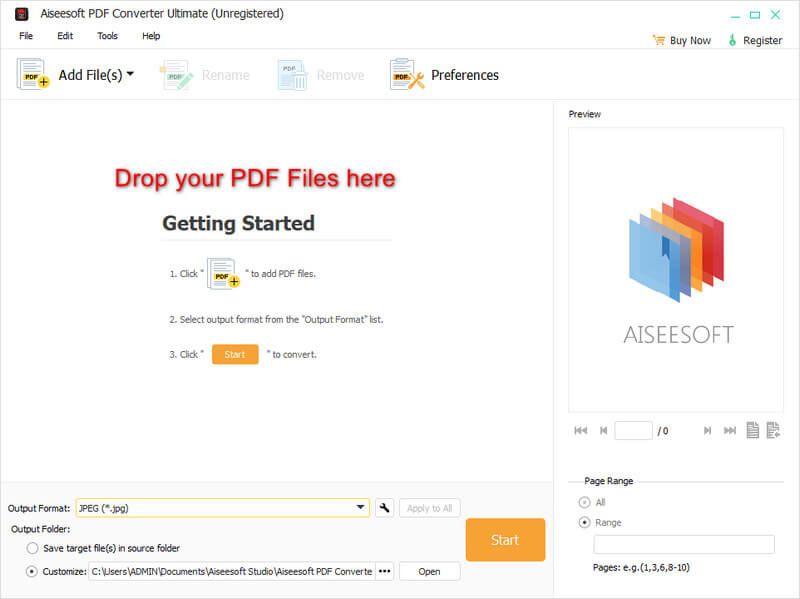

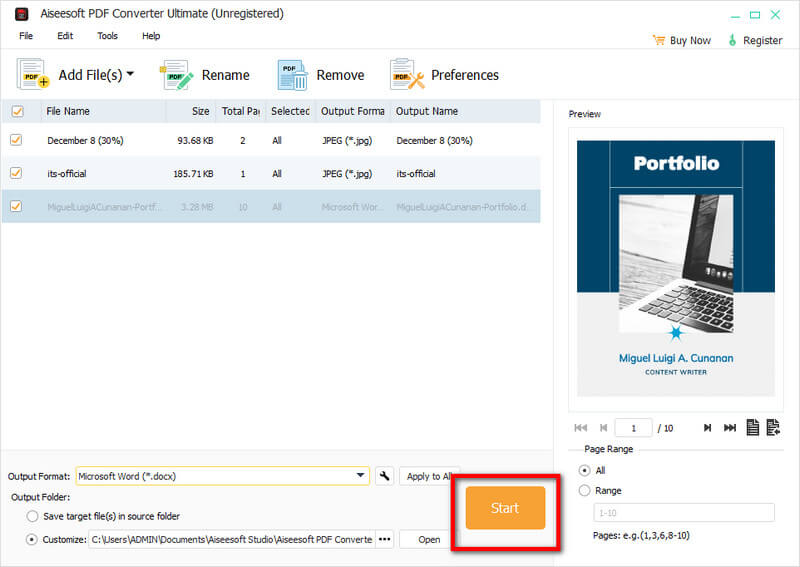
For those who do not like downloading an app to save a website as PDF, you can use the Print method we have included here. Printing as PDF is free and easy; follow the steps below to master doing it.
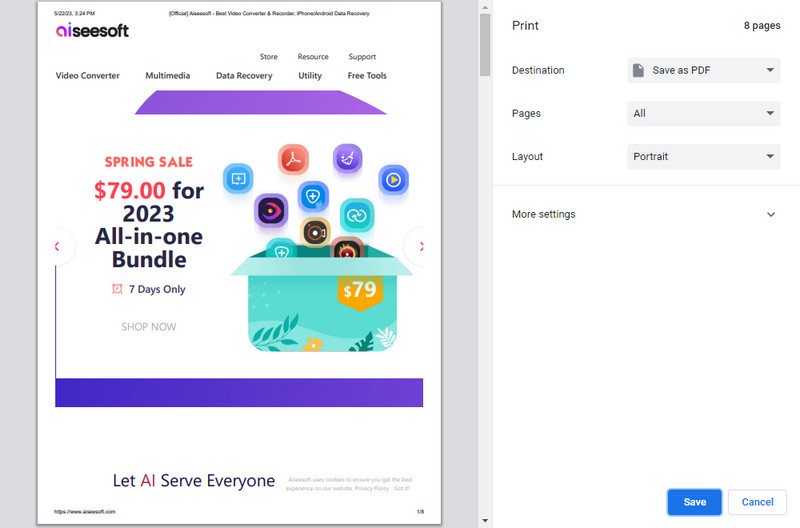
Save as PDF is a Chrome extension that can help you save the webpage you have searched on Chrome as PDF. It is an app free to download if you use Chrome as your browser. Continue reading the procedure we have added as we show you how to save a webpage as a PDF.

How to save an email as a PDF? What is the simplest method to do so? Without a doubt, the tutorial we have added here is the most effective and easiest way to save the email as PDF. Downloading an extension or third-party app is unnecessary because it is already on your emailing app.
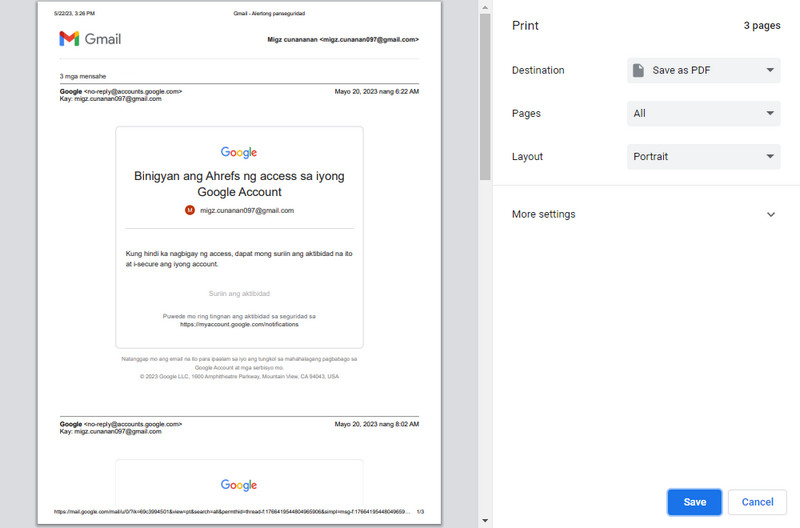
How to save Outlook email as PDF? You can follow the tutorial below as we show you how to export the Outlook email you sent or received as PDF.
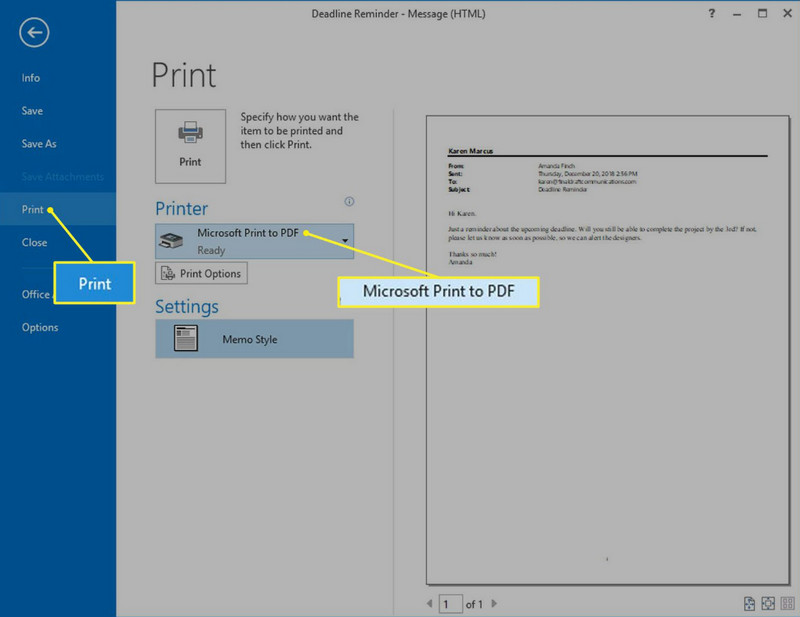
Aiseesoft Free PDF JPG Converter is a reliable image-to-PDF converter you can access online. The web tool can recognize a wide range of image formats you have saved on your device and is ready to help you save them as PDFs. In addition to that, you can add encryption to the PDF file before you export and merge all of the imported images as one. Learning how to save screenshots as PDFs with this app is simple, and here is the complete tutorial.
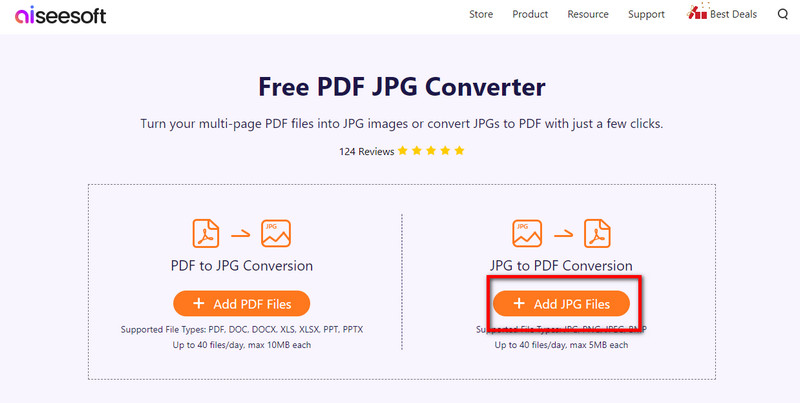
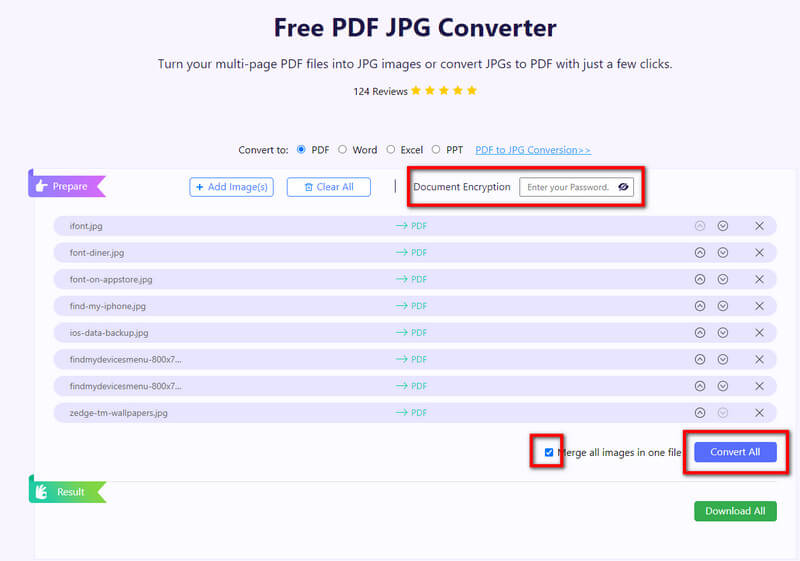
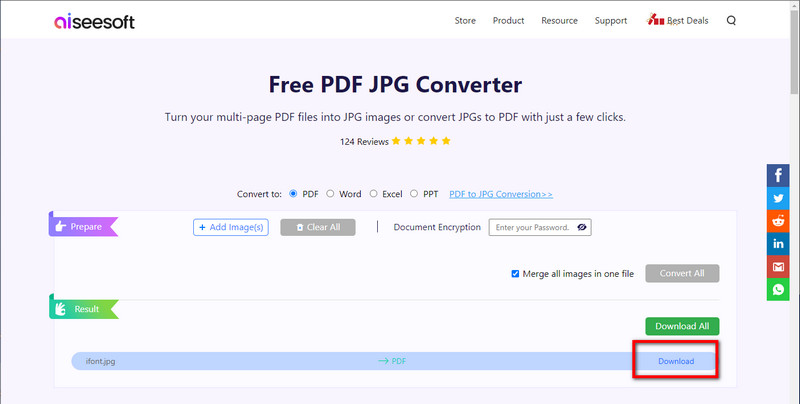
How to save a picture as a PDF?
Use a converter to change the output format of your image as PDF with the help of Aiseesoft Free PDF JPG Converter. This app lets you quickly turn any image into a PDF while preserving the image's overall quality.
How to save Excel as a PDF?
Open the Excel file you have saved on your device using Microsoft Excel. Go to the File, select Export to WPS PDF, select the export range, either current or all sheets, and tap Start to save it as PDF. We suggest converting Excel to PDF using a reliable converter if you want it more manageable.
Can I make changes to the PDF file?
If you only view it, you can only change the PDF if you download a PDF editor on your device to make changes or edit the information added.
Conclusion
The tutorial we have added in this article makes learning how to save files as PDFs more accessible. Once you have followed the tutorial, we know you will successfully save the docs, website, email, and image as PDFs. Be bold about asking if you need clarification on the steps we have provided by commenting on the section beneath.

Aiseesoft PDF Converter Ultimate is the professional PDF converting software which can help you convert PDF to Word/Text/Excel/PPT/ePub/HTML/JPG/PNG/GIF.
100% Secure. No Ads.
100% Secure. No Ads.