A custom ringtone can help you quickly identify who is calling or differentiate your iPhone from others. Also, you can freely change the iPhone ringtone to improve your mood, for entertainment, and more. This article tells how to set ringtone in iPhone without iTunes. Just keep reading and follow the guide to manage your iPhone ringtones with ease.
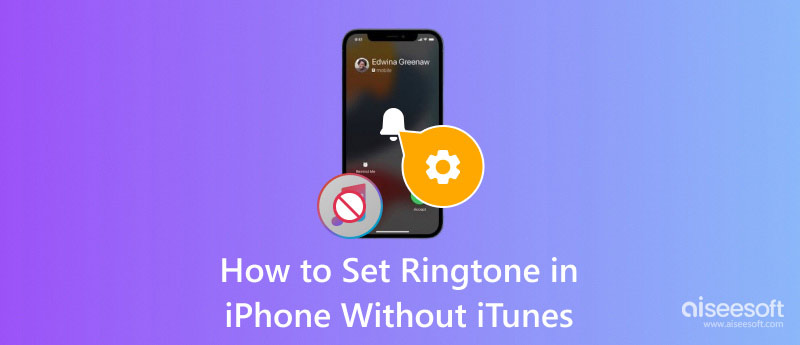
Your iPhone comes with many built-in ringtones from which you can choose. As of iOS 17, Apple offers about 25 common ringtones and 50 classic ones. You can tap them one by one to play and select your desired iPhone ringtone. This part tells the basic way to change and set ringtones on an iPhone.
When you want to change your iPhone ringtone, you can go to the Settings app, scroll down to find the Sounds & Haptics option, and then tap to choose it. Tap Ringtone to list all the built-in ringtones. As mentioned above, you can tap them one by one to choose your preferred one. During this step, you can also select the desired haptic way.
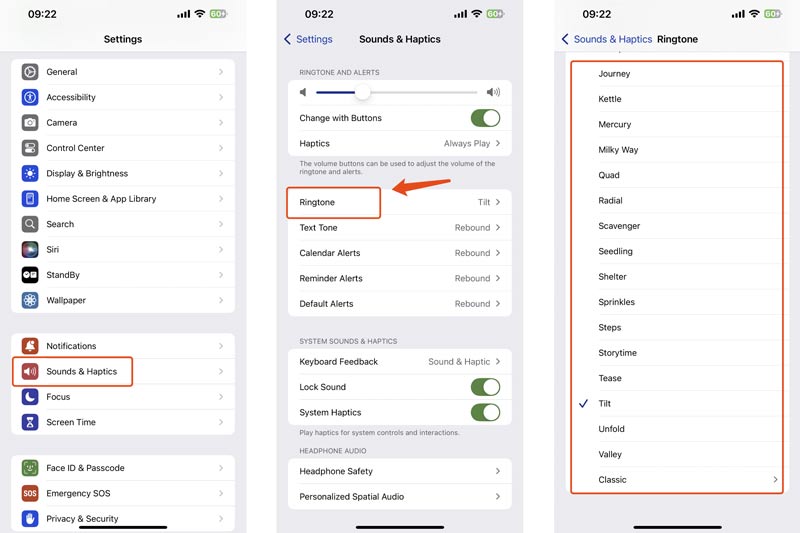
If you are using an old iPhone that runs an old iOS version, you can set your iPhone ringtone by going to the Sounds option from the Settings app. Then, tap Ringtone and select the specific audio track you like.
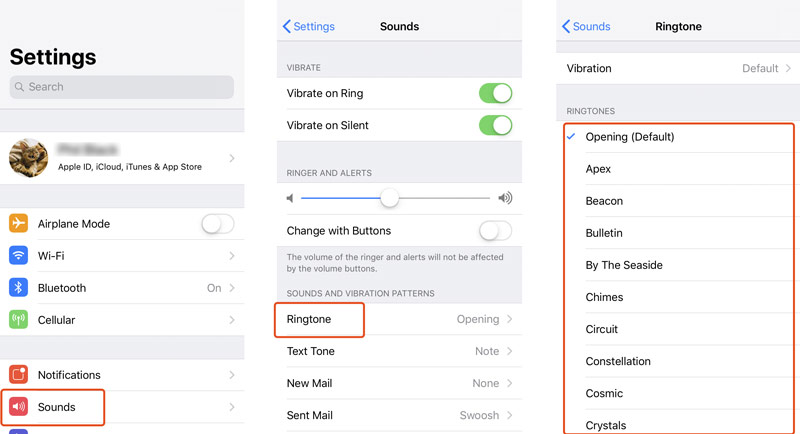
After several years of iPhone usage, you may feel tired of all these official ringtones. It’s quite a common situation for most iOS users. You want to set your favourite song or some funny audio as the iPhone ringtone. With the method above, you can handily change and set ringtones on your iPhone. All you need to do is to transfer audio tracks to the iOS device first.
In the past, you used iTunes to sync, transfer, and manage iPhone ringtones and other iOS files. However, Apple discontinued iTunes in 2019. All iTunes functions are replaced by separate apps. This section will guide you through adding ringtones to your iPhone without iTunes.
If the songs or audio files you want to set as iPhone ringtones are stored on your Mac, you can simply transfer them to the iOS device through AirDrop. On your iPhone, you will be taken to the Files app to view them. However, you get no related options to set an audio track as the current ringtone for your iPhone. In that case, you have to rely on a third-party ringtone transfer like FoneTrans to copy audio files from your computer to your iPhone. Moreover, it offers a specially designed Ringtone Maker for you to create custom ringtones from both videos and songs.
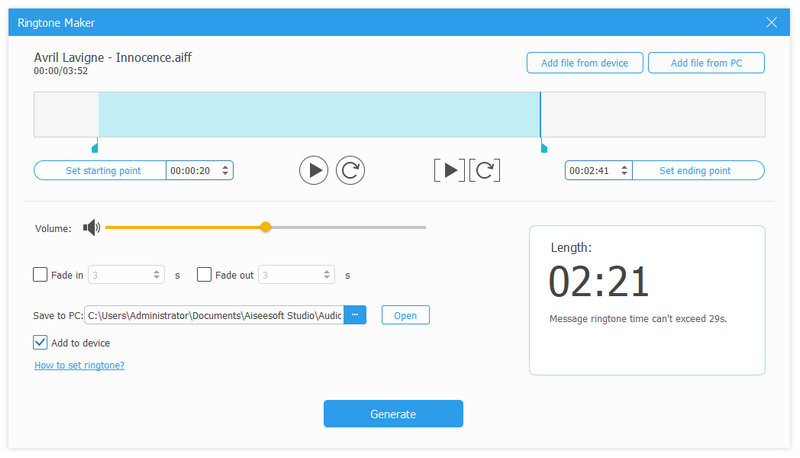
Many ringtone makers are available to help you easily create custom ringtones with your favorite songs, movie background music, and other audio tracks. If you prefer a convenient way to make your own ringtones and directly sync them to your iPhone, try using the famous iPhone Ringtone Maker. It lets you easily convert video and audio files in any format to M4R ringtones for your iPhone.
100% Secure. No Ads.
100% Secure. No Ads.
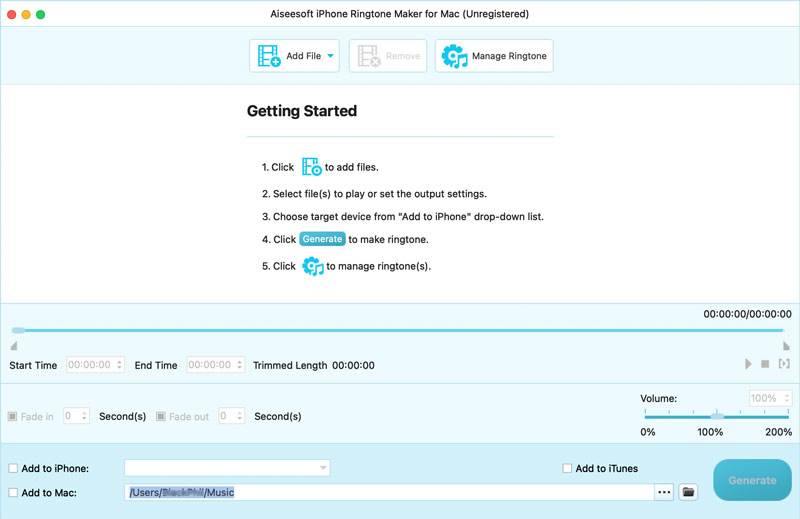
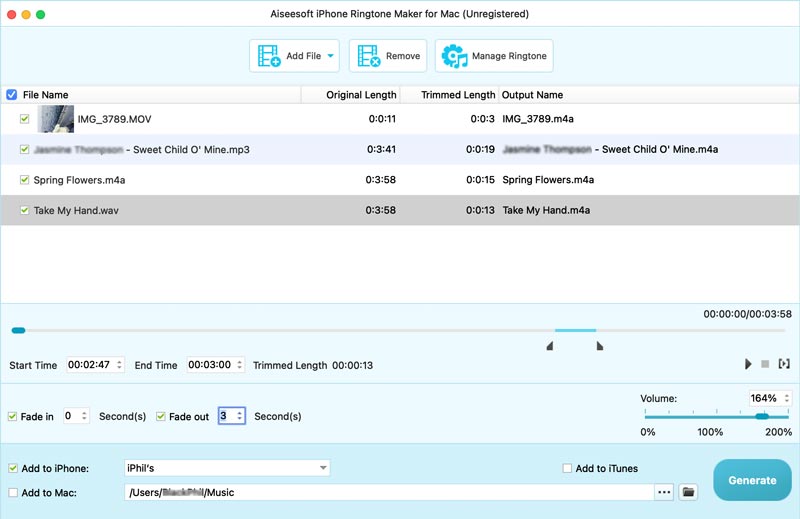
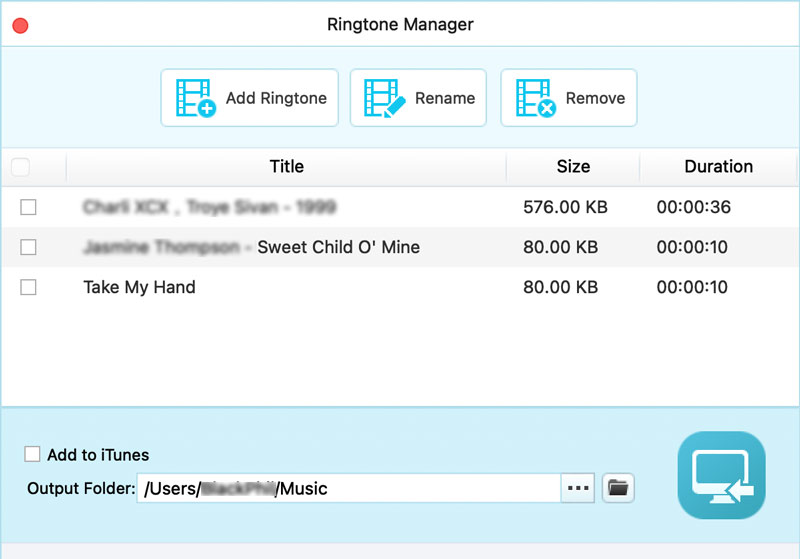
These newly created ringtones are displayed in the Ringtone interface on your iPhone Settings. Simply tap the desired one to set it as your iPhone ringtone.
Can I add and set a voice memo as my iPhone ringtone?
Yes, you are allowed to create a voice memo and then set it as your iPhone ringtone. Open the Voice Memos app and record a new memo. Then, tap More and choose the Share option. Select Save to Files and then rename it with a m4r extension. After that, you can find the memo file in the main Ringtone interface and set it as a ringtone.
Can I set an MP3 song as my iPhone ringtone?
Currently, your iPhone can only support M4R as the ringtone format. To set an MP3 song as the ringtone for your iPhone, you should convert MP3 to M4R first. Also, you can rely on the introduced iPhone Ringtone Maker to generate your MP3 song directly from an iPhone ringtone.
Where can I download free ringtones for my iPhone?
Several online platforms offer free ringtones for download. Popular websites include Zedge, Free iPhone Ringtones, Prokerala, ZigTone, and more. You can download your preferred ringtones and then transfer them to your iPhone.
Conclusion
After reading this post, I hope you can easily set ringtones in your iPhone without iTunes. You can follow the guide to create your own iPhone ringtones with ease.

The best iOS Transfer software to manage and transfer iOS files from iPhone/iPad/iPod to your computer or reversely without running iTunes.
100% Secure. No Ads.
100% Secure. No Ads.