More people are looking for a way to stop Apple Music from automatically playing in their cars or iPhones. Although it is a default feature of the streaming service, sometimes, autoplay brings more inconveniences than otherwise. Moreover, other users also experience automatic music playing on other gadgets, such as AirPods, iPads, and headphones. To learn how to stop this, read further in this article.
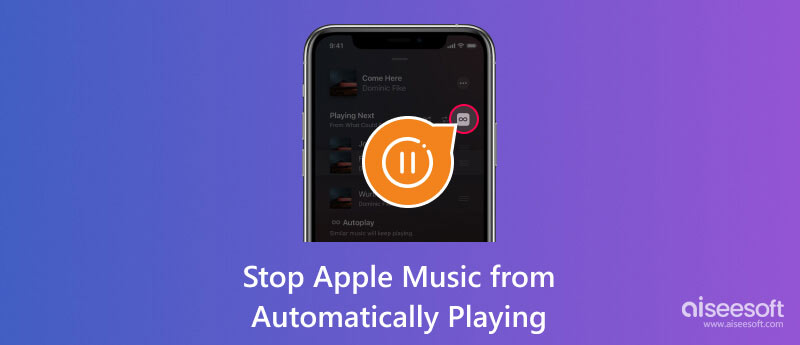
Anything is possible to cause a malfunction within Apple Music. Even if you already turned off the Autoplay feature and it still auto-plays songs, you can try these tips to turn it off completely.
This should be the first thing to do: make sure that the Autoplay feature is already off from Apple Music. The following steps can be used on iPhones, iPads, and iPod touch:
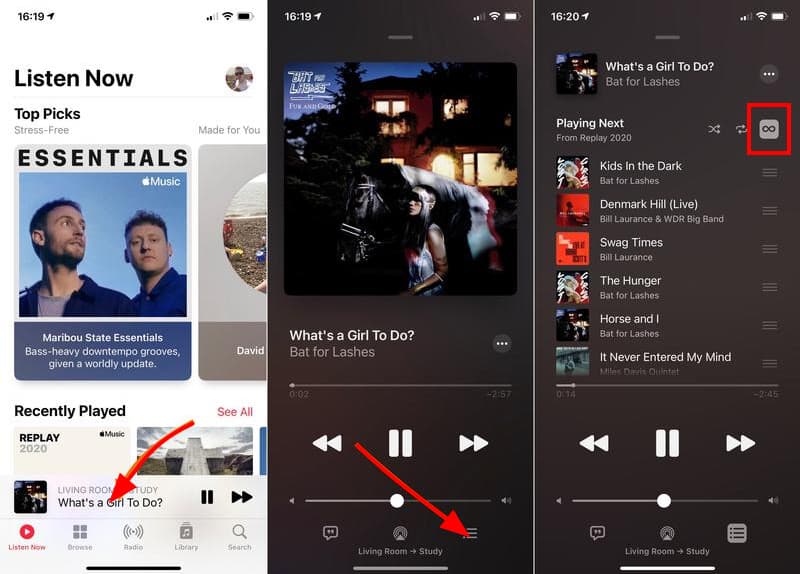
The Gesture feature allows you to access a function on your device easily. But this can be the reason why Apple Music automatically plays on the iPhone. If you activated Gesture and forgot to disable it, follow the demonstration to turn it off:
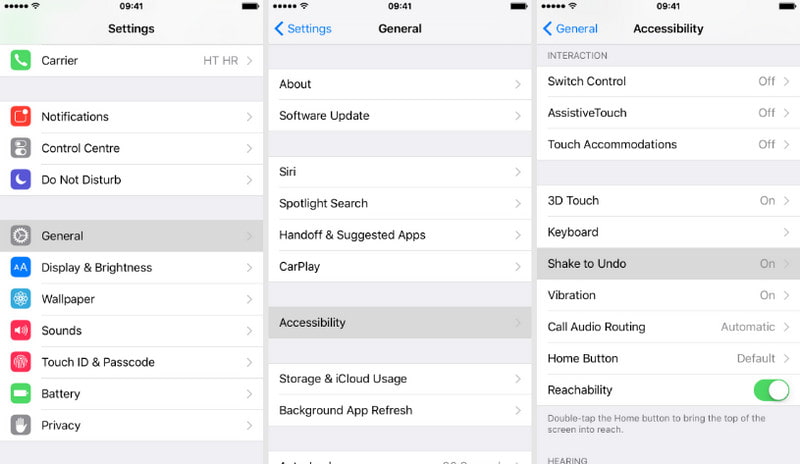
If you are unsure which setting keeps autoplay on your Apple Music, you can reset all settings. It will bring the device to its default settings, so back up the data with iCloud before proceeding. Then, here’s what you need to do:
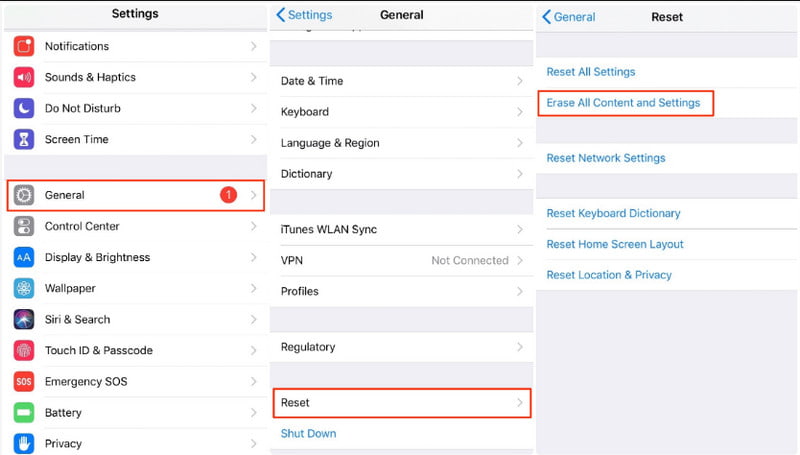
What if the situation is reversed and the Autoplay is not working on Apple Music? It is recommended to use Aiseesoft iOS System Recovery to fix device problems professionally. It offers multiple tools for iOS recovery, including a general fixation within a few minutes. When you use it, all unknown issues that cause Apple Music to malfunction will easily be repaired, along with other damages to the battery and settings on the device. Download the best iOS System Recovery on Windows and Mac to fix iPhones and iPads instantly!

Downloads
100% Secure. No Ads.
100% Secure. No Ads.
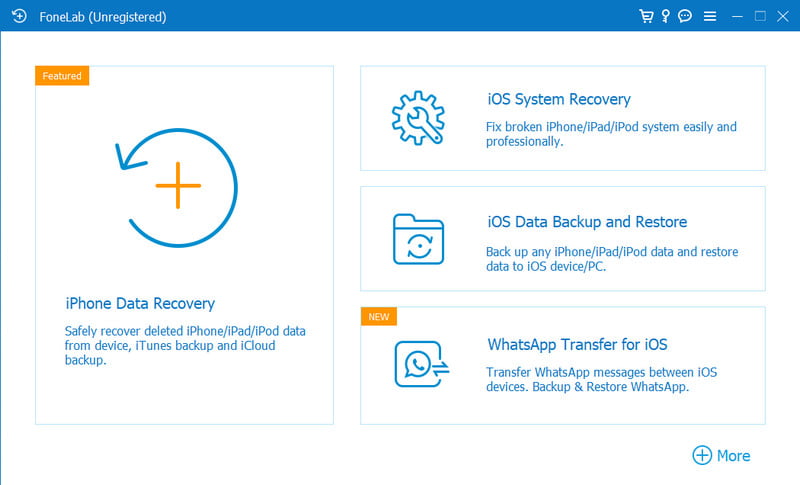
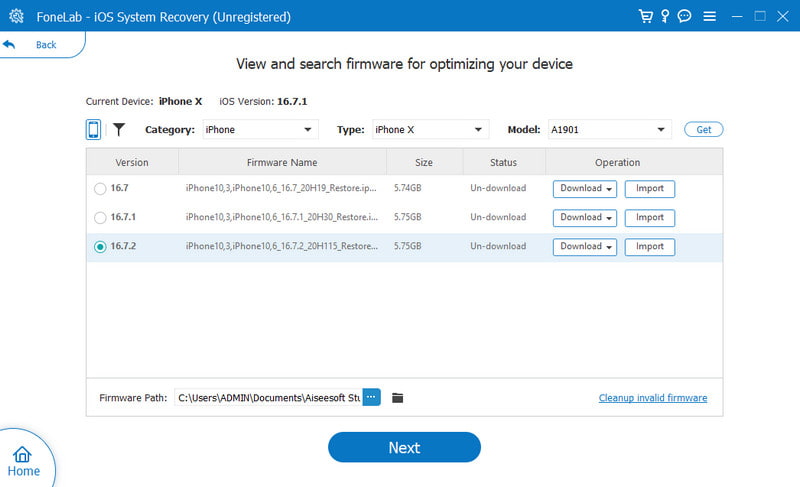
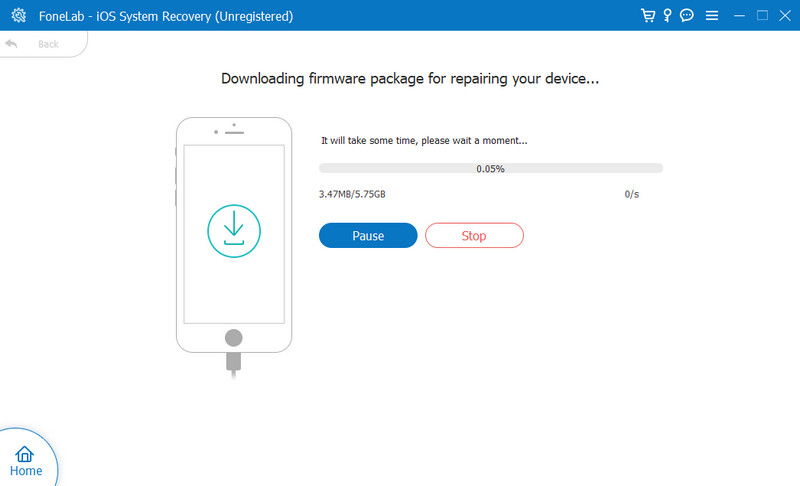
If you are experiencing unknown glitches when using Apple Music, you can also let this recovery tool fix that for you. Meanwhile, it is also possible to use this tool to fix the issue when the Apple Music Sing is not working on your iPhone.
Getting in your car and you realize your iPhone automatically plays on the car stereo. Even if you turn off the Autoplay feature from Apple Music, it still blasts music on the speaker. See the following solutions to stop the auto-play on your car.
One way to connect smartphones to the car is via Bluetooth. You have to turn it off to block the autoplay from Apple Music. What you only need to do is:
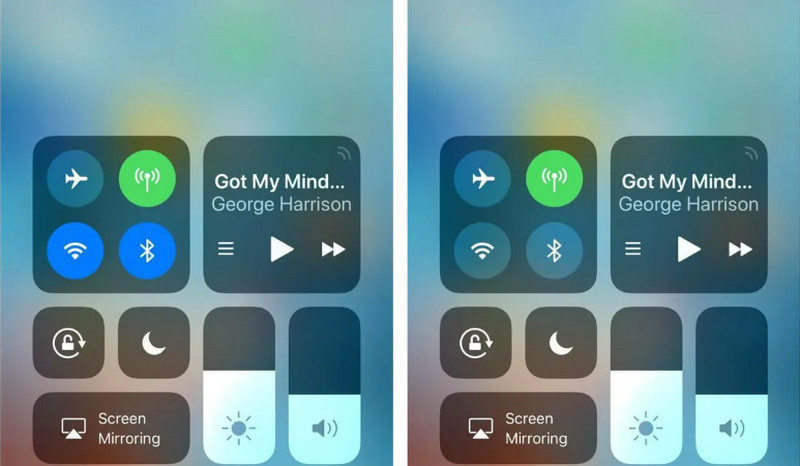
CarPlay is a function that allows the iPhone to control the car’s features. Since it can also access the Music app, you should try to turn it off if you don’t want it to play automatically:
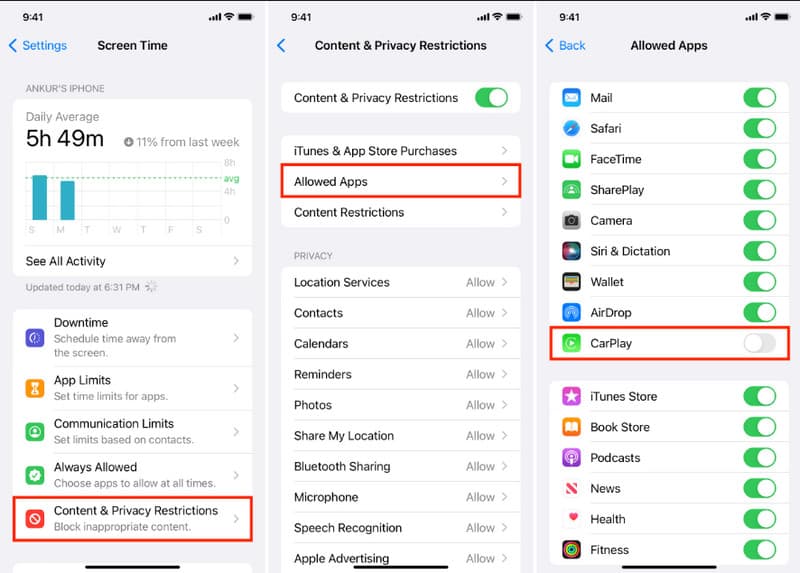
In some cases, you might not find Autoplay settings on your car, and Apple Music still auto-plays songs without your command. You may uninstall it using the Offload option. It will uninstall the application from your device but will keep the data. Here’s how it works:
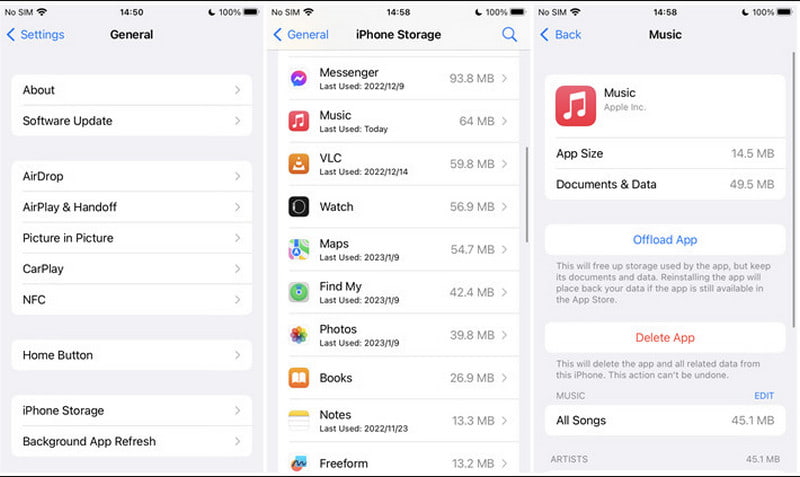
To avoid getting automatically played from Apple Music whenever you connect it to the car, you should try the following tips. Use these to stop songs from auto-playing on your iPhone, headphones, or car.
How to quickly stop Apple Music from automatically playing in the car?
Use Siri to turn off music. If you have already set up command voice, turning off any activated function is easier. All you have to do is say,” Hey Siri, Stop music,” and you are good to go. Additionally, if you have the device on a phone holder, you can swipe up the app to stop the music playback.
How do I stop Apple Music autoplay on my car?
Access the vehicle’s infotainment system and check the Autoplay settings, Tap it to turn off any autoplay from Apple Music and other apps on your smartphone. In this case, you should turn off other devices that have Bluetooth turned on to avoid autoplay.
How to turn off Apple Music autoplay on Windows or macOS?
Open the Apple Music app on your computer and play an album or playlist. From the upper right corner of the interface, click the Up Next button. Beside the Clear function, click the Autoplay button with the infinity symbol. Autoplay should be grayed out.
Conclusion
If you are not in the mood to listen to music, you should stop Apple Music's automatic autoplay on your iPhone or car. With the provided solutions in this article, Aiseesoft iOS System Recovery is a professional tool that helps your device from unknown damages within its system. Try the free version by downloading it on Windows or Mac, and discover more of its functions for data backup, iOS version downgrading/upgrading, and more!

Fix your iOS system to normal in various issues like being stuck in DFU mode, recovery mode, headphone mode, Apple logo, etc. to normal without any data loss.
100% Secure. No Ads.
100% Secure. No Ads.