"My computer get stuck in the starting interface for a whole day. I do not know how to do? Can I restore the system to avoid this problem?"
"I installed some apps recently, and find my computer runs slowly than before. I guess those apps are problematic. Can I restore the system to an earlier point in time?"
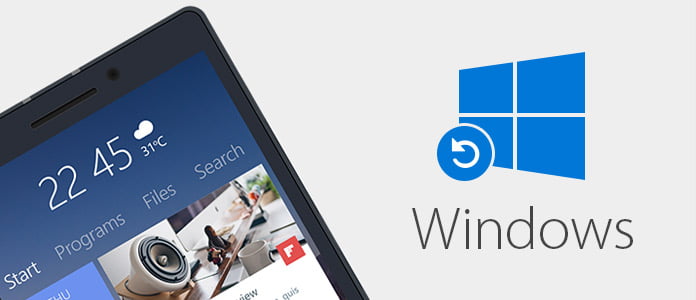
In daily life, computer is widely used for your business or entertainment. Windows is the system adopted by most users in the world. However, like cell phone, your Windows computer may often get problems. When your phone is problematic, the common way is to reset phone to factory settings. For Windows computer, you could also restore system to use it better. In this page, we collected 4 ways to restore system on Windows 10/8/7/Vista/XP.
Note: Restoring system may cause your personal files or apps missing. For avoiding the important data loss, you had better back up the important apps or personal files on your computer firstly.
In this method, you will be able to restore your computer system to some a point at earlier time. System restore to a point doesn't change your personal files, but it might remove recently installed apps and drivers.
Step 1Open System Restore tool
For Windows XP: Click "Start" > "All Programs" > "Accessories" > "System Tools" > "System Restore".
For Windows 7 and Vista: Click "Start" > "All Programs" > "Accessories" > "System Tools" > "System Restore" > "Next".
For Windows 8/8.1/10: Open "Control Panel" > "System"> "System and Security" > "System" > "System protection" > "System Restore..." > "Next".
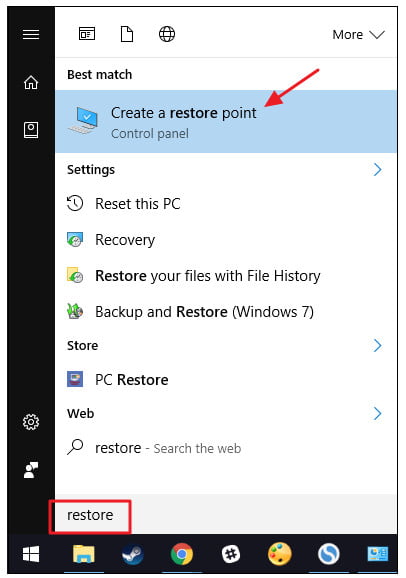
Step 2Create restore point
For Windows XP: Select > "Restore my computer to an earlier time" > "Next" to select the restore point > "Next" > "Close" to make the system restore.
For Windows 7 and Vista: Click > "Choose a different restore point" > "Next" > "Finish" > "Yes" > "Close" to start to restore system on Windows 7 and Vista.
For Windows 8/8.1/10: Select the restore point > "Next" > "Finish" to start to do a system restore.
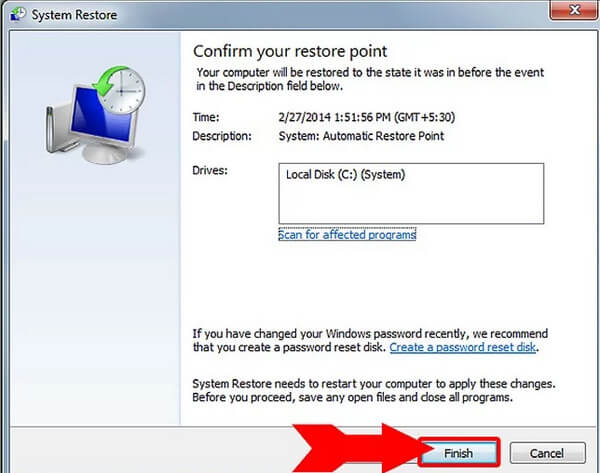
If your computer is dead, and you cannot access your computer's desktop, then this video will be helpful for you to do system restore.
Step 1Open Advanced start-up menu
Restart your computer, press and hold F8 before Windows logo appears to open "Advanced Boot Options" menu.
Step 2Enable system restore
Select "Repair Your Computer" > "Enter" and follow the on-screen instructions to click "System Restore".
Step 3Choose the restore point to restore
To choose the restore point, click "Next" > "Finish" > "Yes" to start to restore the system.
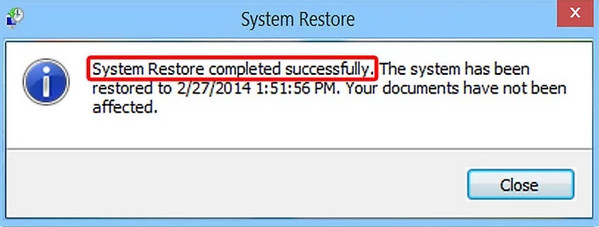
If your computer boots into Safe Mode crash, then you should restore system from Safe Mode. Here also you will be allowed to manually get your computer into Safe Mode.
Step 1Put computer in Safe Mode
For Windows 10: Hold Shift while clicking restart on the power options menu from the Start menu.
For Windows 8: Hold Shift and click Restart on the power menu on either the login screen or the Charms bar menu.
For Windows 7 and earlier: Press the F8 key while the computer is booting, and then select Safe mode in the pop-up menu.
Step 2Repeat the step 2 and step 3 in method 2 to do the system restore on your computer.
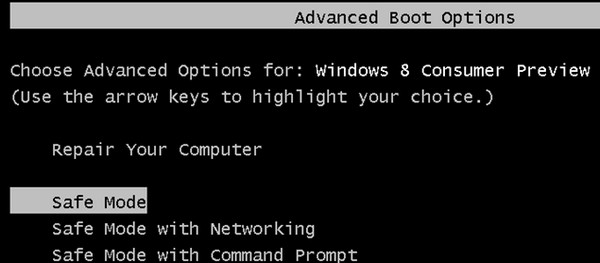
The above ways will delete some files from your computer after restoring system. If you want to keep your files, then you could reset your computer system.
Step 1Click "Start" > "Settings" > "Update & security" > "Recovery" and click "Get started" below "Reset this PC".
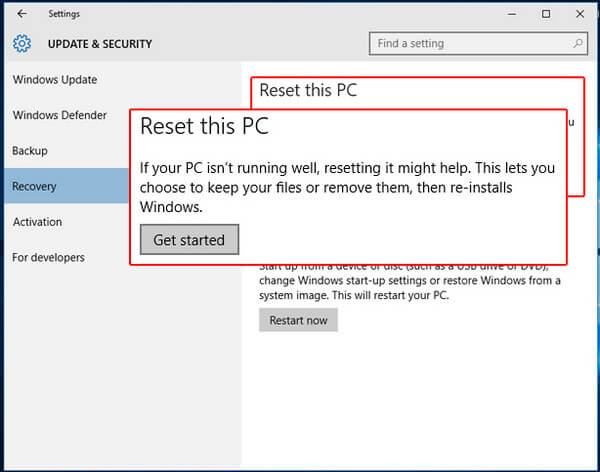
Step 2Click "Keep my files" and follow the on-screen instructions to reset your Windows 10.
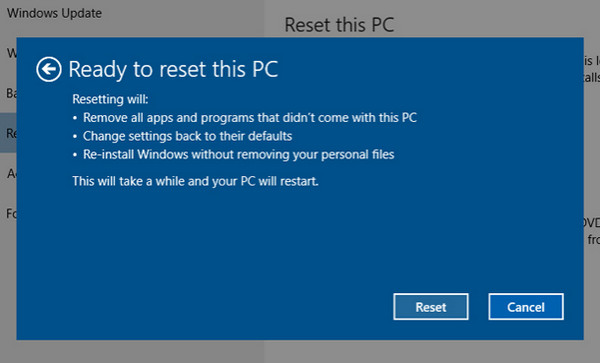
For Windows 8 users, swipe in from the right edge of the screen, tap "Settings" > "Change PC settings" > "Update and recovery" > "Recovery > "Refresh your PC without affecting your files" > "Get started".
This page focuses on showing how to do a system restore on Windows 10/8/7/Vista/XP. You can follow the ways to fix your slow-running or crashed computer.
If your iPhone is crashed or locked, try to read this post to reset a locked iPhone.