The iPhone's flashlight is a handy tool that can be used in a variety of situations, such as navigating in the dark or finding objects in dimly lit areas. However, it can be not very pleasant if you accidentally turn the flashlight on and don't know how to turn it off.
This post gives a detailed guide on how to turn off flashlight on iPhone, including the regular ways to turn it off, useful tips to avoid turning it on accidentally, and troubleshooting tips for when the iPhone flashlight keeps turning on.
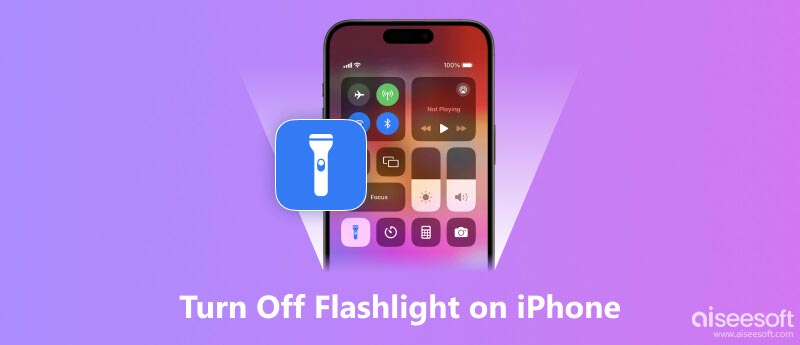
If you accidentally leave the flashlight on, it will quickly drain the battery and cause your iPhone to be hot. So, ensure you turn the iPhone flashlight off when you don’t need it. There are four main ways to turn off the flashlight on an iPhone. You can pick a method below to easily shut off the flashlight on your iPhone.
Swipe down from the top-right corner of your iPhone screen to open Control Center.
Once you have located the Flashlight button, simply tap it to turn off the flashlight. The flashlight should immediately deactivate, and the lightning bolt icon will appear grayed out to indicate that the flashlight is off.
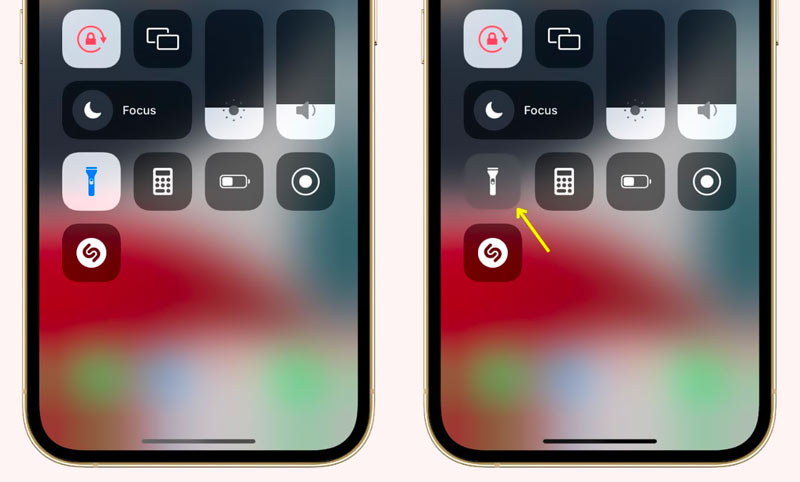
If you want to quickly turn off the flashlight on your iPhone without swiping up or accessing the Control Center, you can press the Home button or Side button. Your iPhone will immediately turn off the flashlight and take you to the lock screen.
This method won’t work in new software versions. If you have an iPhone X or later that runs a new iOS version like iOS 18/17, you can tap and hold the flashlight button on the lock screen to turn it off.
When you want to turn off your iPhone flashlight, you can simply open the Camera app. Also, you can swipe left on the screen until you enter the main camera interface. After opening the Camera app, the flashlight will be disabled automatically. In some old iOS versions, you need to tap the flashlight button and choose Flash Off.
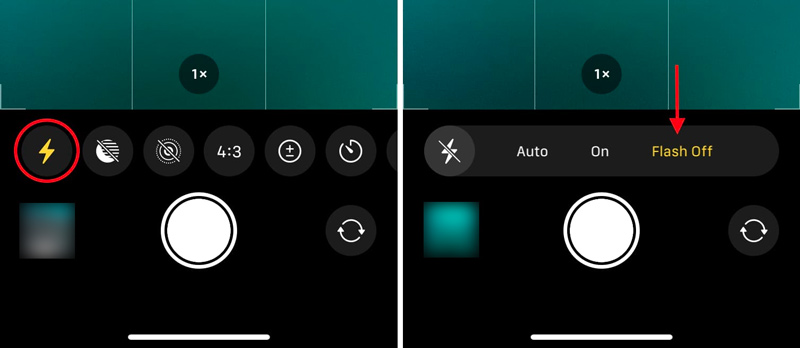
Apart from the methods above, you can use Siri to disable the flashlight. To ask Siri to turn off the flashlight on your iPhone, simply say Hey Siri, turn off the flashlight. Similarly, you can use other variations of the phrase, such as Hey Siri, can you turn off the flashlight? Or, Hey Siri, disable the flashlight.
To avoid turning on the flashlight accidentally, you may want to remove the flashlight icon from your iPhone lock screen. However, you are not offered an option to remove it currently. The flashlight is a built-in feature of the iPhone, and it is designed to be easily accessible in case of an emergency.
If you are accidentally turning on the flashlight by swiping up from the bottom of the lock screen, you can try to avoid swiping up from the bottom of the screen when you're not trying to turn on the flashlight.
When you are holding your iPhone, try to avoid gripping it too tightly near the bottom edge of the screen. That can help to prevent accidental swipes that could activate the flashlight.
The Back Tap feature allows you to make actions by tapping the back of your iPhone. If you're accidentally turning on the flashlight by tapping the back of your iPhone, you can disable the Back Tap feature.
If your iPhone flashlight keeps turning on unexpectedly, it can be frustrating and inconvenient. The good thing is, there are several methods you can try to resolve this problem.
Observe whether the flashlight turns on when you swipe up from the bottom screen or handle the phone in a specific way. If that is the case, be mindful of your touch gestures and avoid swiping up from the bottom of the lock screen.
If you suspect the Back Tap feature is causing the iPhone flashlight issue, disable it. You can go to Accessibility from the Settings app, choose Touch, and tap Back Tap. Turn off the Back Tap feature or disable the specific option for Flashlight.
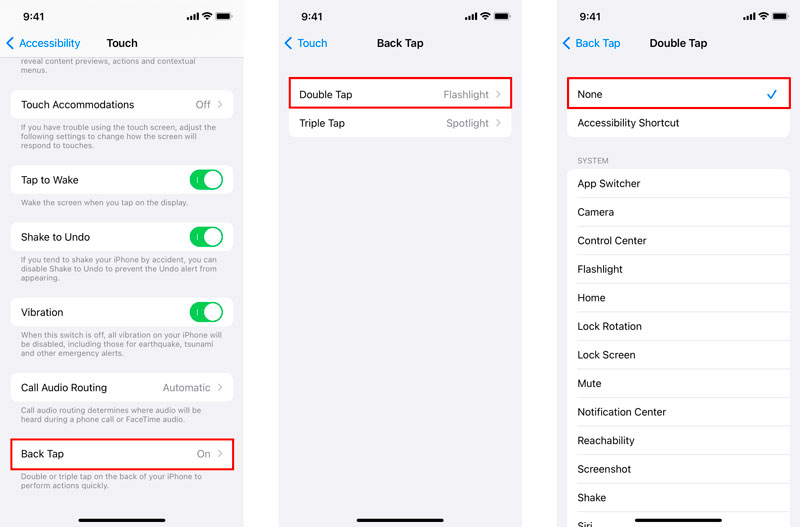
If you rarely use the flashlight and want to minimize the risk of accidental activation, consider removing it from the Control Center. Go to Settings, choose Control Center, and tap the red minus sign next to Flashlight.
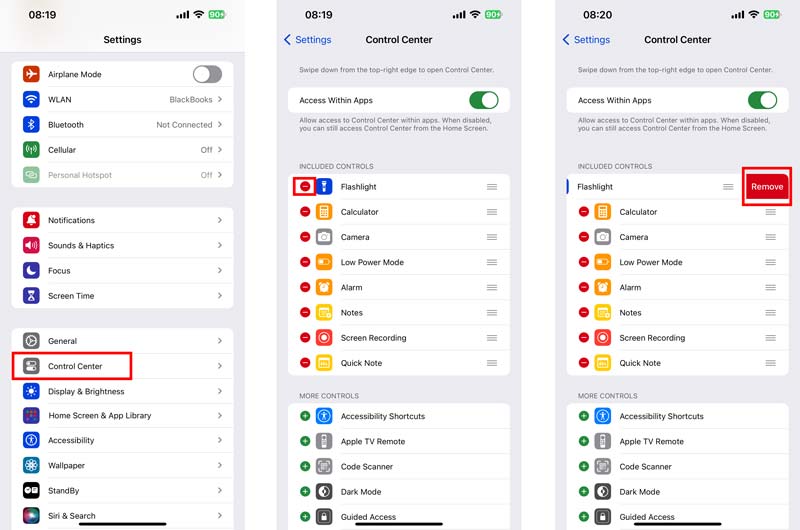
If you suspect a third-party app might be interfering with the flashlight, try uninstalling recently installed apps, particularly those that might access the flashlight functionality. Observe if the issue persists after uninstalling apps.
A simple restart can often clear minor software glitches that might be causing the iPhone flashlight to malfunction. Hold down the Side button and either Volume button until the power off slider appears. Drag the slider to power off, then wait for the iPhone to turn off completely. After a minute, press and hold the Side button again to restart your iPhone.
Check for any available iOS updates. Software updates often address known bugs and glitches, including those related to the flashlight. Go to Software Update in the Settings app and tap Update Now if an update is available.
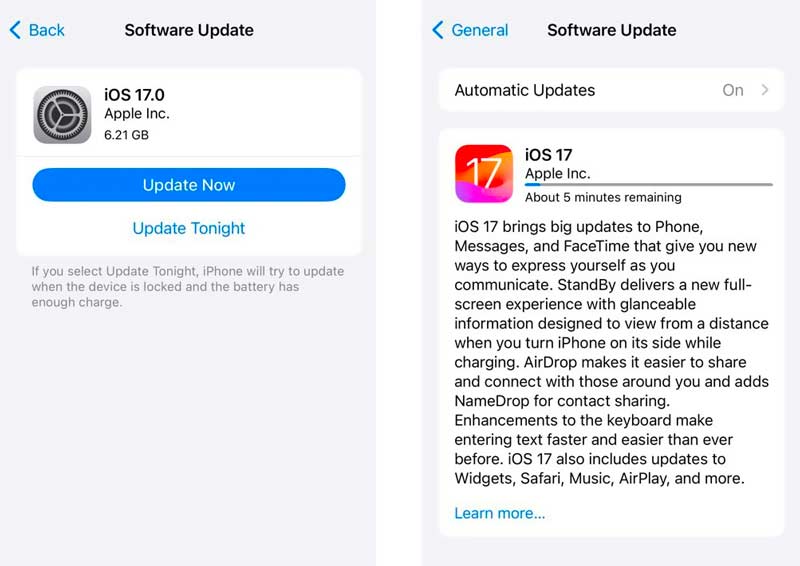
If none of the above methods resolves the problem, you can try resetting all your iPhone settings. This operation will not erase your personal iOS data, but it will reset all customized settings, including ringtones, wallpapers, and notification preferences.
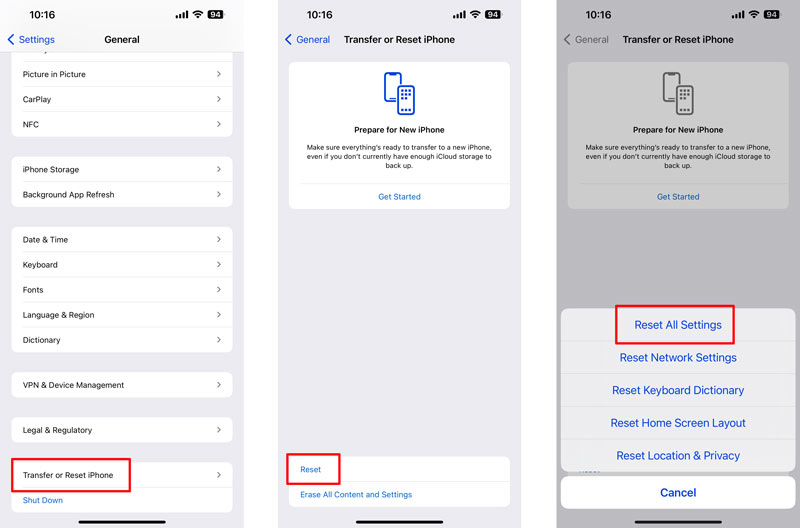
Aiseesoft iOS System Recovery is a third-party tool that can be used to fix a variety of iOS issues, including the iPhone flashlight that keeps turning on. Free download it on your computer and take the following guide to solve the problem with ease.

Downloads
iOS System Recovery - Fix iPhone Flashlight Issues
100% Secure. No Ads.
100% Secure. No Ads.
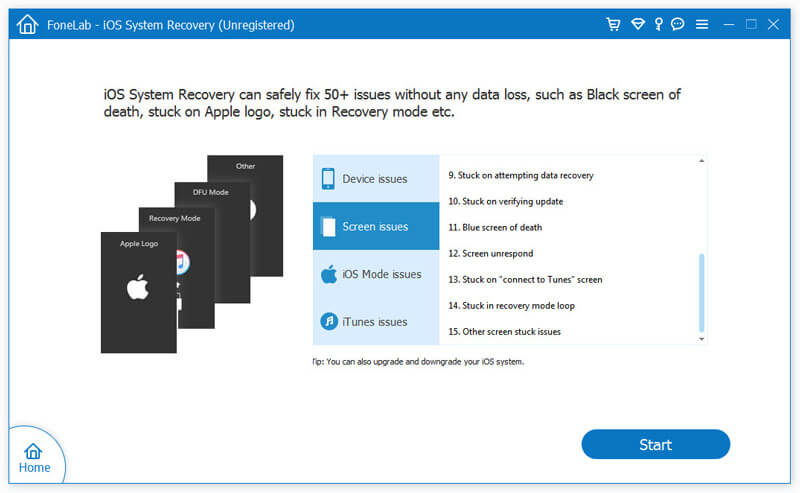
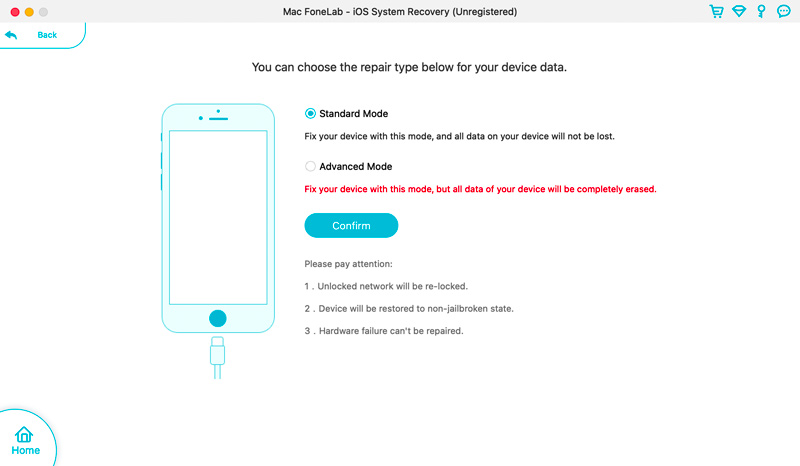
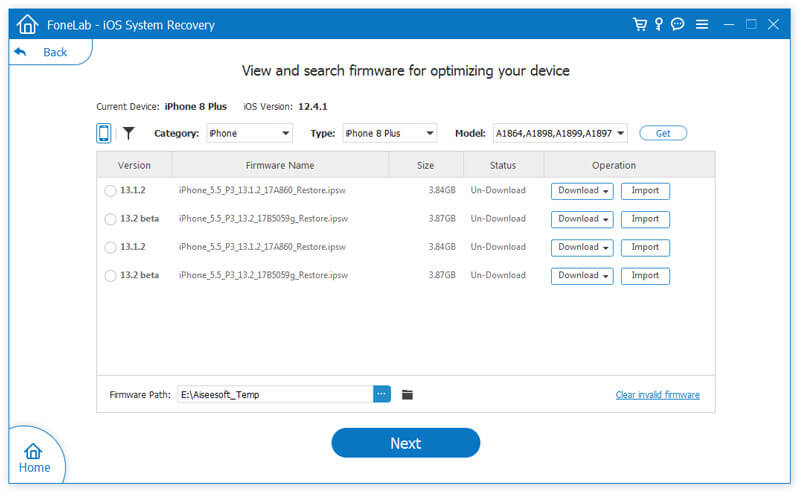
Once the firmware download is complete, Aiseesoft iOS System Recovery will automatically begin repairing your iPhone's flashlight issue. The repair process may take a few minutes, so be patient. When the repair process is complete, your iPhone will restart, and the flashlight issue should be resolved.
If the flashlight issue persists after using the standard repair, try using the deep repair mode, which is more powerful but will cause data loss. You should back up your iPhone data using iTunes or iCloud to prevent any data loss.
If the iPhone flashlight issue persists after trying all the above steps, it's advisable to contact Apple Support for further assistance. They may have more advanced troubleshooting methods or identify specific hardware issues that require repair.
How to adjust iPhone flashlight brightness?
Adjusting the brightness of your iPhone flashlight is a straightforward process that can be done in a few simple steps. Display Control Center and keep tapping on the flashlight icon. This operation will reveal a brightness slider. Drag the brightness slide up or down to increase or decrease the flashlight's intensity. The flashlight will adjust as you move the slider. Once you have adjusted the iPhone flashlight to your desired brightness, release the icon to lock the brightness setting. The flashlight will remain at the chosen brightness until you adjust it again.
Why is the iPhone flashlight greyed out?
The iPhone flashlight may be greyed out for several reasons. If you have the Camera app open, the flashlight icon may appear greyed out because the camera's flash and the flashlight feature cannot operate simultaneously. If your iPhone's battery is critically low, it may disable certain features, including the flashlight, to conserve power. If Low Power Mode is activated on the iOS device, it may restrict the flashlight's operation. Software glitches or bugs can cause the flashlight icon to appear greyed out. Certain third-party apps that access the flashlight functionality may cause conflicts, leading to the flashlight icon being greyed out. You should also check your iPhone's accessibility settings to ensure the flashlight functionality is not restricted. In rare cases, hardware issues with the flashlight itself, such as a malfunctioning LED bulb or a faulty connection, could cause the flashlight to appear greyed out and unresponsive.
Can you turn off the flashlight without a password on your iPhone?
Yes, you can turn off the flashlight on an iPhone without entering a password. You can either use Control Center or ask Siri to shut off your iPhone flashlight.
Conclusion
Turning off the flashlight on your iPhone is a straightforward process that can be accomplished in a few simple steps. If you find that the flashlight is turning on unexpectedly or a greyed-out flashlight icon, you can use the several troubleshooting steps above to resolve the problem.

Fix your iOS system to normal in various issues like being stuck in DFU mode, recovery mode, headphone mode, Apple logo, etc. to normal without any data loss.
100% Secure. No Ads.
100% Secure. No Ads.