Windows 11 File Explorer crashing can be a persistent issue that disrupts your workflow. It may easily lead to valuable data loss. If you update your system to Windows 11 and find that File Explorer can’t be opened or it instantly crashes when you open any folder, that can be quite frustrating. This article will delve into the File Explorer keeps crashing issue in Windows 11. You can learn its main causes and get five useful methods to fix it.
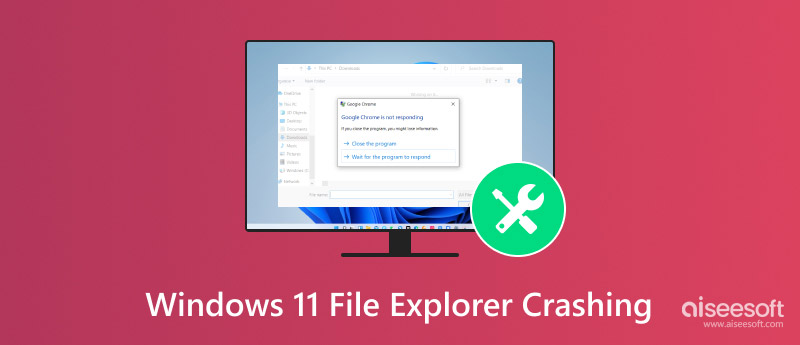
Several factors may cause the File Explorer to keep crashing on your Windows 11 PC. Before telling you the specific solutions to solve the problem, I would like to discuss some main reasons behind it first.
If you get the File Explorer crashing problem after updating to Windows 11, you should check and ensure the system update is complete. Incomplete updates may easily lead to various issues, including the File Explorer crashing. What’s more, corrupted system files may also interfere with the proper functioning of File Explorer.
Sometimes, the Windows 11 File Explorer crashes due to outdated drivers. Outdated or incompatible device drivers, especially graphics drivers, may easily cause conflicts and lead to crashes. Some certain third-party applications may interact with file systems and cause the Windows 11 File Explorer to crash repeatedly. In some cases, virus or malware infections, hardware failures, and other factors will also read to the File Explorer problem in Windows 11.
File Explorer is the critical component of the Windows system that allows you to quickly access and manage your files and folders. If you are facing the frequent crashing of File Explorer, here are five helpful troubleshooting steps you can try.
If the File Explorer keeps crashing every time you try to open a file or folder, you can first try restarting it. Press the Ctrl + Shift + Esc keys at the same time to open Task Manager. Click the Processes tab and locate Windows Explorer in the list. Right-click it and select the Restart option. Then, you can open a file or folder to check if the Windows 11 File Explorer crashing problem is solved.
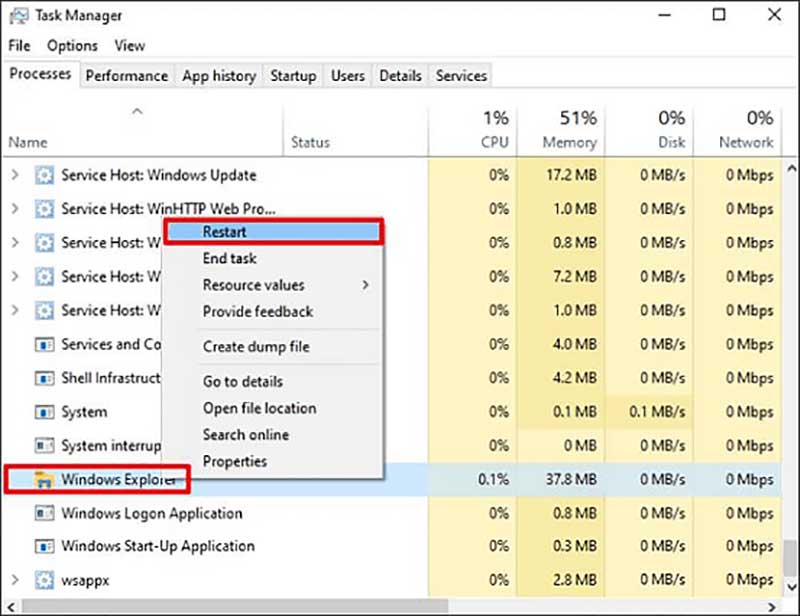
In some cases, you can directly reboot your computer to troubleshoot the problem. You should know that, a simple device rebooting can effectively get rid of software conflicts and fix various issues.
Many users complained about the File Explorer crashing issue after they updated their system from Windows 10 to Windows 11. A new Windows 11 system may easily fix various bugs in the preview version. So, when you face the File Explorer crashing problem, you can go to Settings and check if there is an available update. If you see any pending update in Windows Update, install it on your PC.
When the File Explorer constantly crashes, you can try disabling its hardware graphics acceleration temporarily to check if it can work as normal. Open File Explorer on your computer, go to the View tab and choose Options. Locate the Use hardware graphics acceleration when available in the Advanced settings and uncheck it. Click Apply to save your changes.
Click the Start menu and locate File Explorer Options. Select and click its first result. Under the General tab, find the Clear button next to Clear File Explorer history and click it.
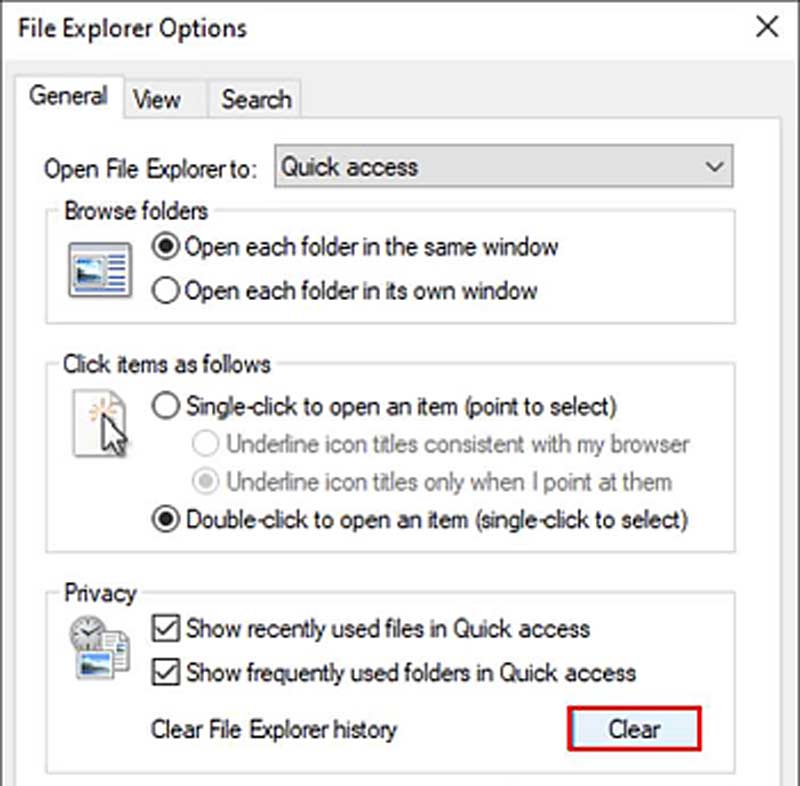
Press the Windows and R keys to raise the run dialog box. Input cmd and press the Enter key. Then, type DISM /Online /Cleanup-Image /RestoreHealth and run the command as an administrator.
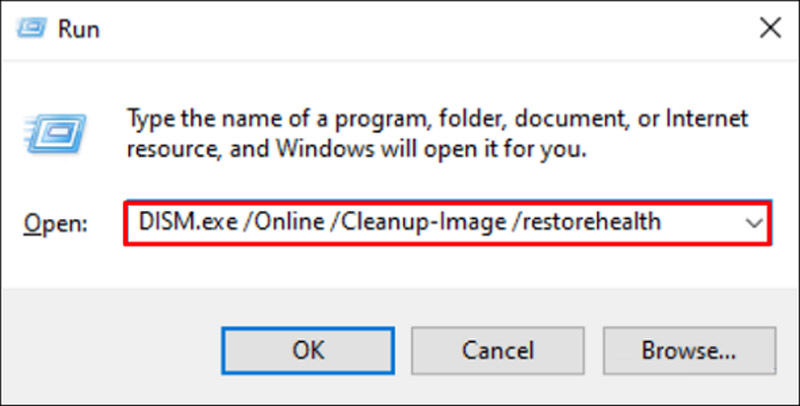
Besides the five solutions above, you can choose to update drivers to their latest versions for your graphics card, network adapter, and others. Creating a new user account may also help isolate the File Explorer crashing issue.
Aiseesoft Data Recovery is designed to restore deleted and lost files from various storage drives. It offers a straightforward way to recover lost files from Windows 11 PCs, Macs, SD cards, and disk drives. This software supports the recovery of all commonly used file types, including documents, pictures, videos, audio, and emails.
100% Secure. No Ads.
100% Secure. No Ads.
Download and open Aiseesoft Data Recovery on your Windows 11 computer. Select the specific drive or location to search for your lost data. Click the Start Scan button to quickly scan your selected hard drive(s).

Once scanned, try finding your files through their data type or path. You are allowed to preview details of them to ensure you restore the right ones. Select all files you want to retrieve and click Recover All.
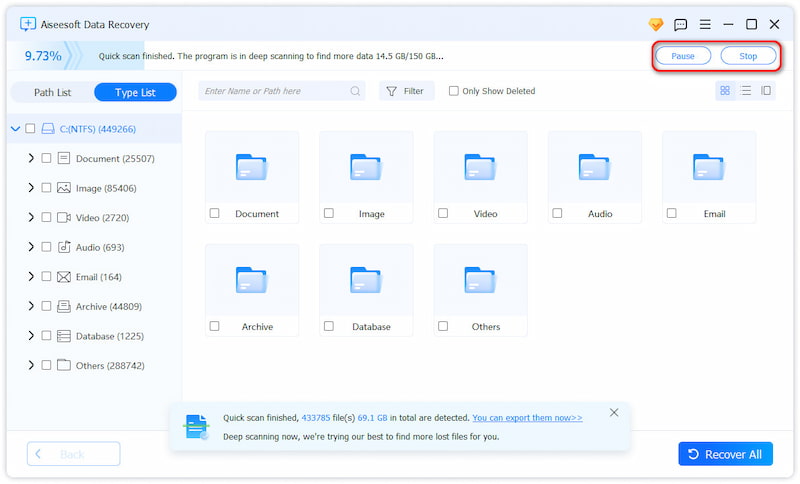
Question 1. Can I reset File Explorer in Windows 11?
File Explorer has a built-in Reset Folders option. Open File Explorer, click the View tab, choose Options, and then go to the View tab to access Reset Folders. Click the Reset Folders button and confirm your operation.
Question 2. Why does my File Explorer keep closing randomly in Windows 11?
As mentioned above, there are several factors that may cause your File Explorer to close or crash randomly in Windows 11. Common causes include incomplete updates, corrupted system files, outdated drivers, software conflicts, and more. Try using the above tips to solve the problem.
Question 3. How to disable recently used files in File Explorer Quick access?
Open File Explorer and go to the View tab. Choose Options in the Show group. In the pop-up Folder Options window, click the General tab, and then uncheck the Show recently used files in the Quick Access box under the Privacy section.
Conclusion
This article shares five proven methods for you to troubleshoot the Windows 11 File Explorer crashing problem. If you have tried all these solutions and File Explorer continues to crash, you should seek professional assistance from Microsoft support.

Aiseesoft Data Recovery is the best data recovery software to recover deleted/lost photos, documents, emails, audio, videos, etc. from your PC/Mac.
100% Secure. No Ads.
100% Secure. No Ads.