Summary: Can't directly open PDF file on your iPhone or Android device? Don't have Adobe PDF Reader installed on your computer to view PDF file? Or for other reasons like feel hard to edit PDF file, you may want to convert PDF to other image types. This post will show you an easy way to convert PDF to JPEG. A great PDF to JPEG converter is recommended to help you make the PDF conversion with ease.

Compared with PDF, image file like JPEG is smaller and easier to view. To view the PDF file more conveniently, it's a good way to convert PDF to JPEG(.jpg) file. After that, you can enjoy the output JPEG file without any limitation of picture viewer.
Aiseesoft PDF Converter Ultimate, as the most professional PDF converting software, offers users the best solution to convert any PDF file to JPEG format with outstanding output image quality. In addition, it allows you to choose PDF page range to be converted and adjust the output image quality for different demands. Following is the detailed instruction of how to convert PDF to JPEG file.
With the powerful PDF to JPEG converting software, you can handily make the image conversion from PDF file to JPEG picture. Now you can take the following guide to start the PDF converting process.
Step 1 Launch PDF Converter Ultimate
First, you need to free download and install this professional PDF to JPEG converting software on your computer. Just double click on the download button above and follow the instructions. Make sure you download the right version.
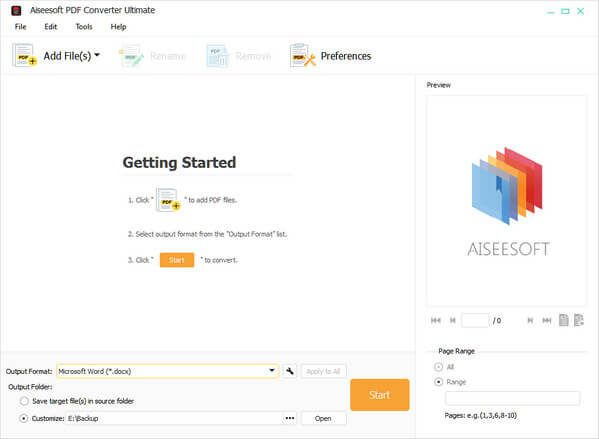
Step 2 Add PDF file
When you enter the main interface of this PDF file converter, click the Add File(s) button to add the PDF file you want to convert. You can choose the PDF file in the popped up window. Then click Open to load it to the program.
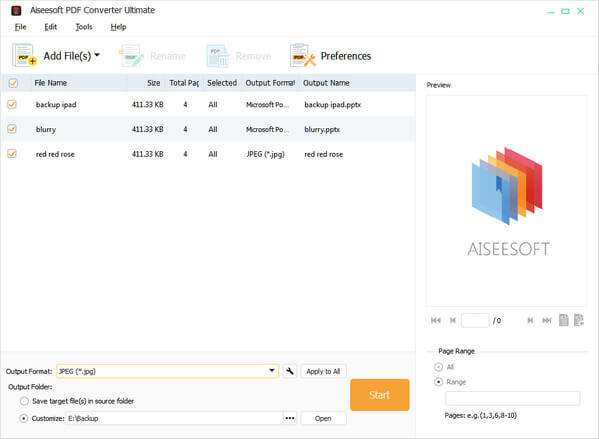
Step 3 Choose output format
Considering that you want to convert PDF to JPEG, here you can click Output Format and pick JPEG as the target format. As a professional PDF converting tool, this PDF Converter Ultimate also enables you to convert PDF to PNG, GIF, TIFF, TEXT, Word, PowerPoint and other data types.
Step 4 Convert PDF to JPEG
If you want to convert the whole PDF file, you can click Start button to start converting PDF to JPEG.
To convert certain page(s), you need to set the page number or page range. And for a single page, you can click the Previous or Next Page button and come to the page you need, or input the page number and press Enter. Then click the button below to set the current page as the output page. Or simply check Range and type in the page number.

To convert multiple pages, first you should check Range. Then type in the page range in the format of "1, 3, 6, 8-10".

The whole conversion process can be finished within seconds. After that, you can view the converted PDF file with any photo viewer. You may also be interested to convert PDF to PPT with the same method.
We mainly talk about how to convert PDF to JPEG in this page. We introduce you with a powerful PDF to JEPG image converter to help you finish the conversion. Surely, if you want to convert PDF to Word or other document types, you can also rely on it. You can leave us a message if you still have any puzzle.