Android password is mainly used to protect your device and private information. But sometimes it causes trouble, too. We found that many Android users reported the enter password to unlock 30/30 attempts remaining error lately. After research, we offer you detailed information and some effective solutions to this error.
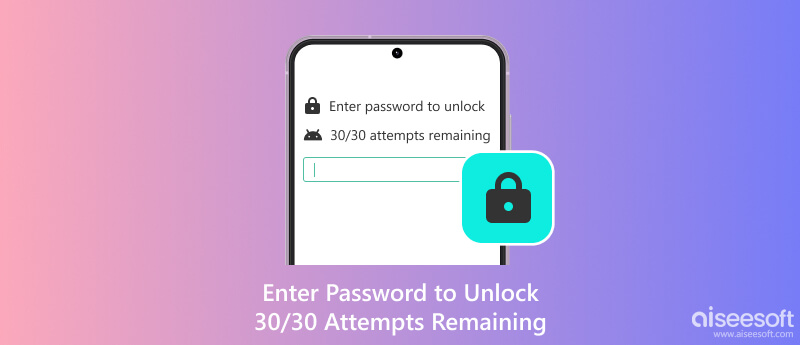
If the Enter Password to Unlock 30/30 Attempts Remaining information shows on your Android screen, your phone is locked out temporarily. This message has two meanings: you have to input the correct password to unlock your phone, and you only have 30 times to enter passwords. If you run out of 30 attempts and still don’t unlock your Android phone, it will be locked out permanently.
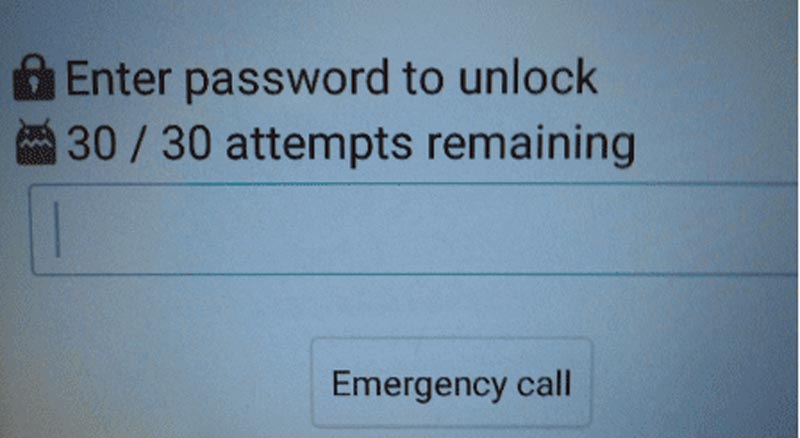
Enter Password to Unlock 30/30 Attempts Remaining is a security feature to protect your smartphone from unauthorized access. This mainly happens because of too many failed password inputs. For users of old Android devices like LG smartphones, they may meet Enter Password to Unlock and 30/30 Attempts Remaining errors. But for most recent iPhone and Android smartphones, entering the wrong password 5 times will lock devices for 30 seconds. If you keep failing to lock the device, the lock time will become longer until you are locked out permanently.
Don’t blame yourself for locking the smartphone because you may forget your password or accidentally wake up and open it in your pocket. Trust me, this happens a lot. Some other users also claim that Enter Password to Unlock 30/30 Attempts Remaining message appears because of system errors.
Anyway, no matter what smartphones you are using, here are some common solutions to iPhone lockout problems.
If you have encountered a similar problem, the most important thing is to find a way to unlock your iPhone. Let’s see what you can do when you lock your phone.
We know how frustrating it is when you can’t unlock your Android with too many unlock attempts. But anxiety and anger can’t help, so just stay calm and try to find a solution to unlock your phone. By the way, most Android smartphones and iPhones lock temporarily after 5 wrong passwords are entered. The locked time becomes longer when you keep inputting the incorrect password, first 30 seconds, then 1 minute, 5 minutes and longer. During the lockout time, we suggest you don’t do any further operation and touching, otherwise there may be some extra errors.
Usually, your phone will be locked out permanently after you run out of attempts. But some Android phones erase data after 10 failed password attempts because you activate this security function in Settings. Try to enter the right password before your phone is locked and erased. Here are some hints: we tend to organize the passcode related to some special date and number, and most people use similar or the same passcode on different devices. And check the capital letters when you enter the password if you use a complicated word combination. Anyway, trying to find and recall the right password is the quickest and safest method. If it is really impossible, take a look at other ways.
Some former types of Android phones: Android 4.4 or below. have an option of forgetting the password and resetting it if you can’t remember the right password. You can try to reset before you consume all available attempts. You may be asked to answer some security questions you have set before and enter your used password or PIN password.
Android users locate and reset their devices with Google just as iOS users use iCloud. If you have linked your Android to your Google Account, then you can use Google Finder My Device, the former Android Device Manager, to reset your Android password.
How to reset a device password
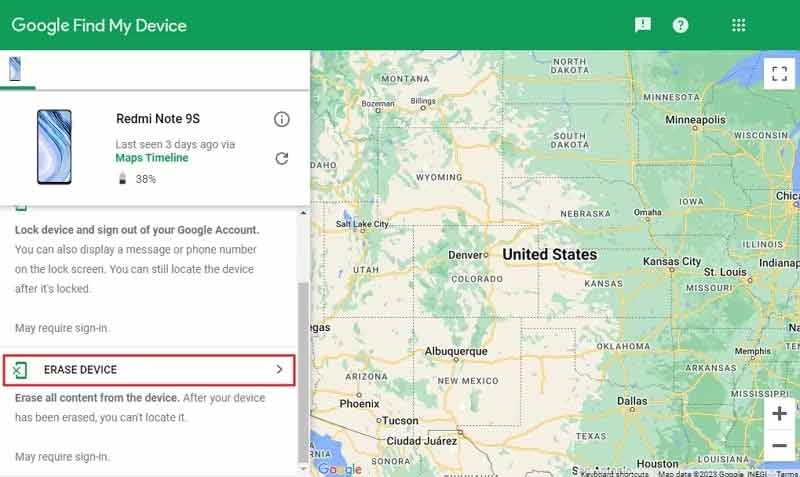
If none of the methods above can help, you can factory reset your device. But this should be your last choice because it is not commonly used for ordinary users and all your data will be completely removed after the factory reset. Here are some simple steps.
Opening the recovery mode varies according to the brand and version of your phone. Usually, you can just press and hold the Volume Down and Power buttons to enter the recovery mode.
In recovery mode, you can press the Volume Up and Down button to move through the different options and press the power button to confirm. The description of factory reset may be different on different Phones, you can search on the user guide.
If none of the above methods are helpful for you, you may need customer support. Most phone manufacturers will set up distributors and offer professional guidance and customer support. You can try to turn to your local store for help. However, this may be impossible for some users who meet Enter Password to Unlock 30/30 Attempts Remaining information because their old smart phone brand may have closed.
The great news is that you are not the only one who suffers Enter Password to Unlock 30/30 Attempts Remaining problem, and there is a very quick solution for how to unlock an Android phone after too many attempts. You can use third-party software to bypass the screen lock with some simple clicks instead of the complicated operation.
Android Unlocker is one of the best ways to unlock your Android phone without a password. No matter when you need to unlock your phone, Android Unlocker can always help you enter your phone with a 100% success rate. What’s more, you don’t need to care about the brand and password type because it can work with over 2000+ phones and different types of passwords.
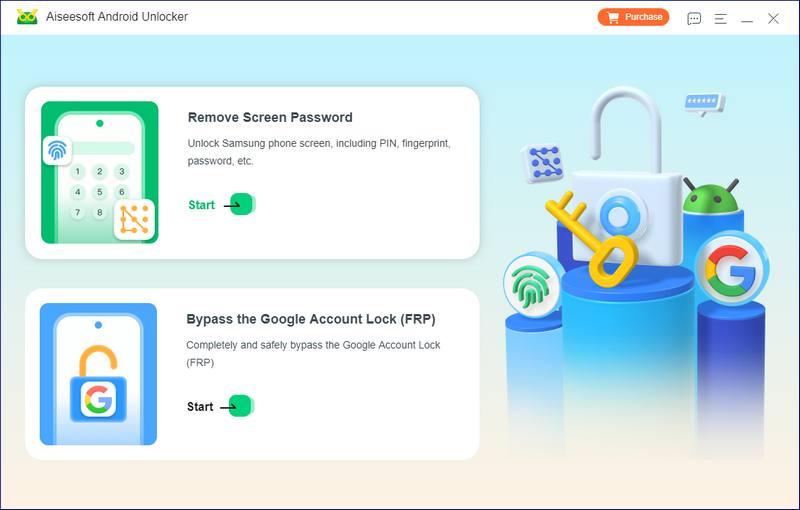
100% Secure. No Ads.
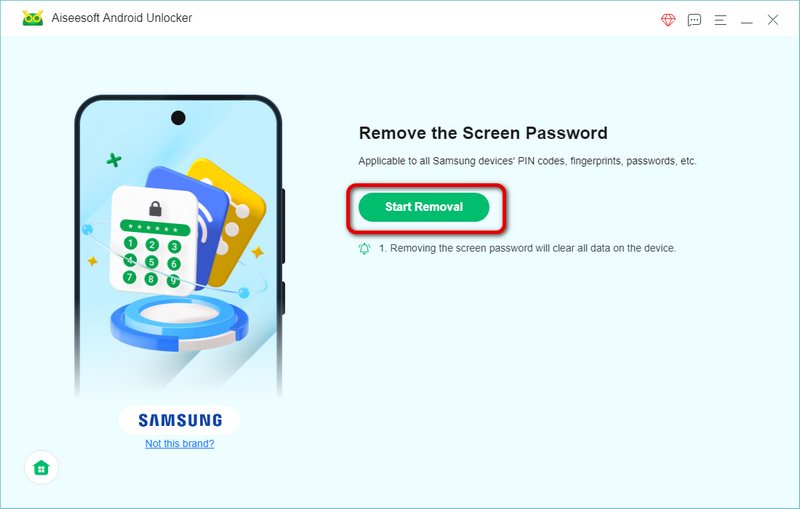
1. Password should protect your device from legitimate access but not bring troubles. Android passwords are usually 4 or 6-digit numbers and patterns. Don’t simply use your birthday; it is too simple to guess. Try to use other numbers that are not easy to guess but also memorable, such as part of the telephone number, ID number, etc.
2. You may get used to utilizing one password for a long time, but this is unsafe. Your password may be exposed to others when you are in public. Therefore, you better protect your Android phone; you can change the password once in a while. But you should not change it too frequently in case you forget or mix different passwords.
3. Take notes of your password with a notebook. If you always forget your password, you can take it down in a notebook every time you change the password.
4. Password management tools are very popular these days because we now have many devices and passwords. Sometimes, I can’t recall what password I am using and try every code I remember but still choose to reset at last. A password manager can keep the ultimate password and even update it automatically.
5. Use a third-party tool like Google Find My Device or Android Unlocker to solve Enter Password to Unlock 30/30 Attempts Remaining Error.
How many attempts for pattern unlock in Samsung?
Usually, you can try to draw five times; if you still use the wrong pattern the fifth time, your Samsung will notice that you need to wait for 30 seconds to try again. If you keep failing to unlock your phone, the waiting time will be 1 minute, 5 minutes, and longer. Pay attention that there is an Auto factory reset function in Secure lock settings. If you turn it on, your phone will be reset to factory default mode with no data left after 20 incorrect unlocking attempts.
What happens if you enter the wrong PIN many times on an Android phone?
After entering the wrong PIN many times, your Android phone may be locked out for a while. Some old Android phones like LG G3 will show you to Enter a Password to Unlock 30/30 Attempts Remaining. If you keep entering false passwords, your phone will be reset or locked out permanently.
What happens after 10 failed passcode attempts on Android?
The consequences are differed by the brand and model of your Android Phone. Some models will reset after 10 failed attempts of entering a password to unlock. But some other brands give more attempts of 20 or 30. You need to check the settings and user manuals to make sure.
Conclusion
Android phones have security features that will lock themselves after too many wrong attempts of unlocking. This is just aimed at protecting your device and privacy. You may see different formats of warning and Enter a Password to Unlock 30/30 Attempts Remaining is just one kind. To avoid this problem, just try to use a memorable passcode or try to take a note. If this has already happened, you can go to Android Unlocker for help. With just three simple clicks, it can 100% remove your pattern password, number, fingerprint and face ID.

Compatible with all Android OS versions, this unlocker provides a secure and easy way to remove screen lock of any kind and bypass FRP quickly.
100% Secure. No Ads.