In the digital age, smartphones have become essential to our lives. So when your iPhone won’t turn on, it can be an incredibly frustrating experience. It may leave you wondering why your iPhone has stopped working and what steps you can take to fix the issue. This article will tell the common reasons why an iPhone might not power on and provide useful steps to help you resolve the problem.
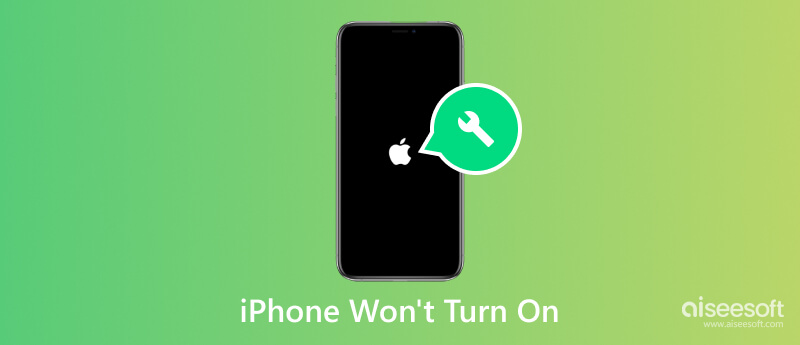
When your iPhone doesn’t power on, you may wonder what could be causing this issue and if the iOS device is beyond repair. Before you rush to conclusions or head to the nearest Apple store for assistance, we like to discuss the most common reasons why your iPhone won't turn on.
A drained battery is one of the primary reasons your iPhone might not turn on. Over time, the iPhone battery's capacity naturally diminishes, and if it reaches a critically low level, the device may not respond when attempting to power it on.
Sometimes, the iPhone won’t power on issue may lie with the charging cable or adapter itself. Inspect your charging accessories for any visible damage, such as frayed cables or bent connectors.
An iPhone that overheats can refuse to power on or may shut down unexpectedly. Allow your iPhone to cool down completely before attempting to turn it on again. Remove any protective cases and avoid exposing your iPhone to high temperatures.
An unresponsive screen can cause your iPhone to appear as if it won't turn on. When your iPhone has stopped working and is stuck on the black screen, it won't power on.
If you recently updated your iPhone's software and it won't turn on, the update may have encountered a glitch. Occasionally, software malfunctions and system crashes can cause your iPhone to become unresponsive.
Water damage can cause serious issues, including preventing your iPhone from turning on. If your iPhone has been exposed to water or any other liquid, that may be the main cause of the iPhone not turning on problem.
Accidental drops can cause internal damage to your iPhone, which may prevent it from working normally. In some cases, the iPhone may have a loose or damaged battery connector, disrupting power flow and preventing the device from turning on. You should check the battery connector if your iPhone won't turn on after the screen replacement. What's more, a faulty power button may also cause your iPhone won't turn on.
This part shares detailed steps to fix an iPhone that won't turn on. Whether it's a drained battery, a software glitch, or a more serious hardware issue, we will guide you through the troubleshooting process for getting your iPhone up and running again.
If your iPhone has suffered water damage, you should not charge it, as it can cause further damage. Similarly, don't try to turn it on right away. Gently wipe off any visible water from the exterior of your iPhone using a soft cloth. Try using a desiccant like rice or silica gel packets. Place your iPhone in a sealed bag with the desiccant and leave it for at least 24 hours. Keep your iPhone away from direct heat sources like hair dryers, ovens, or radiators. If your iPhone doesn't turn on or still experiences issues after the drying process, it's best to take it to a local Apple store.
A completely drained battery is one common reason an iPhone won't turn on. Connect your iPhone to a power source using a known working cable and adapter to check if this is the case. Allow it to charge for at least 15-30 minutes. Ensure that you're using a genuine Apple charger and lightning cable.
If debris, lint, or dust particles are in the charging port, it can disrupt the charging process. Carefully clean the charging port with a soft, dry brush or use compressed air to blow out any obstructions.
If charging doesn't help, performing a force restart may help you fix the iPhone not turning on issue.
To force restart a new iPhone model like iPhone 8 or later, quickly press the Volume Up button, then the Volume Down button. Finally, press and hold the Side button until the Apple logo appears.
On an iPhone 7 or iPhone 7 Plus, press both the Side (or Sleep/Wake) and the Volume Down buttons until you see the Apple logo. On an iPhone 6s or earlier, keep pressing the Home and Side (or Top) buttons until the Apple logo displays. Force restarting your iPhone may cause data loss, so you should back up your iPhone data first.On an iPhone 7 or iPhone 7 Plus, press both the Side (or Sleep/Wake) and the Volume Down buttons until you see the Apple logo. On an iPhone 6s or earlier, keep pressing the Home and Side (or Top) buttons until the Apple logo displays. Force restarting your iPhone may cause data loss, so you should back up your iPhone data first.
When your iPhone has stopped working, try connecting it to a computer via a USB cable. Launch Finder or iTunes and check if your computer detects it. When detected, click the Restore iPhone button and follow the steps to complete the restore. If the iPhone not turning on problem is caused by a recent iOS update, you can try updating your device.
If the iPhone can’t be recognized, you might be able to guide your iPhone into recovery mode, then restore it through Finder or iTunes. Disconnect the iOS device from your computer, ensure it is powered off, and connect it to a computer again while pressing the Home or Side button. After that, you can restore your iPhone using Finder or iTunes.
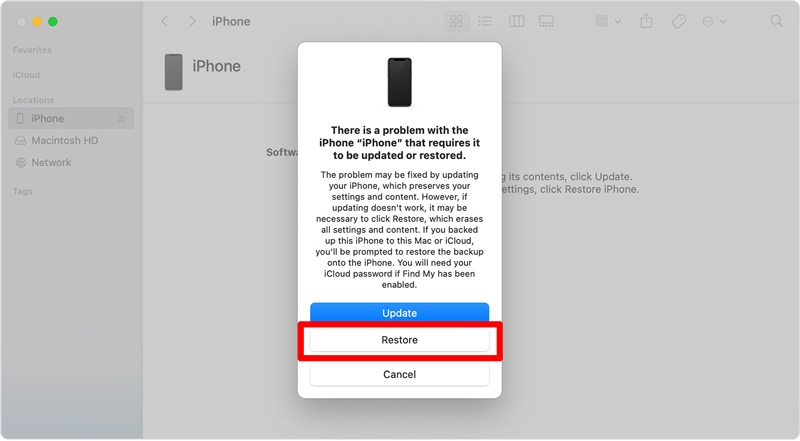
If the iPhone won’t turn on issue is due to system-related issues, you can use the easy-to-use Aiseesoft iOS System Recovery to troubleshoot that. It lets you easily fix the iPhone black screen of death, iPhone won’t turn on, iPhone has stopped working, and other issues.

Downloads
iOS System Recovery - Fix iPhone Won't Power On
100% Secure. No Ads.
100% Secure. No Ads.
iOS System Recovery lets you fix the iPhone won’t turn on issue on either a Mac or Windows computer. Free install and launch it. As you can see, it can fix over 50 iPhone issues without losing data. Click the Start button to move on.
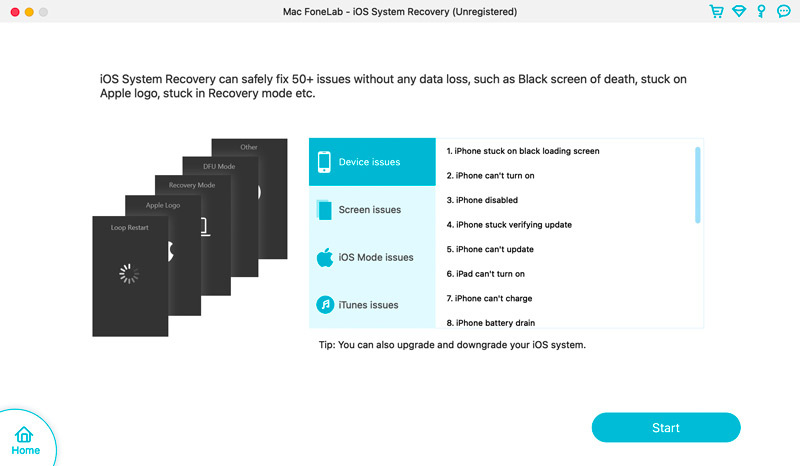
You get two modes to troubleshoot the iPhone won’t power on problem. You can first use the Standard Mode. It won’t cause any iPhone data loss.
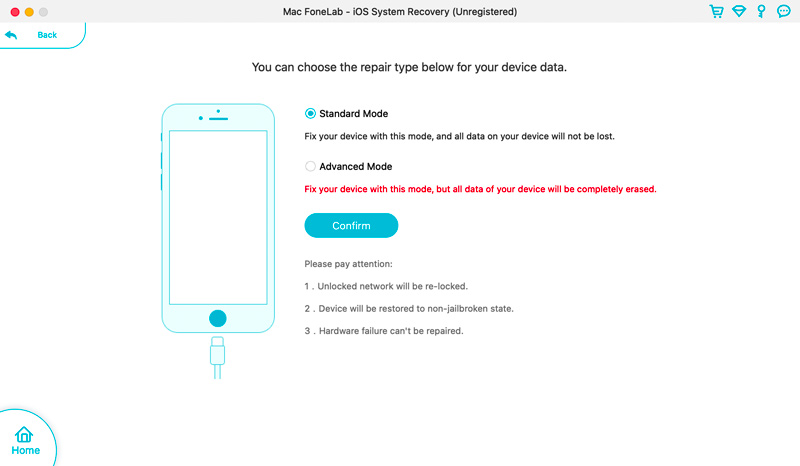
Connect your iPhone to iOS System Recovery. If your device can’t be recognized, follow the on-screen steps to put it into recovery mode.
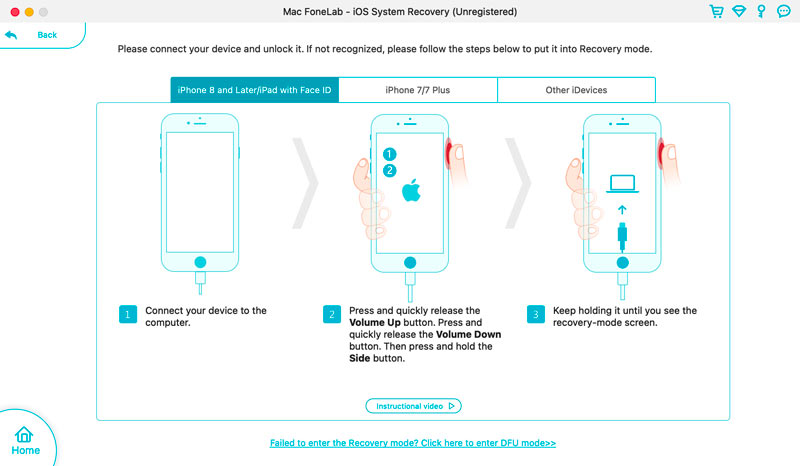
Check the device information and download the related firmware package based on your iPhone model when detected. Click the Next button to start downloading.
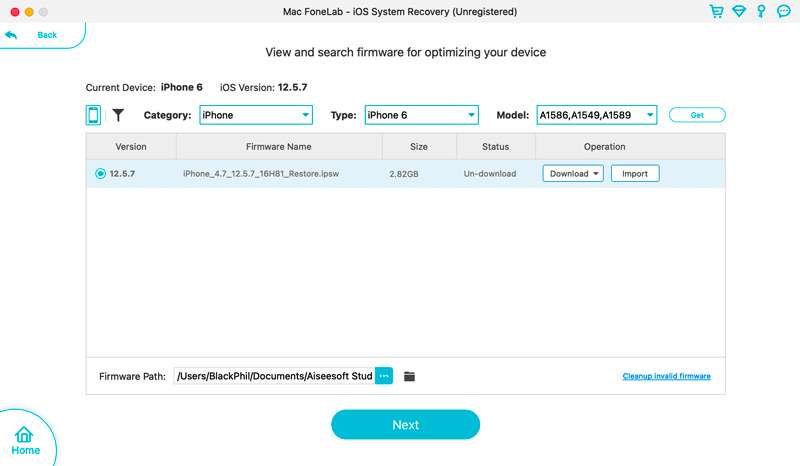
It will take some time to complete firmware package downloading, depending on your network speed and the package size.
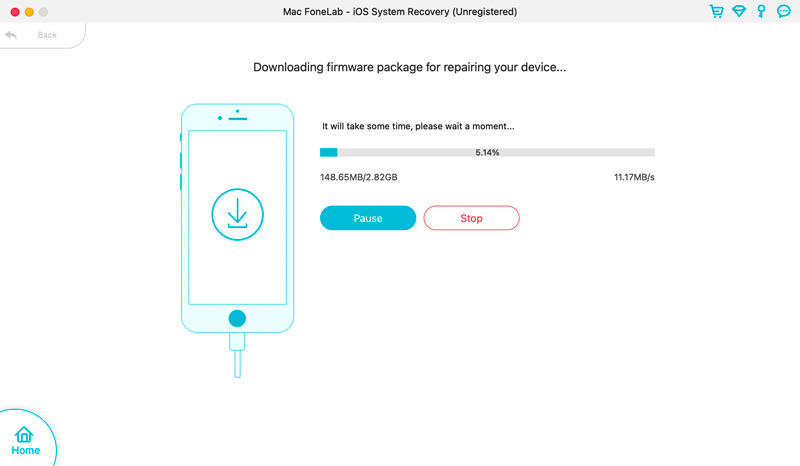
Click the Fix Now button when the downloading is finished. iOS System Recovery will fix the system issue and bring your iPhone back to normal. If this method can’t fix the iPhone won’t turn on issue, turn to Advanced Mode.
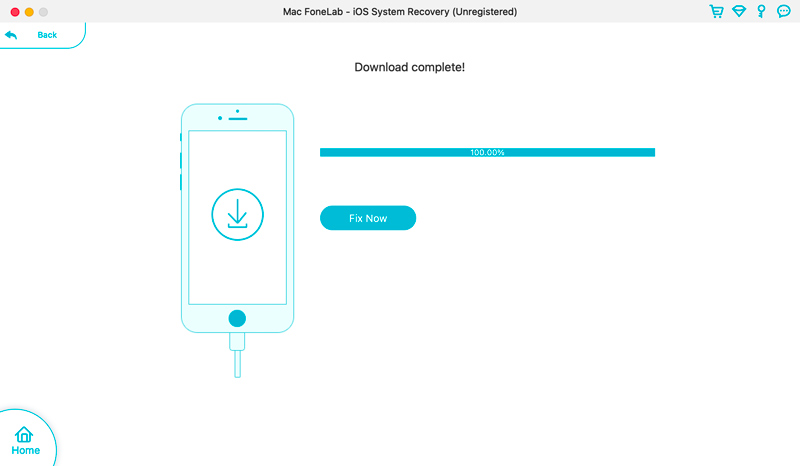
If you just replaced your iPhone battery or screen, check the battery connector or screen connection. You can also visit an authorized service center for a professional diagnosis and repair.

If you suspect physical damage, the best course of action is to contact Apple Support or visit an authorized service center for a professional diagnosis and repair.
To contact Apple Support when your iPhone won't turn on, visit its official website and navigate to the iPhone section. Browse through the available support topics or search for specific issues you are facing. Apple provides comprehensive troubleshooting guides that might help you resolve the problem independently. You can also chat with an Apple support representative from its app.
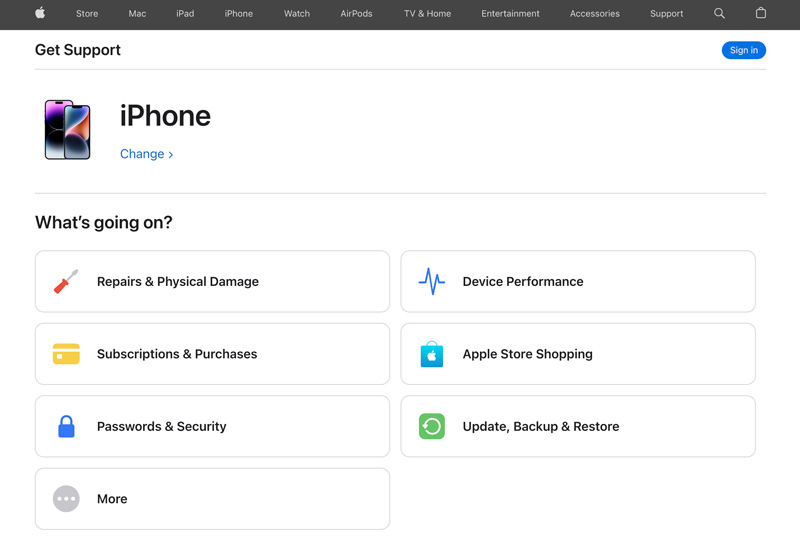
If you cannot find a solution through the website or app, call Apple Support directly. Remember to have your iPhone's serial number or IMEI number handy, as it might be required during support.
These tips are general guidelines, and the solutions may not apply to all situations. It's crucial to consider your specific iPhone model, iOS version, and any other relevant factors while troubleshooting.
What caused the black screen of death on an iPhone?
The black screen of death on your iPhone can be due to various reasons. Some possible causes include a software crash or freeze, a faulty app or update, a hardware malfunction like a damaged display or battery, or a problem with the iPhone's firmware. It's best to try restarting the iPhone, updating the software, or contacting Apple support for further assistance if you encounter this issue.
Can I fix my iPhone won’t turn on without losing data?
Yes, there are a few troubleshooting steps you can try to fix an iPhone that won't turn on without losing data. First, you must ensure your iPhone has enough battery. Then restart it or connect it to a computer to resolve the problem. Also, you can use the Standard Mode in the recommended Aiseesoft iOS System Recovery to fix iPhone won’t turn on without data loss. Don’t use iTunes or Finder to restore your iPhone if you don’t have a recent backup.
How do I get into my iPhone if it won’t turn on?
If your iPhone is not turning on, you should ensure your iPhone has enough battery power. Charge and restart it. Connect your iPhone to a computer and help it make the connection. If detected, you can use an iOS data management tool like Aiseesoft iPhone Data Recovery to get into your iPhone and manage various data.
Conclusion
There can be several reasons your iPhone won't turn on, ranging from a drained battery to hardware malfunctions. In this post, we have discussed some of the most common causes and provided you with effective solutions to resolve the issue. Remember to always back up your important iPhone data regularly to prevent data loss during troubleshooting.

Fix your iOS system to normal in various issues like being stuck in DFU mode, recovery mode, headphone mode, Apple logo, etc. to normal without any data loss.
100% Secure. No Ads.
100% Secure. No Ads.