Did you encounter the Mac displaying a frozen black screen unexpectedly and for no apparent reason? What should you do? It's exactly the kind of problem that brings things grinding to a halt while being frustratingly unpredictable. Before starting the procedure of solving the problem, it is a good idea to make note of some important considerations. As this issue about your iMac or MacBook Pro/Air going black screen can occur for a variety of reasons, first of all, you should find out the probable cause to resolve the issue much easier.

Mac Screen Goes Black
Display issues are typically the easiest cause while your Mac goes black screen. If the display has problem, you'll still hear sounds coming from your Mac when it boots up, such as the startup tone, but the screen may stay black. You might also hear sounds from the fan, see light from the sleep indicator light, and your keyboard's caps lock button should light up when you press it.
It might sound kind of obvious, power related issues are the most common reasons your Mac screen goes black. Whether it's a bad battery or a faulty charging cord that lets you fall into the black screen trap, this is always a good place to start looking.
Disk permissions on Mac system are actually file or folder settings that impact data read and write, program running and so on. So, Incorrect or "damaged" disk permissions can be a serious problem. Yet, at times, some programs may try to change the permissions. Then, such new permissions may disturb the original ones, thereby leading to some unexpected issues, such as Mac screen goes black.
If there are some bugs or a glitch in the thirty-party apps, it could also cause the Mac black screen of death. Your iMac goes black screen while using a third-party app or recently installing a new one, it is no doubt that the problem is caused by the app.
Corrupted or incompatible startup or login items can cause a variety of problems, including black screen on your iMac/iMac Pro, or MacBook/MacBook Pro/Air.

We summarized 5 common reasons for the issue about Mac screen goes black, you might figure out the probable reason and then fix the problem for you iMac, iMac Pro, MacBook, MacBook Pro or MacBook Air. If you can't find out any reason for this issue, you are also able to fix it according to the following top 7 solutions.
If you work on iMac and facing display issues, listen if no sound heard by you while booting up iMac. First, check the power supply on your Mac, and verify that all cables are properly connected and secured. If the Mac is using an external display, make sure that display is powered on. Then simply turning the brightness up or turning the Mac on.
However, to save energy, your Mac and display goes to sleep automatically when they're not in use. Sometimes, Mac falls asleep and intermittently becomes difficult to wake back up. You should always check to make sure your Mac isn't just sleeping.

If your Mac goes black screen and you've ruled out display issues, make sure if the Mac power cause the problem. Firstly, make sure that the power cord and adapter are securely connected to your Mac and plugged into a working electrical outlet. Try another power cord or adapter if the outlet works but your Mac still has no power. If you're using a MacBook, make sure that you're using the right power adapter and cable. Leave the power adapter connected long enough to provide an adequate charge to the battery.

If it's not the power issues, your next best solution is restarting the Mac. In most of the cases, restarting your Mac might help fix the black screen problem. You can do this in a couple different ways:
1. Hold the "Power" button for around 5 seconds to have it shut down. Wait 15 seconds and press it once again to reboot.
2. Press "Control+Eject" keys to bring up the dialog box, press "Enter" to shut down your Mac. Then press "Power" button to restart it.
3. Press "Control+Command+Eject" to force restart your Mac, and it will automatically trigger a restart.
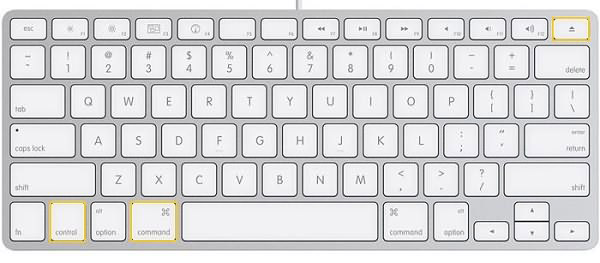
If you find some apps that launch automatically, feel free to disable or remove them. Your iMac goes black screen when you use a third-party app or recently install a new one, it is no doubt that the app causes the issue. Don't hesitate to disable or uninstall it.
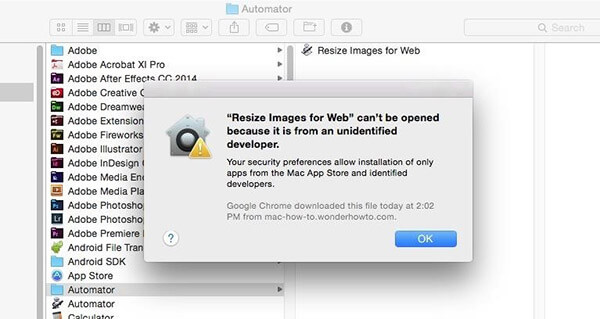
Use "Repair Disk Permissions" function to check and determine what the home directory's permissions should be and correct any discrepancies. Step-by-step to repair disk permissions.
1. Type "Disk Utility" into spotlight to open it, and then click boot volume in the pane on the left. Click the "First Aid" icon to start the repair process.
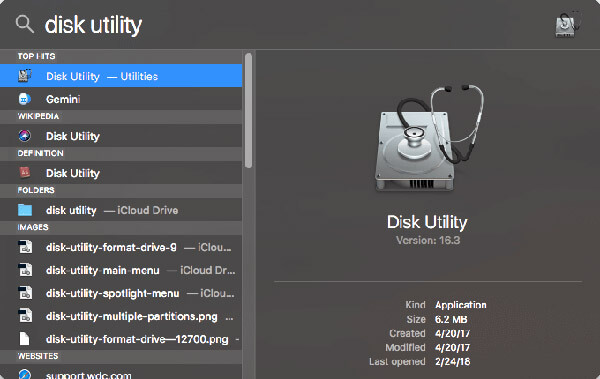
2. Read the confirmation dialog and click "Run" to start the disk repair process. Read the warning message and click "Continue."
3. During the repair process, your computer won't respond to your input, which is totally normal and expected.
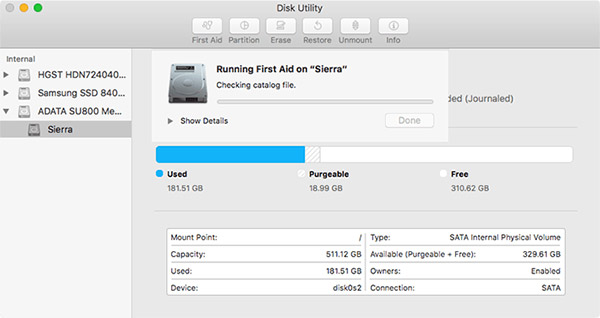
If you have tried above 5 solutions but Mac black screen still appears, you need to reset the NVRAM/PRAM to see if it works.
1. Shut down your Mac, then turn it on and immediately press and hold four keys together: Option, Command, P, and R.
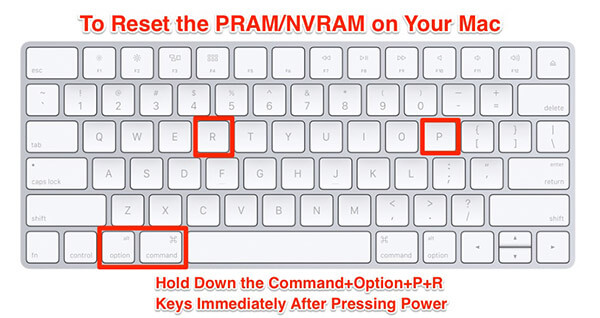
2. Keep holding down those keys for about 20 seconds, during which your Mac might appear to restart.
3. Then check the Startup Disk, Display, and Date & Time panes of System Preferences to make sure they're set the way you want them.
Typically, an SMC reset helps to resolve many power and hardware related issues that are otherwise unresponsive to troubleshooting techniques. This is how to reset SMC on most modern of MacBook Pro or MacBook Air with a built-in battery.
1. Shut down your MacBook Air / MacBook Pro and connect the power adapter.
2. Hold down the "Shift+Control+Option" keys and press the "Power" button at the same time.
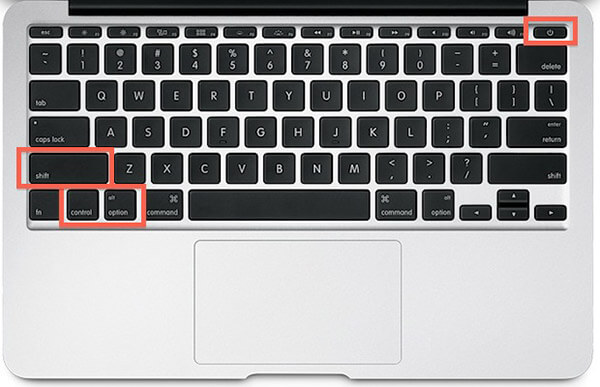
Release all keys and the "Power" button at the same time – the little light on the MagSafe adapter may change colors briefly to indicate the SMC has reset. Then boot your Mac as usual.
After trying above 7 solutions, your Mac screen goes to light now, but you start to worry about the Mac Black screen appearing again and again. We would suggest you to clean up your Mac regularly to stop Mac screen from going black.
Aiseesoft Mac Cleaner is a powerful and multifunctional tool to manage apps and data on Mac. It has the ability to check all of third-party extensions, login items, plugins, apps on your Mac, and then enable or disable them just in one click. For incompatible login items, you can use it to clean them. For third-party apps having issues or bugs, uninstall unwanted apps and delete their associated files on Mac by using this tool. Though it can't make sure your Mac going black screen permanently, it would help you clean Mac to improve the performance.
Step 1 Download Aiseesoft Mac Cleaner and launch it. Check the system status of your Mac.

Step 2 Choose the module like "Large & Old Files". Click the "Scan" button to scan your Mac files.
"Device to Device" means music sync between iOS devices, while "Transfer Data to Folder" shows songs copy from iOS device to computer.
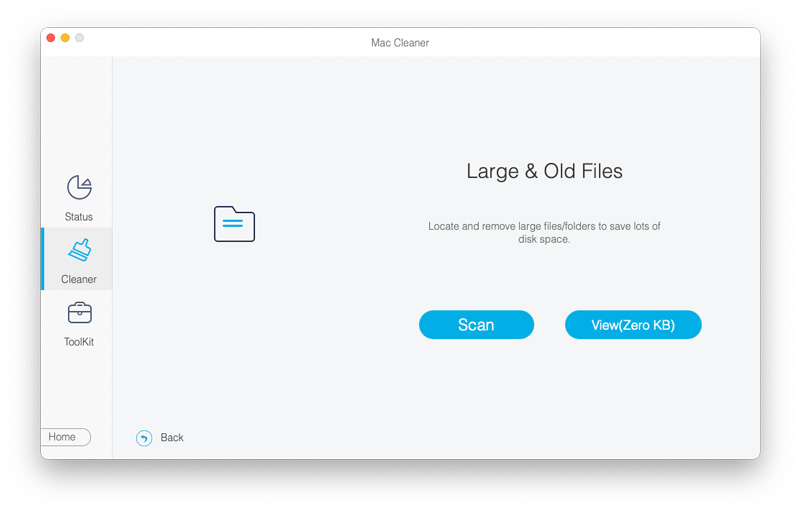
Step 3 Click "Review" button on the right bottom of the window to review the scan results. Or you can hit "Re-scan" to scan your Mac computer again.
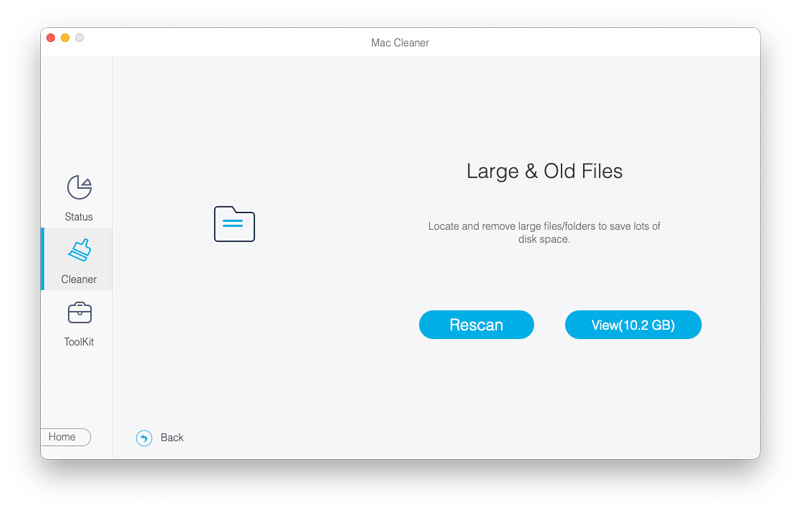
Step 4 Check the items you want to clean, and then you can delete them by clicking the "Clean" button.
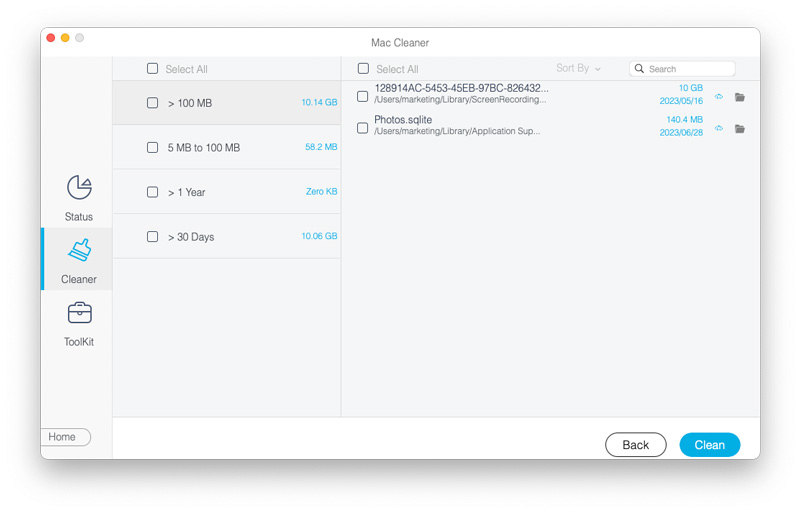
There are occasions when your Mac goes black screen. What if there are some important files on your Mac and you want to check them right now? Well, you can use this recommended data recovery software to get your files back now. Aiseesoft Data Recovery is the powerful and safe data recovery software that can help you recover all lost files like photos, documents, audio, videos, email, and other files from computer, memory cards, flash drive, hard drive, etc.
Step 1 Free download, install and launch Aiseesoft Mac Data Recovery on your Mac. Click "Mac Data Recovery" in the left side of the interface.
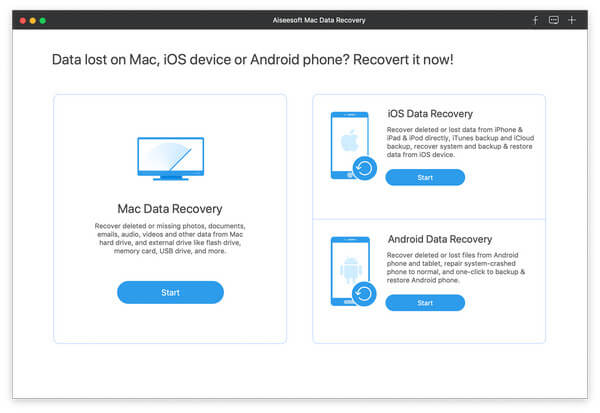
Step 2 If you are running a higer Mac system (Mac OS X El Capitan or later), you need to disable System Integrity Protection first. Then you can use Mac Data Recovery normally on your Mac.
Step 3 You can select the file you want to scan and tick from images, audio, video, email, document, or others. This Mac data recovery software also lets you scan and recover from hard drive on your Mac. Then click "Scan" to start scanning.
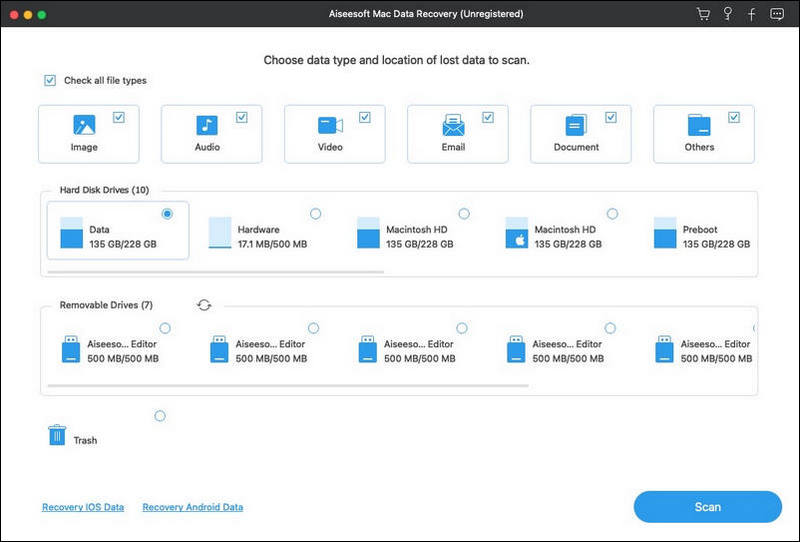
Step 4 After scanning, you can see all files listed in the left pane. You can click to view data details and click "Recover" to get the wanted files to your Mac.
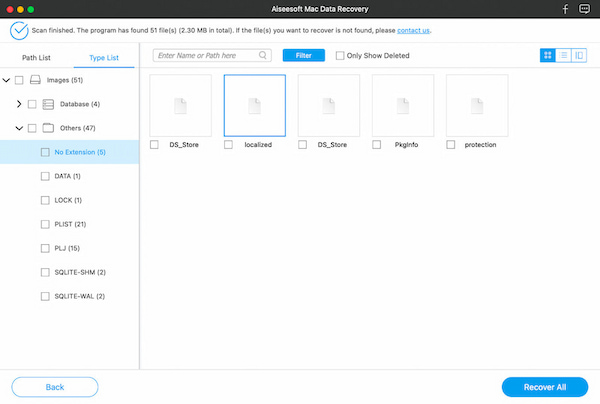
If you want to recover more files on your Mac, you can click "Deep Scan" to scan your Mac thoroughly.
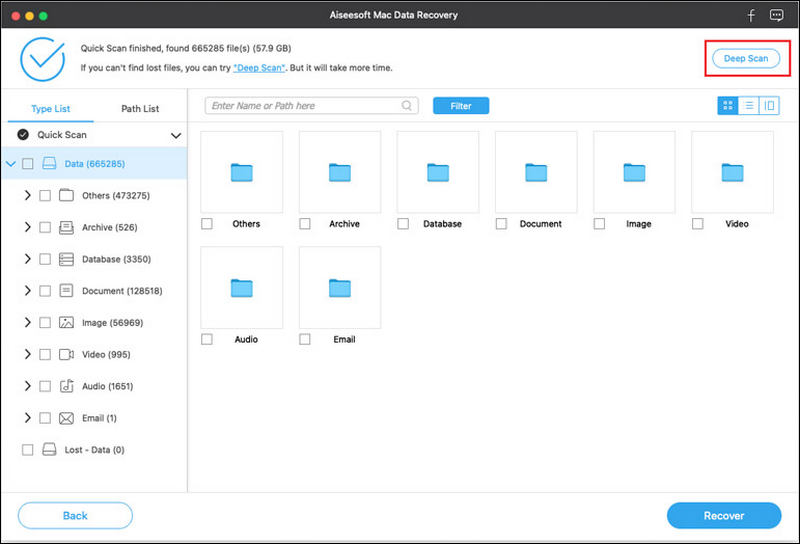
That's about all you can do to fix a Mac that goes black screen. Hopefully one of the above solutions works for you and now you can operate your Mac normally again. If you have any other good idea, you can send us the comment to share with others.