Have you ever stumbled upon a beautiful picture online, only to be disappointed by its pixelated mess upon closer inspection? Or maybe you unearthed a cherished family photo from the depths of your hard drive, its once-vibrant details now blurry and indistinct. Low-resolution images can be a real bummer, limiting their use and diminishing their emotional impact.
Upscaling low-resolution images can be a tricky task, but with the right image editing tool like GIMP, you can significantly improve their quality and clarity. This post will tell you how to upscale images with GIMP.
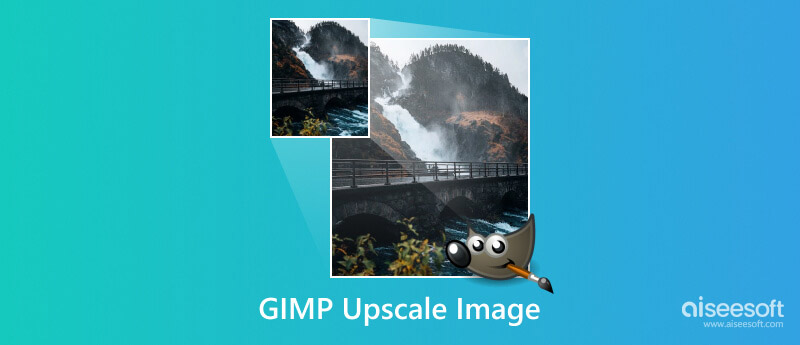
GIMP is a free and powerful image editing software that offers various useful tools and techniques to fix low-resolution pictures. It lets you increase the image size by specifying desired dimensions. GIMP offers various interpolation algorithms to fill in the missing pixel information when upscaling.
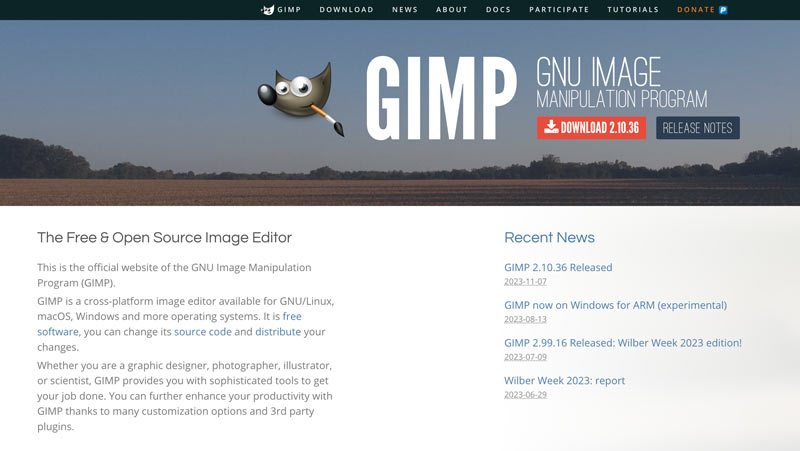
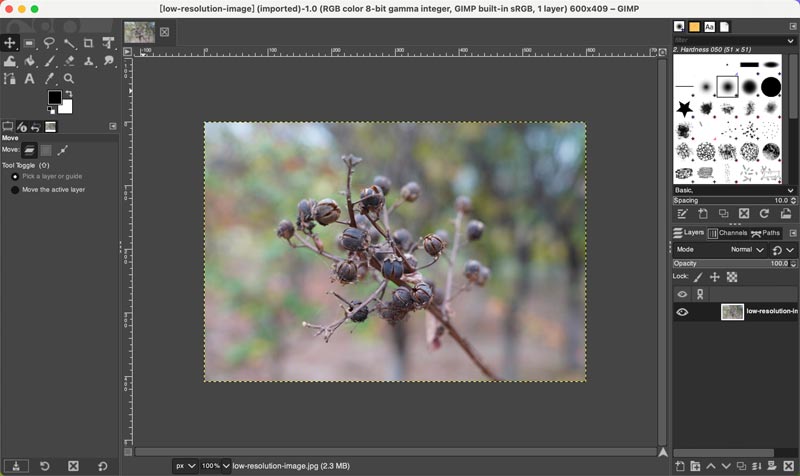
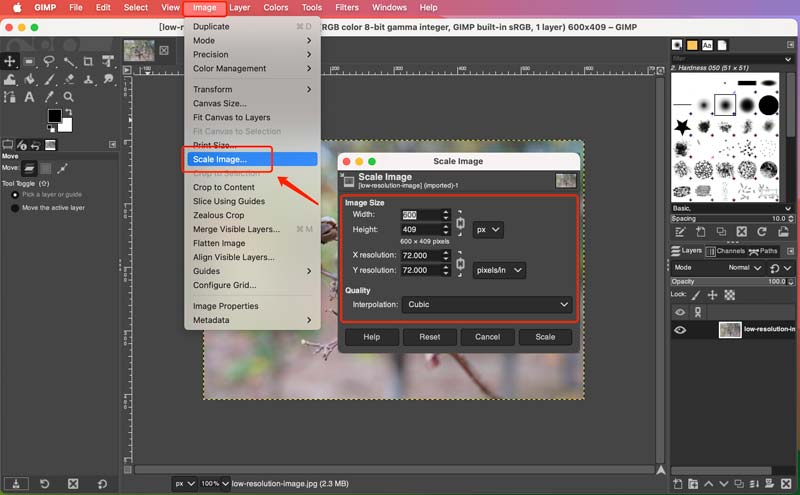
After upscaling an image, you can apply a gentle sharpening filter to enhance details without introducing artifacts. You can access several helpful enhancement options from Enhance under the Filters menu. For instance, you can use Sharpen to enhance details without over-sharpening. Upscaling can sometimes amplify existing noise. Use GIMP's noise reduction filter to smooth out unwanted graininess.
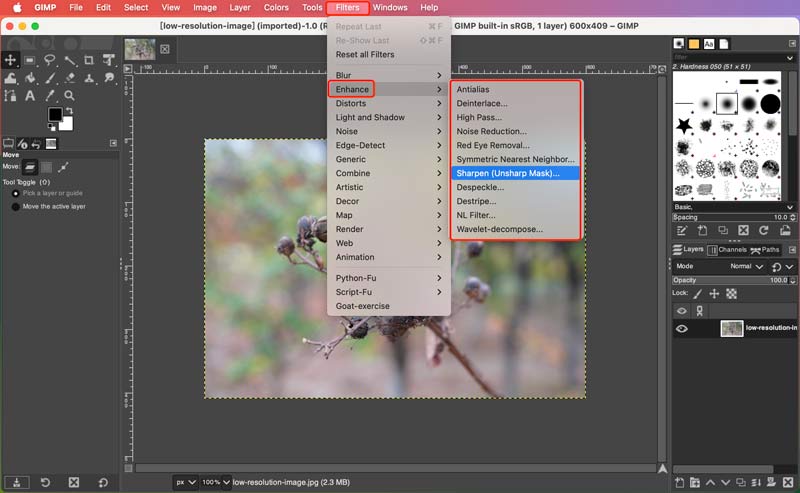
To preserve the highest quality, save the upscaled picture in a lossless format like PNG or TIFF. Avoid JPEG, which introduces compression artifacts.
If you are editing a complex image, try using the Resynthesizer plugin to get a better upscaling result. You can install it from GIMP's official plugin repository.
Adjust the settings like Search Size and Blend Mode for fine-tuning the result. You can preview the upscaled image. After that, click the Synthesize button to confirm your operation.
Experiment with different methods and settings to find the best results for your specific image. Upscaling large images can be resource intensive. Be patient and allow GIMP sufficient time to process.
While GIMP is a fantastic free option for upscaling images, it may not always be the best choice for everyone. While it can improve the quality of upscaled images, complete elimination of quality loss is impossible. Consider AI-powered upscalers like Aiseesoft AI Photo Editorfor advanced results. It uses advanced machine learning algorithms to upscale images with impressive accuracy and detail preservation.
Compared to GIMP's interpolation methods, AI Photo Editor uses advanced AI algorithms specifically designed for upscaling images, often producing more realistic and detailed results.
100% Secure. No Ads.
100% Secure. No Ads.
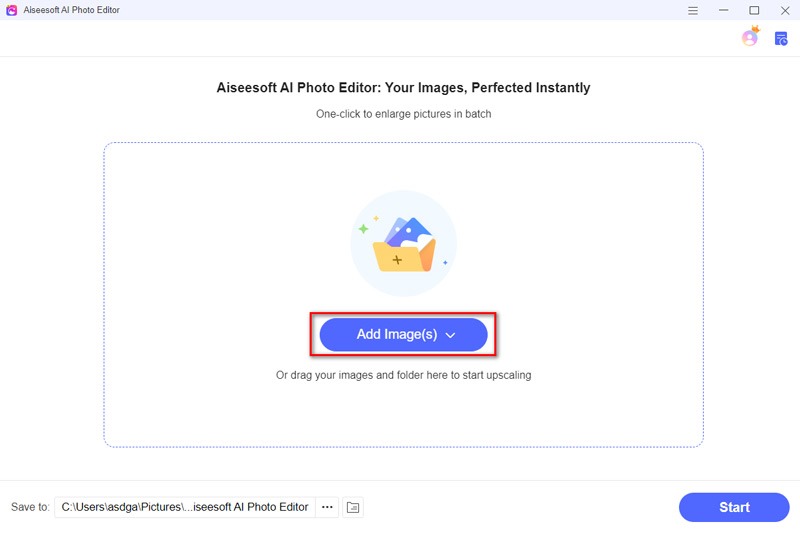
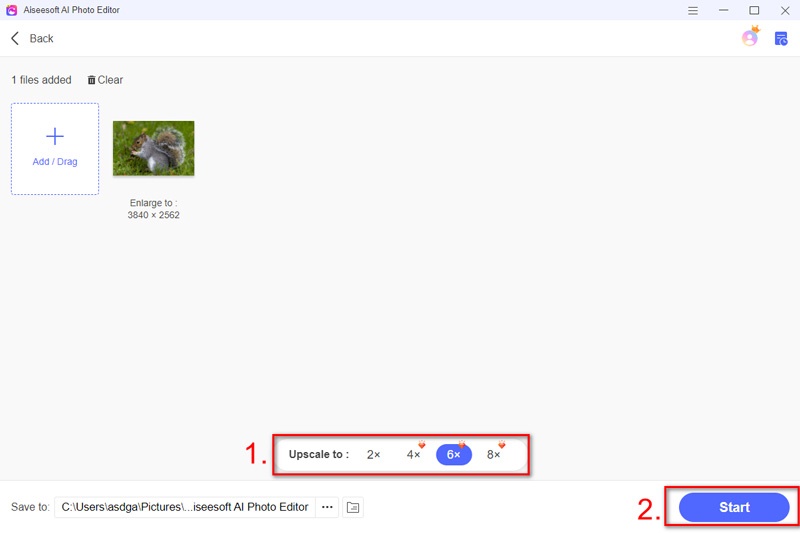
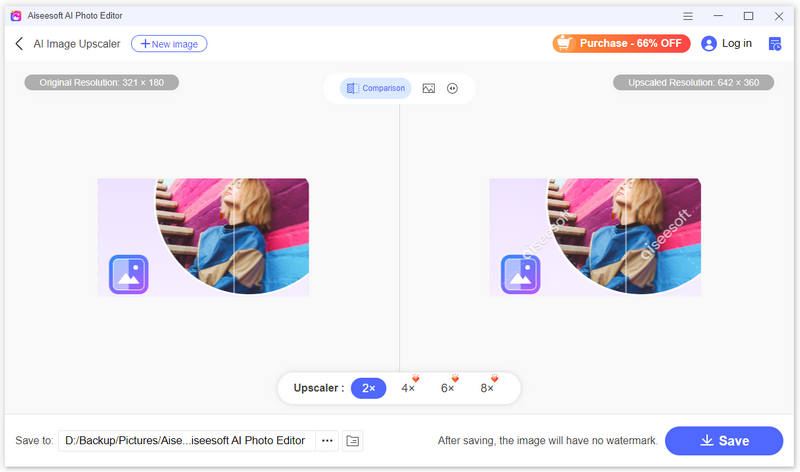
Does GIMP have a sharpening tool?
Yes, GIMP has a sharpening tool in its Enhance option. It offers several different ways to sharpen your image, depending on your specific needs and the type of image you are working with.
Is GIMP as good as Photoshop?
Both GIMP and Photoshop are powerful image editors, but they cater to different needs. GIMP, free and open-source, shines with its versatility and customization, while Photoshop boasts industry-standard tools and performance, but at a cost. For basic editing and learning, you can use GIMP. For pros and advanced features, Photoshop reigns supreme.
Does GIMP require a license?
GIMP does not require a license in the traditional sense. You can use, modify, and distribute it without any restrictions or fees. However, it's important to note that the GNU General Public License (GPL) under which GIMP is released does come with some obligations. For example, if you modify GIMP and distribute your modifications, you must also release the source code of your modifications under the same GPL license. That ensures everyone can benefit from any improvements made to the software.
Conclusion
Sometimes, we encounter a cherished photo trapped in low resolution, plagued by pixelation and blurriness. While low-resolution images can be frustrating, GIMP offers a powerful and accessible toolkit to combat them. This post shares helpful tips to upscale images using GIMP and Aiseesoft AI Photo Editor. By following the guide, you can easily improve your photos.

Enlarge and upscale images up to 4K in batches quickly with wide support for various image formats.
100% Secure. No Ads.
100% Secure. No Ads.