How to Create Split Screen (Side by Side) Effect in iMovie
The split screen effect, also known as picture in picture or video overlaying, is the concept of showing two video streams simultaneously (traditionally side-by-side) in a given sequence. It is widely used as an effective trick to put two products or topics side by side on a video screen while the narration covers the subject, or divide screens in filmmaking. If you are interested in split screen effect, iMovie split screen feature could help you easily. In the following article, I'll show you how to create a split-screen effect in iMovie for Mac/iPad/iPhone.
Part 1. How to split screen in iMovie on Mac?
You can follow the tutorials below to create an iMovie split screen effect on Mac.
Step 1.
Open iMovie 10/11/12, Go up to "iMovie" > "Preferences" and make sure "Show advanced tools" is checked on.
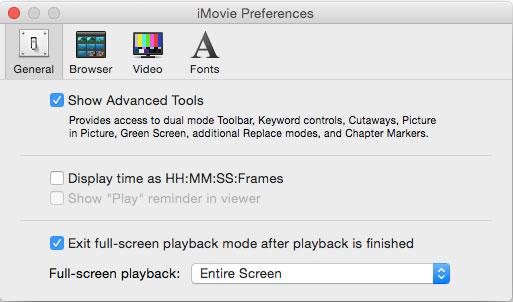
Step 2.
Load the two clips into your iMovie project. Select a clip or range that you want to show at the same time as another clip, and drag it above a clip in the timeline.
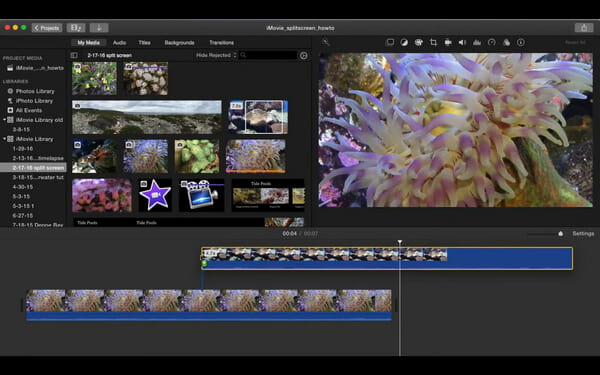
Step 3.
When you see the green Add icon (+) on your cursor appear, simply release your mouse button. (If the video overlay controls aren't shown, you can click the Video Overlay Settings button directly.)
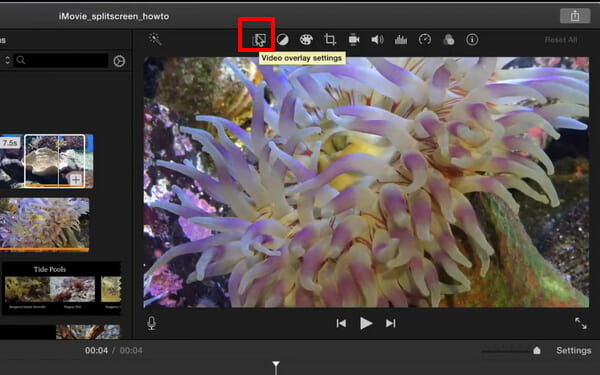
Step 4.
Select Side-by-Side. Click the pop-up menu on the left and choose Split Screen. The split-screen controls appear above the viewer, and cropped versions of both clips appear in the viewer.
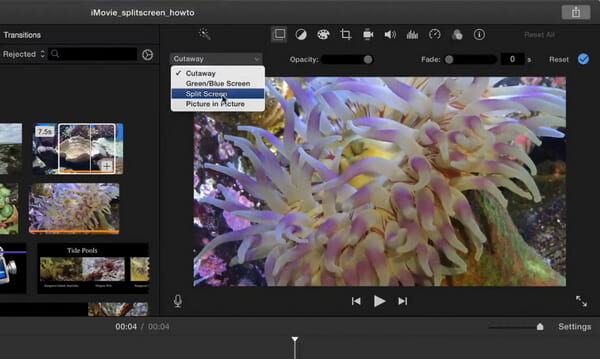
Step 5.
By double-clicking on that clip you can also adjust split screen transitions in and out, change split screen positions and then you've got yourself a split screen effect that's all yours.
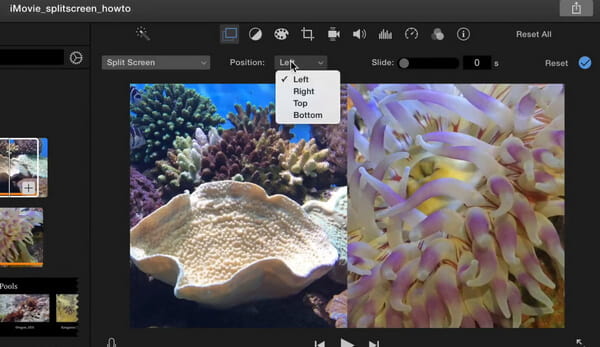
Part 2. How to create split screen effect in iMovie for iPad/iPhone?
Step 1.
Launch iMovie on your iPad/iPhone. Click the "Projects" tab on top, and then "Create Project" to load the video clip as the main video.
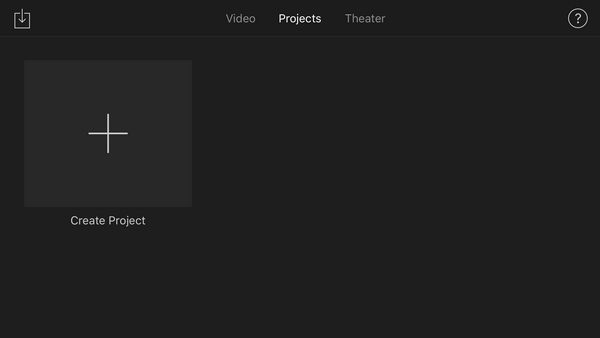
Step 2.
Click the "plus" button on the left to choose another video clip as the split screen video. Select the video and you'll see several ways to insert the video. The last icon means to insert the video as "split screen".
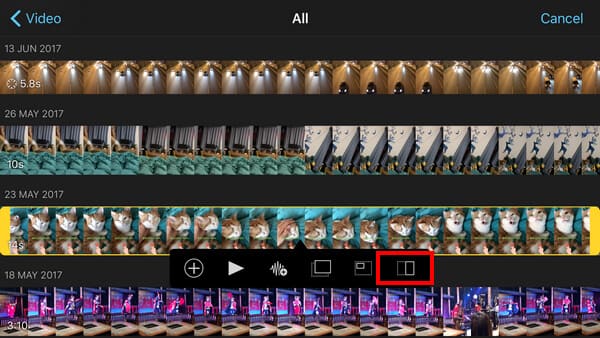
Step 3.
Now that split screen is inserted in iMovie, you can zoom in/out the split screen picture or change split screen display as side-by-side, or up-and-down according to your needs.
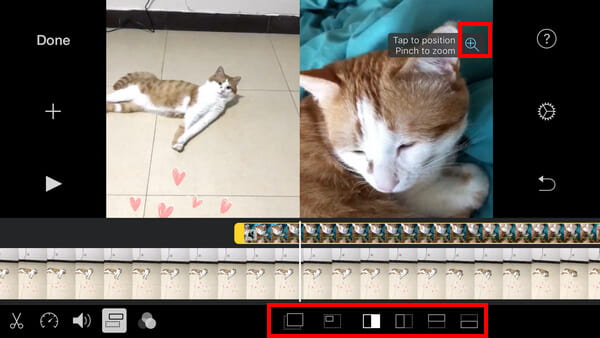
Step 4.
Preview the iMovie split screen effect, once you are satisfied, click "Done" button to save and share you project!
Part 3. Best Alternative Video Editor to iMovie Split Screen Effect
Apart from iMovie, we would also like to recommend you professional video editing software that could also give you options to do better split screen. Aiseesoft Video Converter Ultimate is the best video converter and editing software which enables you to convert, edit and compress videos and audio. With its unique Collage feature, you can create professional-like split screen videos easily. Also, you can select the split-screen layouts, filters and other video editing features.
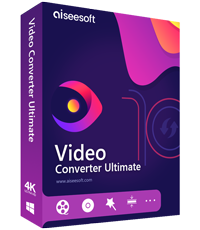
Downloads
Split Screen with iMovie Alternative for Windows
- Make two or more videos into frame and play them simultaneously.
- This split-screen video editor can put two videos side by side.
- Clip/join/split screen video or audio files, rotate and crop videos.
- Provide various split-screen layouts, filters and other editing features.
- Export the split-screen video in MP4, MOV, WMV, AVI, MKV, GIF.
How to make split-screen video with Video Converter Ultimate
Step 1.
Click the Free Download button to free download Video Converter Ultimate on your Windows computer. Launch the program and choose the Collage feature from the main menu bar. Then, go to the Template tab to select a split-screen layout.
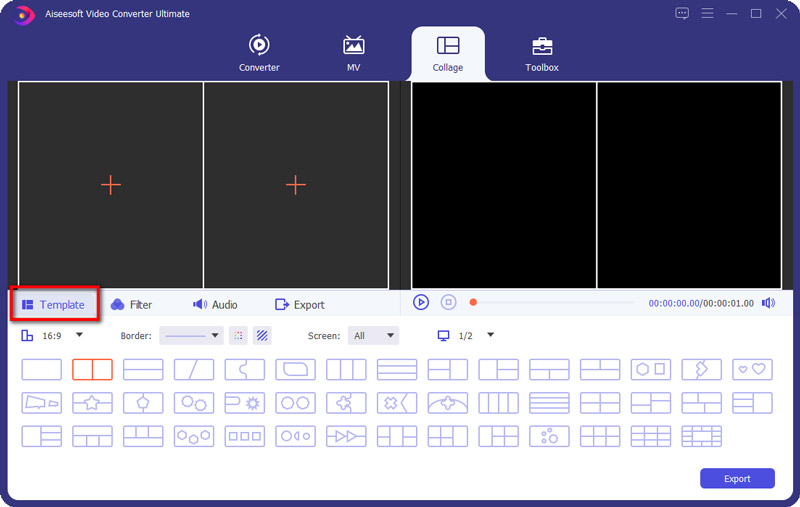
Step 2.
Click + to add the video files you want to position. You can adjust the video screen size by dragging the split line.
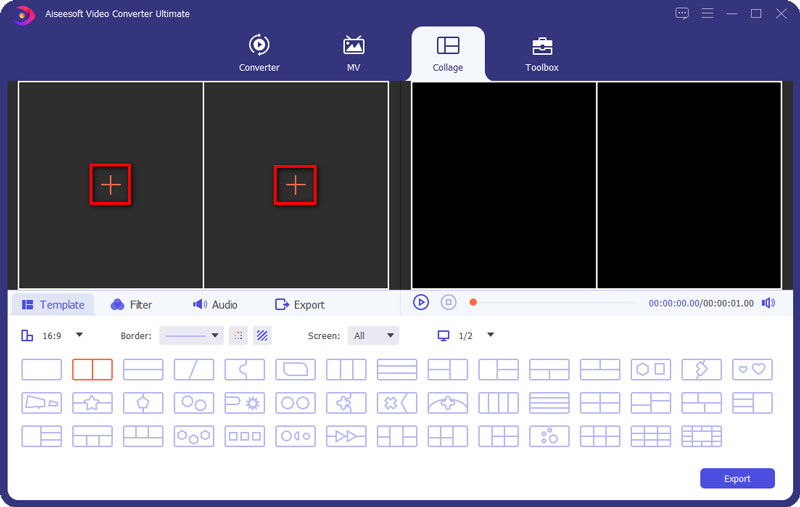
Step 3.
You can edit your video clip in this split-screen video editor. Select the video clip you want to edit and then click the Edit icon. Then, you can crop, rotate, add watermark, add subtitle, and more. After editing, you can click the Filter tab and select a filter to your split-screen video.
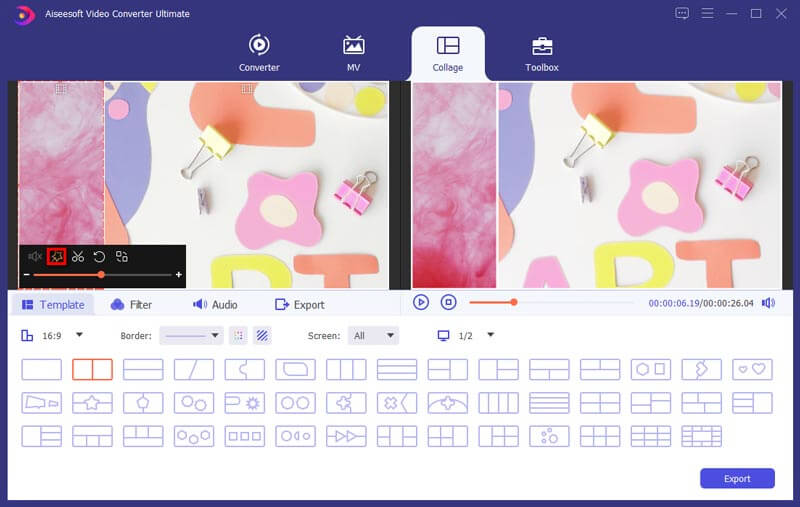
Step 4.
Navigate to the Audio tab, tick the Background Music box and choose a song from your computer as background music. You can also adjust the audio loop play, fade in or out, volume, etc.
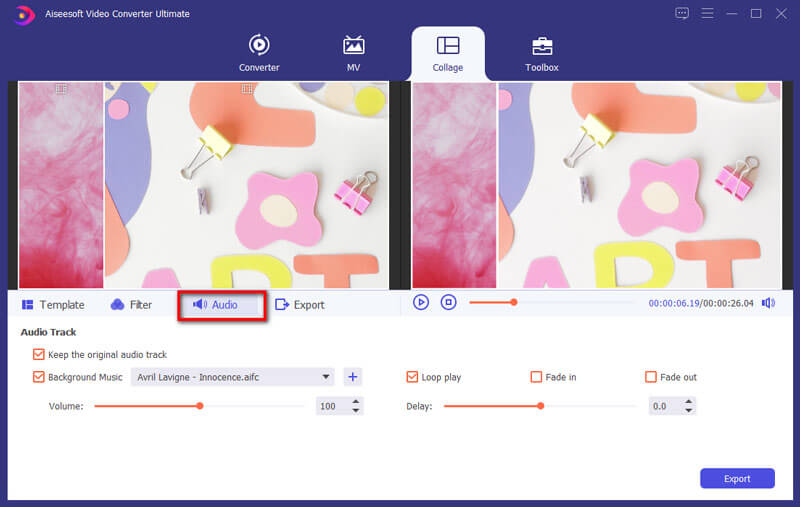
Step 5.
Finally, click the Export tab. Here you can change project name, select output format, frame rate, resolution, destination folder, or even enable GPU acceleration. Then click Start Export button to save the split-screen video to your computer.
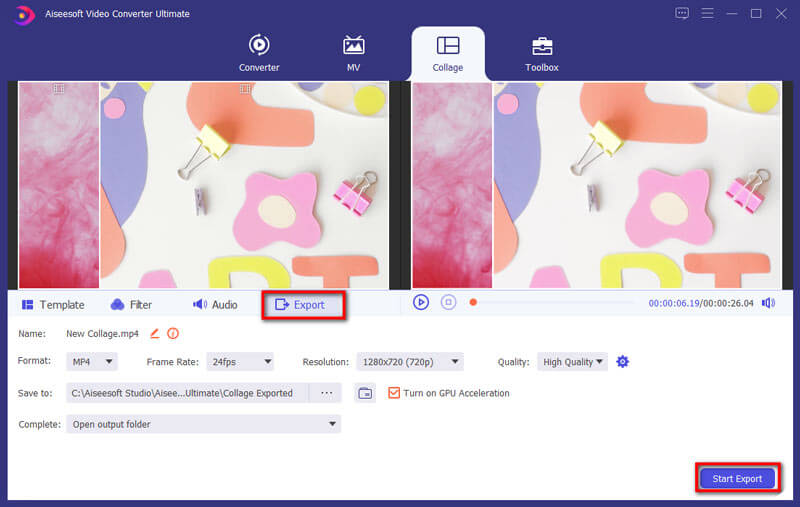
Part 4. FAQs of splitting screen in iMovie
Can I put two videos side by side in iMovie?
Yes. The Side by Side feature helps you make a split screen. Drag and drop the video clips into the timeline. Go to the overlay settings, and select Side by Side option. Now you can see the video in a Split Screen view.
How do I edit a split screen video?
With Aiseesoft Video Converter Ultimate, you can edit a split screen video. Upload the split screen video into the program, and click Edit button to start editing. You can rotate, crop, add filters and effects, watermark, audio track and subtitles to the split screen video.
Why won't iMovie upload my videos?
The uploading may depend on the file type and size, slow internet connection, heavy uploads traffic, or resolution.
Conclusion
In this article, we have mainly showed you how to split screen in iMovie on Mac/iPad/iPhone. Still have more questions about iMovie split screen? Feel free to leave your comments down below.
What do you think of this post?
Excellent
Rating: 4.9 / 5 (based on 205 votes)Follow Us on
 Leave your comment and join our discussion
Leave your comment and join our discussion
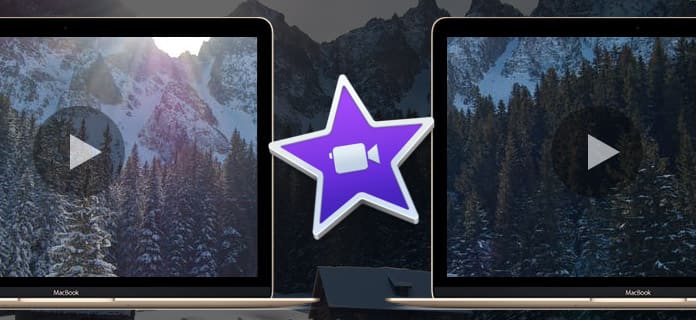
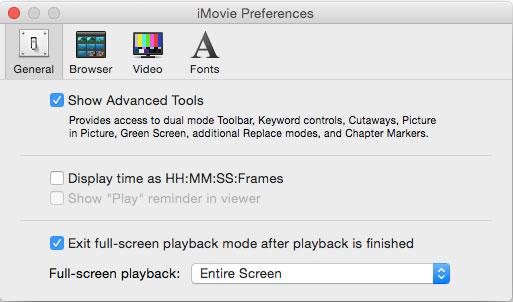
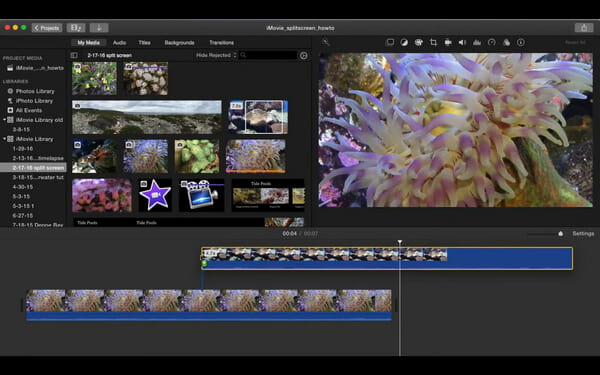
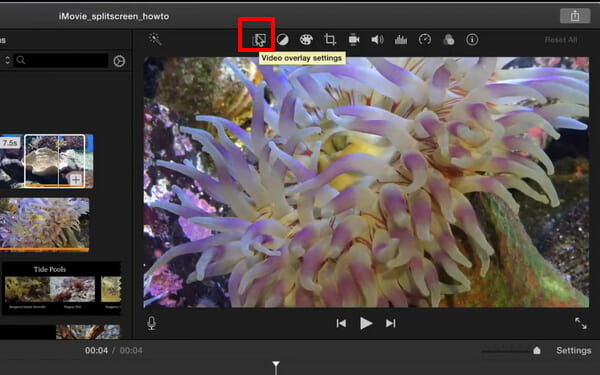
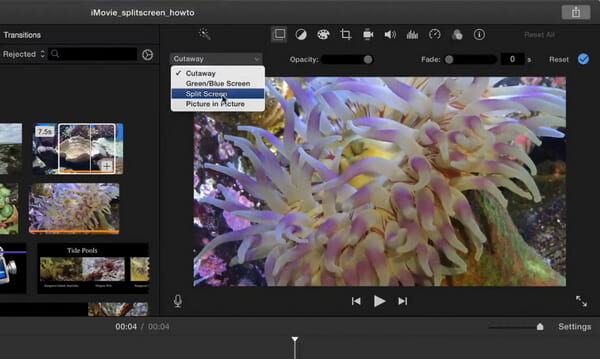
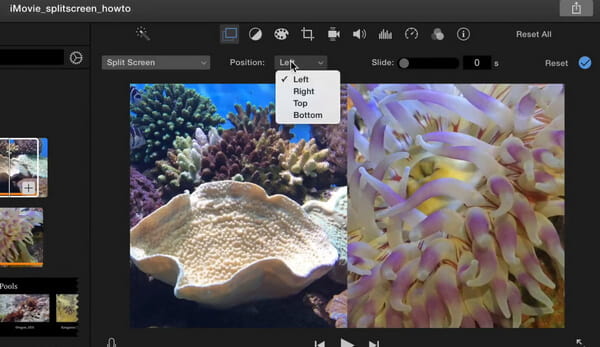
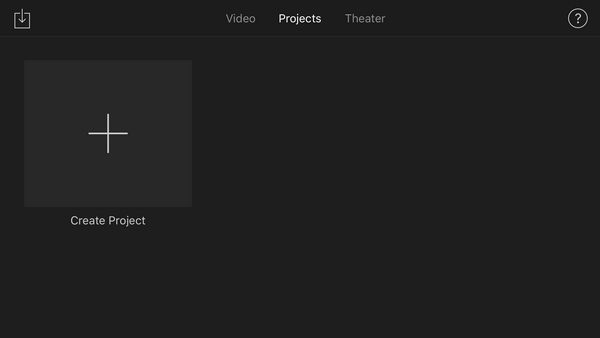
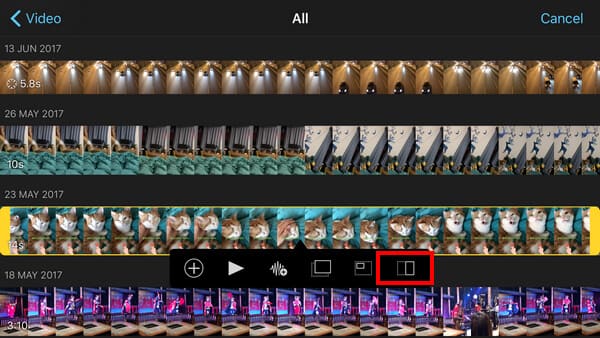
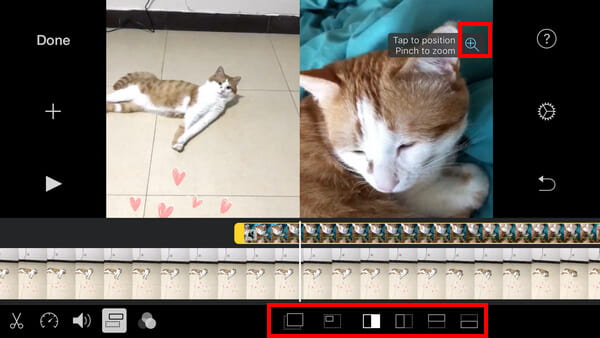
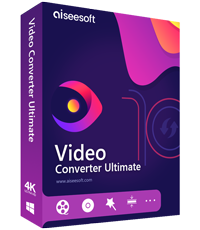
100% Secure. No Ads.
100% Secure. No Ads.
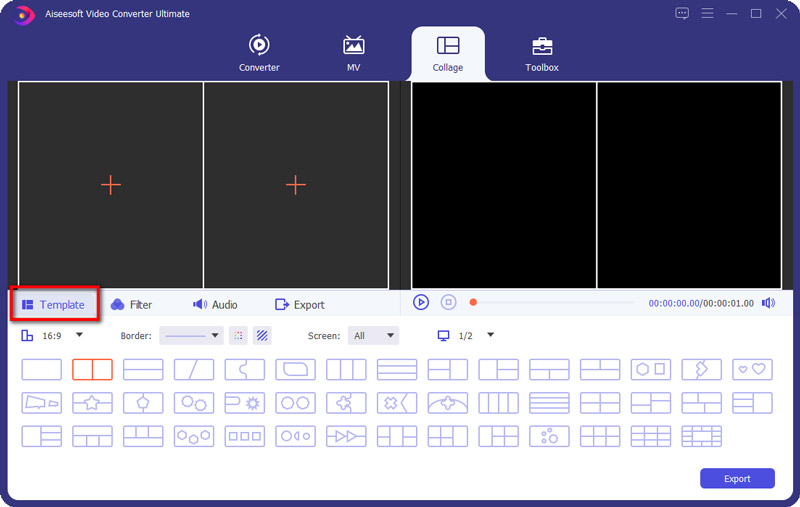
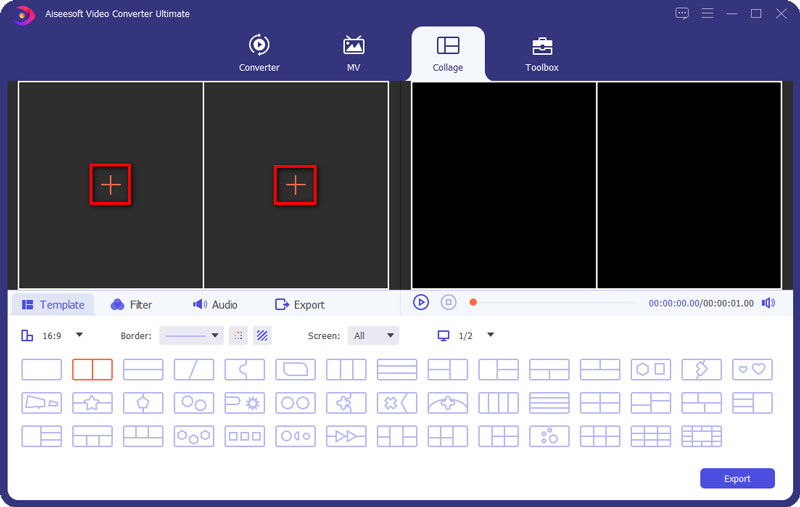
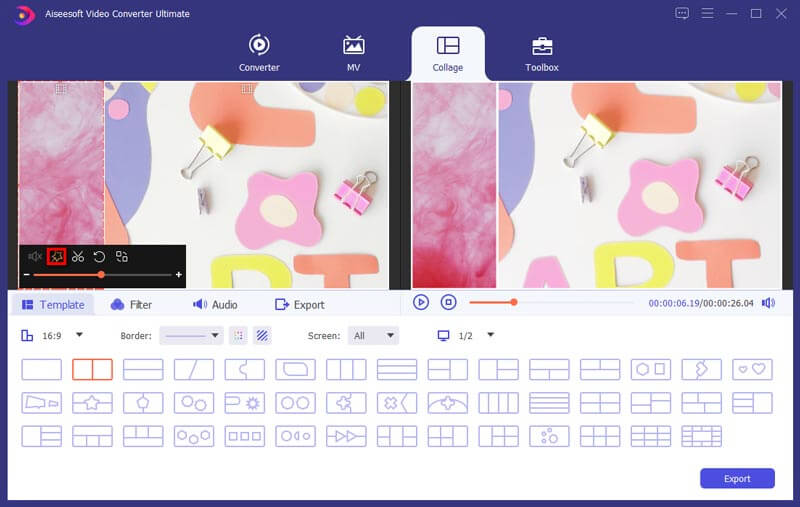
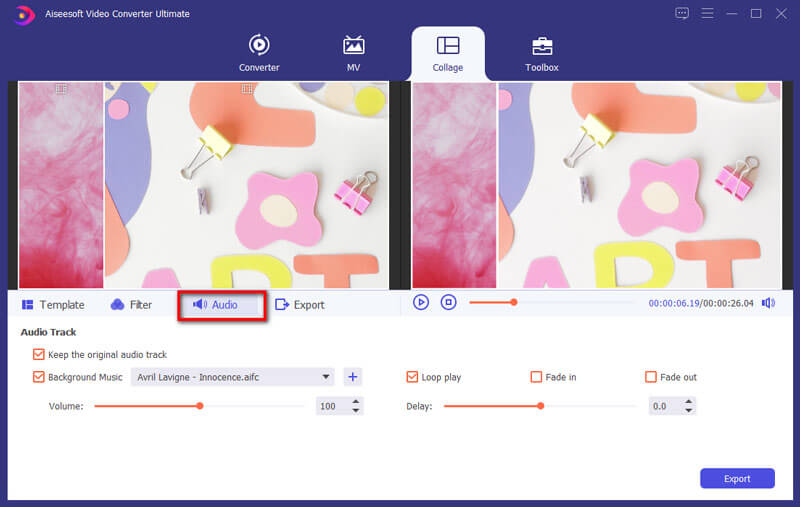
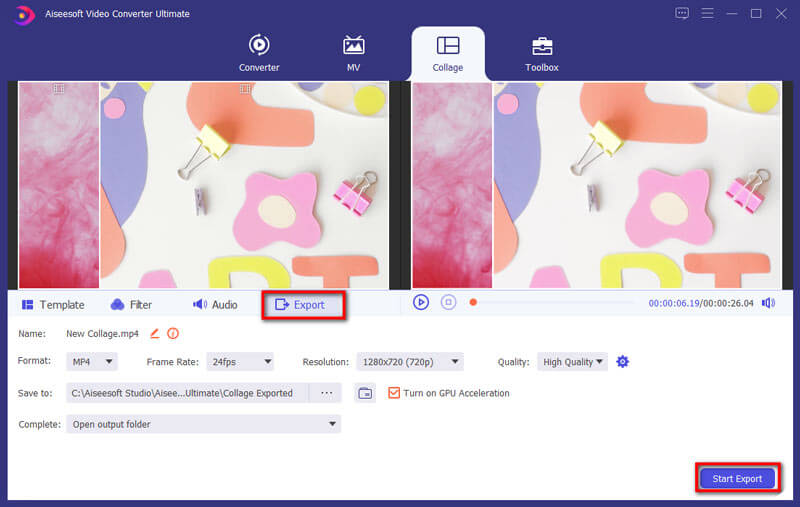

100% Secure. No Ads.
100% Secure. No Ads.