Sometimes, PowerPoint files are too large to transfer. Images are essential in PPT file size, so they must be compressed to reduce the file size. PowerPoint can shrink picture size by itself. Let's follow us to see how to compress images in PowerPoint.
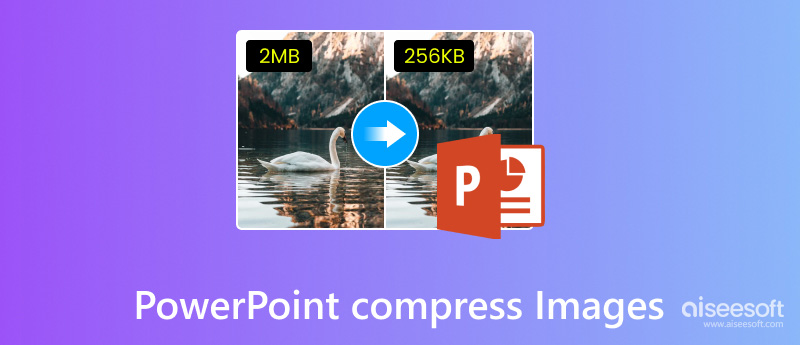
PowerPoint is a useful tool for making PPTs. However, the images used in PPTs make the presentation files quite large, hindering PowerPoint's performance and slowing down the presentation experience. Compressing the pictures using photo compression tools is time-consuming. PowerPoint can also compress photos. Follow us to learn the step-by-step guide.
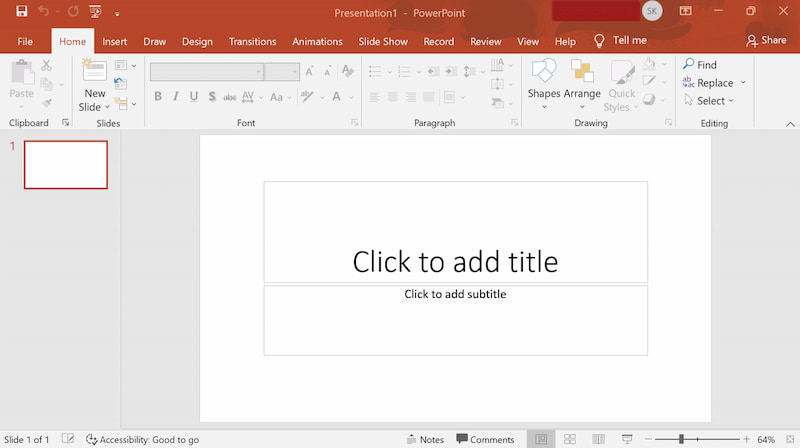
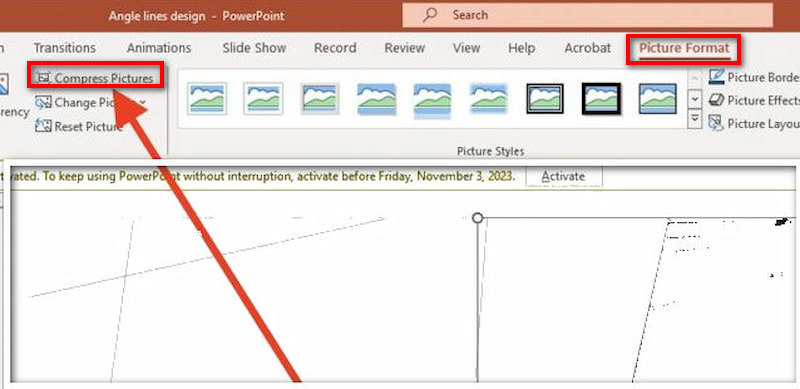
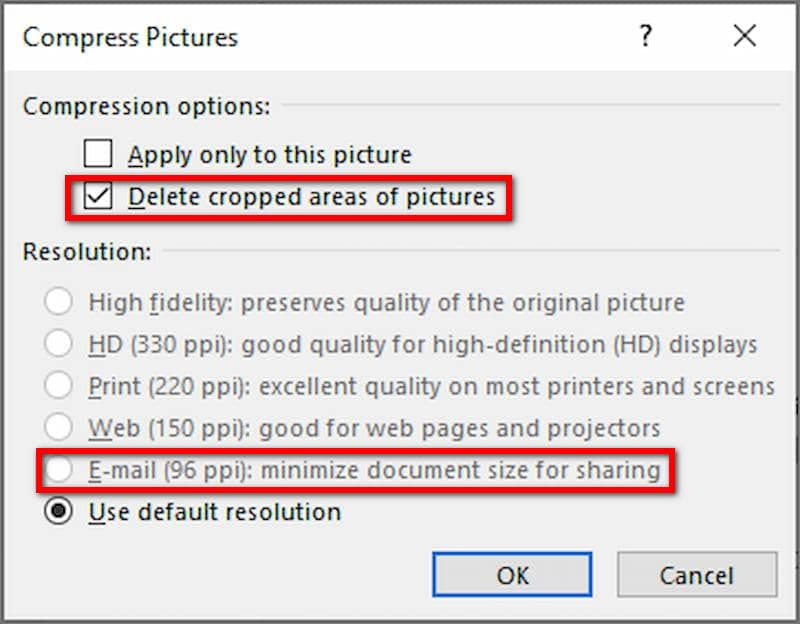
It's common to compress PowerPoint images to reduce the PPT file size, which helps improve file loading speed and transfer efficiency. However, if the compression settings are too aggressive, it may cause a noticeable drop in picture quality. Excessive compression can reduce visual effects if we require high-quality images in some situations. Indeed, if your pictures are too blurry to insert, you can check this post to upscale images to 4K.
The compression effect of images in PowerPoint is hard to control, and it's not a professional tool for compressing images. Today, we will introduce two alternatives that help you compress pictures effectively.
Aiseesoft Free Image Compressor Online is a powerful picture tool that helps us reduce image sizes without losing image quality. Its operation is concise, and we can learn it quickly.
Here are the features of Aiseesoft Free Image Compressor Online:
• Use advanced algorithms to reduce the image size while maintaining its original high quality.
• Support a variety of image formats compression, including but not limited to PNG, GIF, JPEG, etc., to meet different needs.
• Support batch compression of multiple images to improve processing efficiency.
• The operation is easy to understand with a simple interface design.
Let's see how to compress pictures by using it.
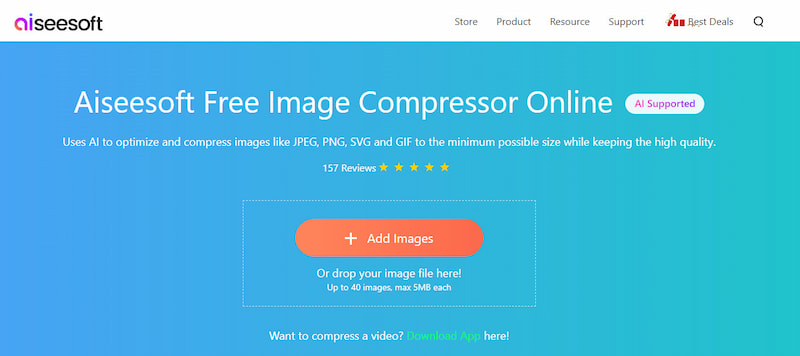
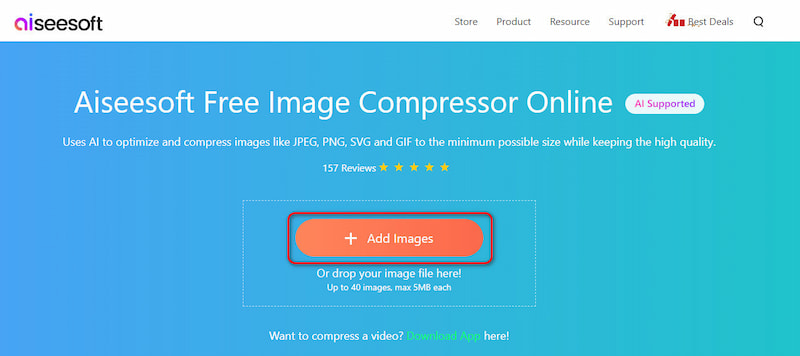
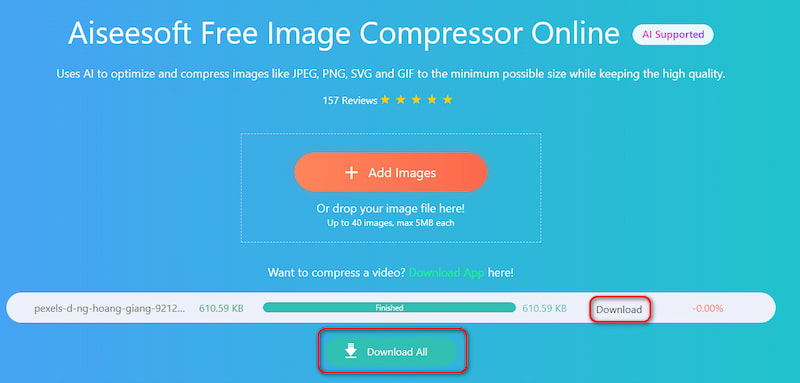
Compared with PowerPoint, Aiseesoft Free Image Compressor Online is more convenient and can shrink images to minimum sizes without sacrificing quality. It supports uploading many pictures simultaneously and is a convenient free online tool.
Adobe Photoshop is a powerful and popular image processing software that meets many needs, such as reducing image size, swapping out the scene, and adjusting colors and tones. It can compress images by resizing them, reducing the quality of the image, or cropping the image.
Here are the steps to reduce the image through resizing the image.
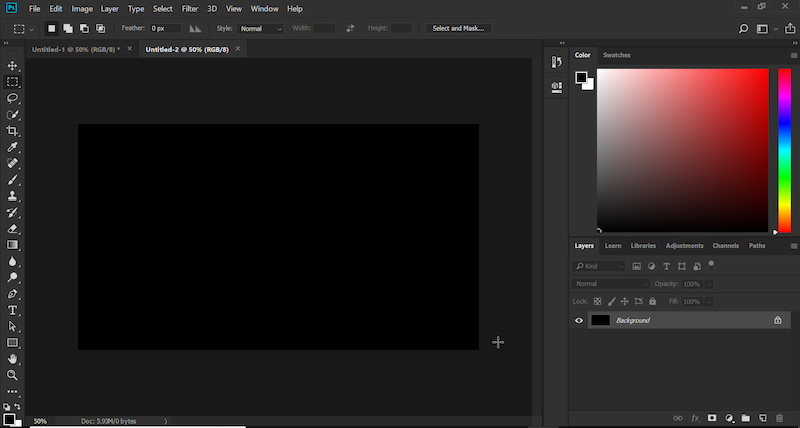
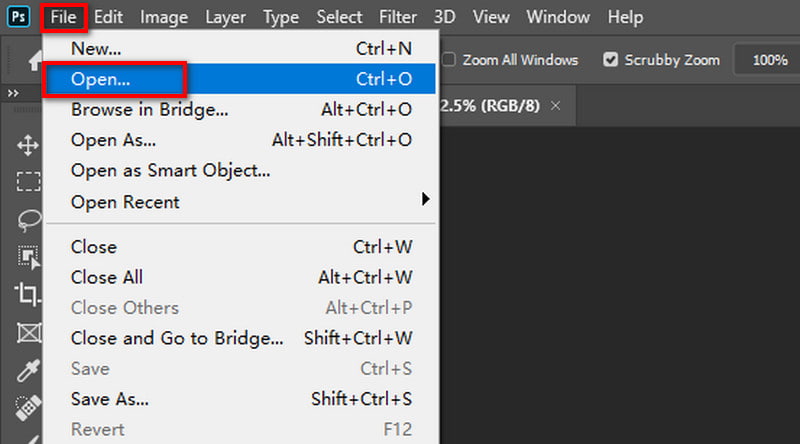
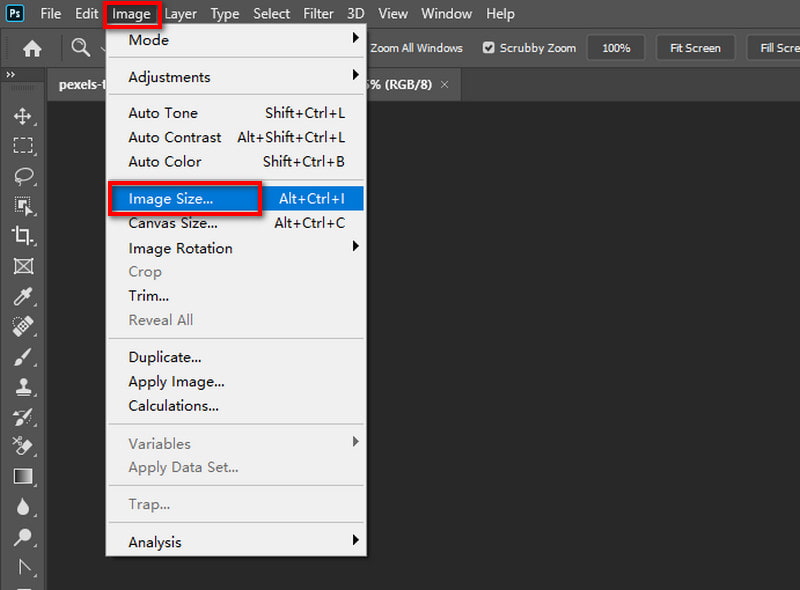
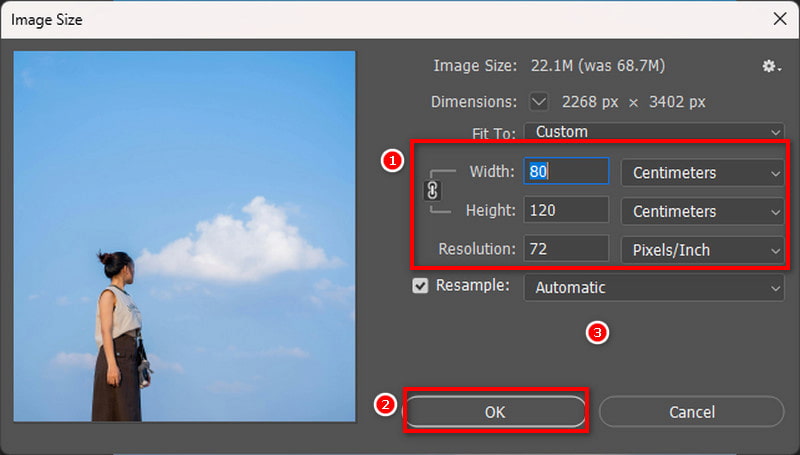
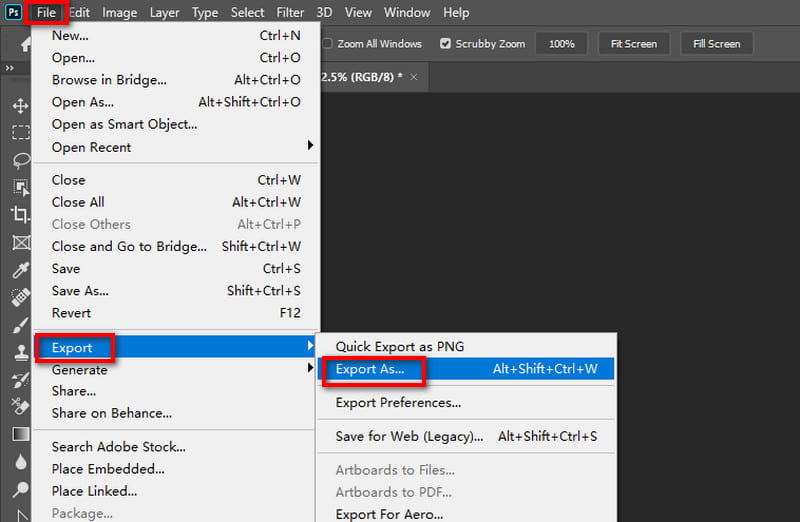
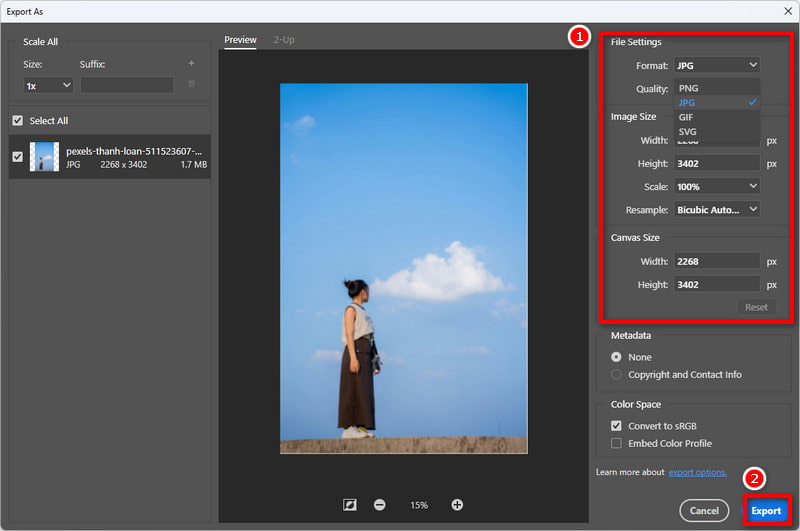
If you regret to compress the images or the images are over-compressed, just follow this post to get old photo restoration.
Regarding handling image issues, Adobe Photoshop is a highly professional tool compared to PowerPoint. However, we have to use it after subscribing. Besides, its interface and operation are complex, and most of us cannot become familiar with it quickly. It would be an optimal tool for professionals such as advertising designers.
How to compress images in PowerPoint 365?
1. Select File located in the upper-left corner.
2. From the drop-down menu, choose Info.
3. Click Compress Media. Three compression options are available.
4. Select your preferred option. After the file has finished compressing, click Close.
Can you compress all images in PowerPoint at once?
Yes, you can.
1. Open a PowerPoint presentation file and click an image in the presentation.
2. Click Picture Format on the top menu bar and Compress Pictures in the toolbar.
3. When editing the compression settings, we can compress all images in PowerPoint at once by not selecting Apply only to this picture.
4. Click OK to compress all images.
How do you compress images in PowerPoint on a Mac?
1. Open the PPT file containing the photos you wish to compress in PowerPoint for Mac.
2. Open the File menu in PowerPoint and choose Compress Pictures or Reduce File Size to compress all images.
3. Choose Email (96 ppi) from the Picture Quality drop-down menu on the pop-up window. Select the checkbox labeled Delete cropped portions of images. Next, click Apply to and choose All photographs in this file.
4. Lastly, save the presentation by clicking the OK button. You will then notice a decrease in the file size.
Conclusion
PowerPoint is a default way when we want to compress photos to reduce the PPT file size. But the limitation is that it's hard to maintain the image effect, especially when we have a high demand for image effect. The PowerPoint alternative, Aiseesoft Free Image Compressor Online, is a good choice for conveniently compressing images. We can use it online to compress multiple pictures freely. Adobe Photoshop is relatively complex for us to master, which is suitable for professionals.
We will be happy if you comment on us about your relevant problems.

To fix iPhone screen locked, wiping password function can help you a lot. And you also can clear Apple ID or Screen Time password easily.
100% Secure. No Ads.
100% Secure. No Ads.