Your Windows 10 computer may occasionally lose crucial files and folders, leaving you perplexed and unsure of what happened to them. Hidden files are for security or default system settings rather than being lost. File Explorer and the Command Prompt (CMD) are two simple ways to access hidden files and folders in Windows 10. However, these methods might not work in some situations, and secret files remain inaccessible. A reliable tool can help you recover those missing files in such cases. In short, we will show you how to use Windows 10 show hidden files and folders features, explain why hidden files may still not appear, and provide a solution for recovering lost data when conventional methods fall short.
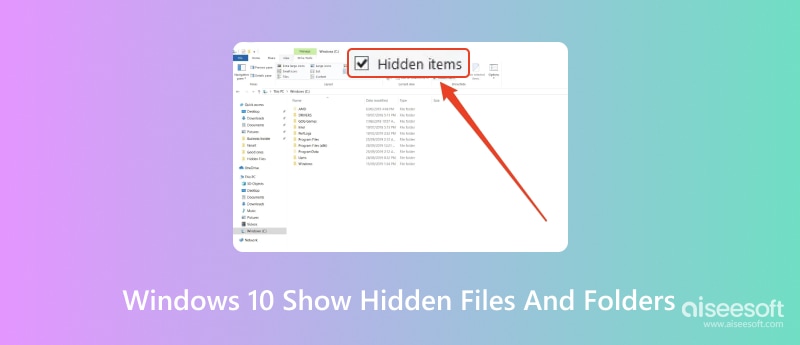
In Windows 10, exposing hidden files and folders is simple, particularly using File Explorer. This approach is simple to apply and doesn't require any technical know-how. Here are the steps on how Windows show hidden files and folders feature works using File Explorer.
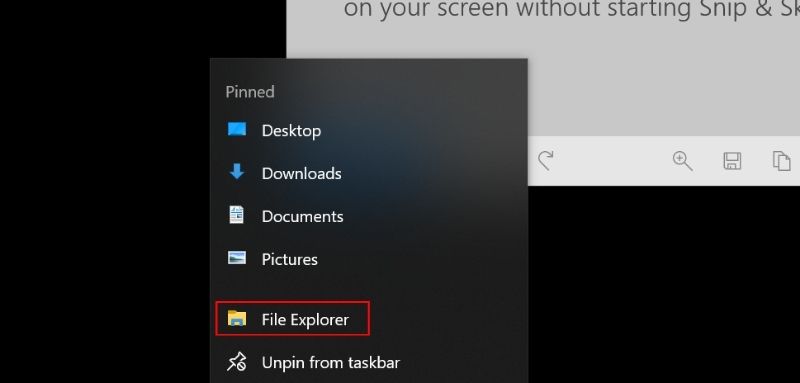
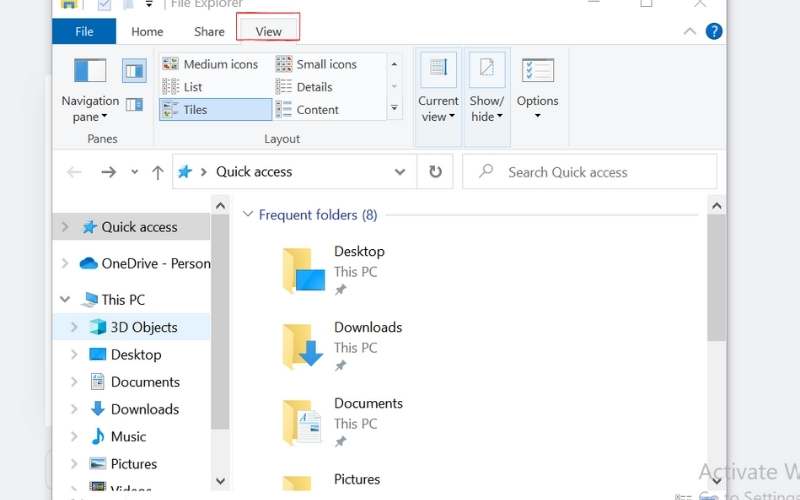
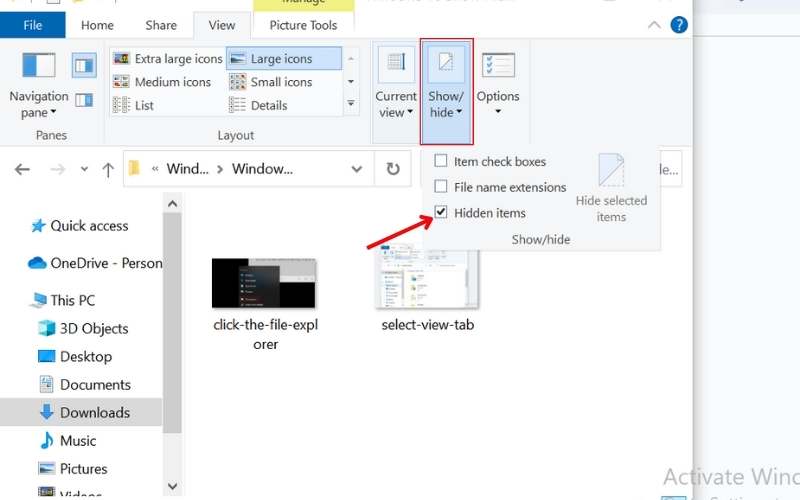
Using File Explorer is one of the simplest ways to uncover hidden files and folders in Windows 10. It ensures that you can locate those seemingly missing items without any hassle.
The Command Prompt (CMD) is a great tool if you would rather use a more technical method to find hidden files and directories. You may quickly uncover files hiding on your computer with a few straightforward commands. Here's how to see invisible folders Windows 10 using CMD:
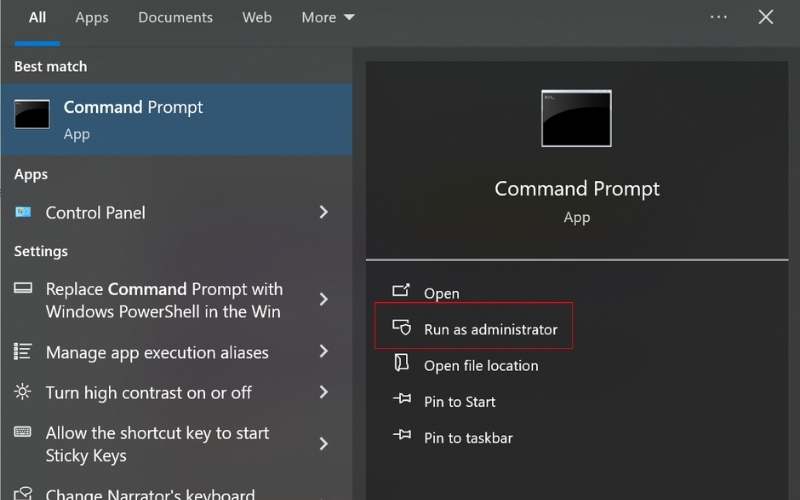
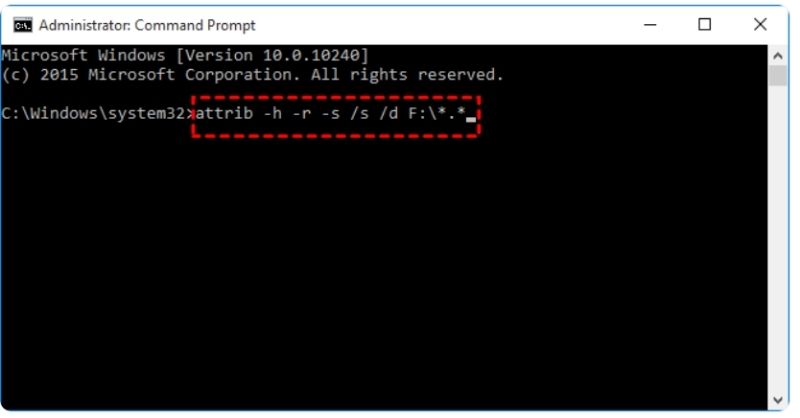
Using the Command Prompt is a powerful way to see invisible folders Windows 10 and regain access to files that might otherwise remain hidden due to system settings or attributes. This method benefits tech-savvy users when File Explorer methods don’t work.
You may occasionally still have trouble finding hidden files and folders, even after switching the settings to show them. It can be annoying, particularly if you doubt the files are there. The following are some common explanations for why hidden files stay hidden:
1. Files are System-Protected
Windows hides some system files by default to prevent accidental deletion or modification. Certain protected system files might remain hidden even with the "Show Hidden Files" option unless you change other settings.
2. Files Have Been Permanently Deleted
If you accidentally delete the files and the deleted files are not in the recycle bin, they may no longer be recoverable through traditional methods. In this case, you need specialized recovery tools to retrieve them.
3. Corrupted Files or Drives
Even though the files are technically still there, they might not appear if viruses, faulty sectors, or an unexpected power outage corrupt the drive or folder.
4. Hidden Attribute Not Removed
In some cases, the hidden attribute of a file or folder does not get removed successfully, especially when using manual or Command Prompt methods. The files remain hidden from view and may remain invisible despite your attempts.
5. Malware or Virus Activity
Malicious software can intentionally hide or make files unusable to keep you from noticing them. In many cases, uninstalling the malware might not recover the files.
6. Improper Folder Permissions
A particular folder or file could appear hidden if you lack the required permissions to access it. It may occur if the folder is on an external device or shared drive with restricted access.
A particular folder or file could appear hidden if you lack the required permissions to access it. It may occur if the folder is on an external device or shared drive with restricted access.
If all of your attempts to access Windows' hidden files and folders are unsuccessful, they are either corrupted, accidentally erased, or affected by malware. A trustworthy data recovery program like Aiseesoft Data Recovery might be invaluable in these circumstances. This powerful tool is to recover hidden, lost, or even deleted files, helping you effortlessly regain access to your important data.
100% Secure. No Ads.
100% Secure. No Ads.
Key Features of Aiseesoft Data Recovery
• Documents, images, videos, or audio files can recover them all.
• It can retrieve data from memory cards, USB flash drives, external disks, and hard drives.
• You can choose a quick scan for recently lost files or a deep scan for more complex issues, such as corrupted or inaccessible data.
• Easily sort through scan results to locate the needed files and preview them before recovery.
• The software is simple to use, even if you’re not tech-savvy.
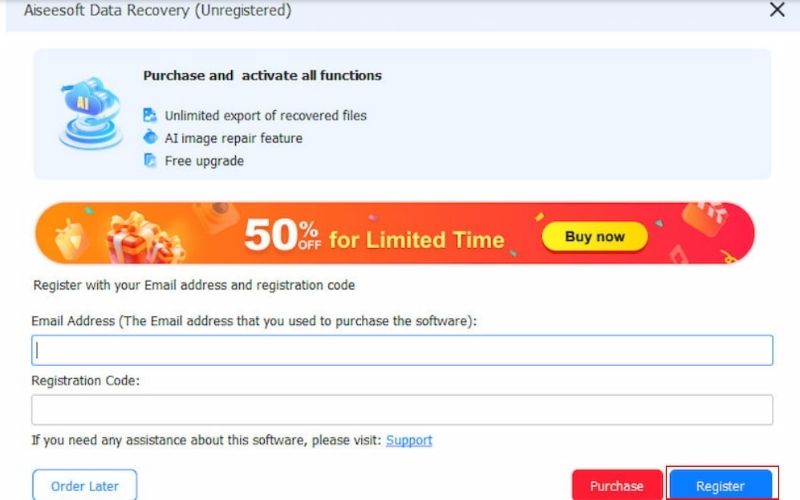
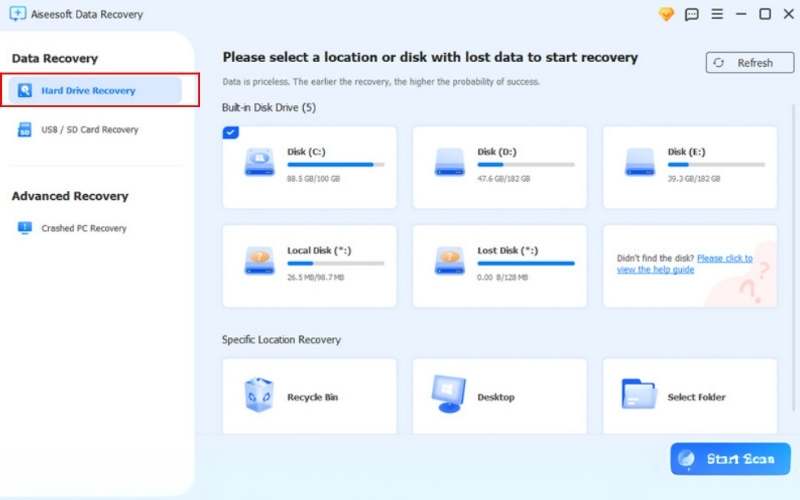
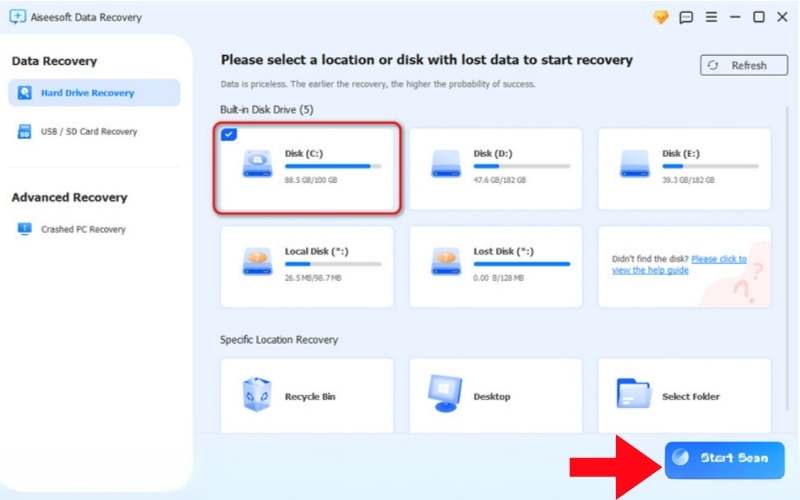
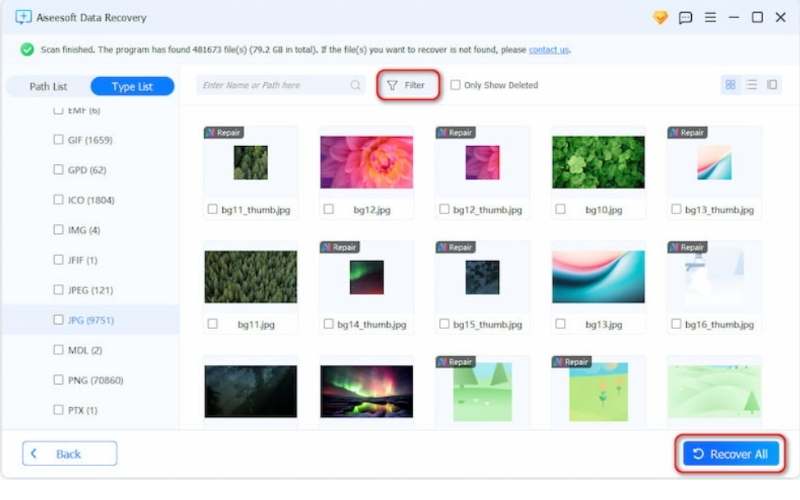
Aiseesoft Data Recovery ensures you can recover hidden or deleted files even when conventional methods fail. Its user-friendly interface and advanced recovery options provide a hassle-free way to regain access to your important data, no matter the cause of the issue.
Conclusion
Windows 10's hidden file and folder management ensures you don't lose crucial information. Whether using File Explorer or the Command Prompt (CMD), these methods are typically effective for Windows show hidden files and folders. However, if these methods fail due to file corruption, accidental deletion, or malware interference, you may struggle to access what you need. Aiseesoft Data Recovery is an essential tool in these situations. Even when conventional methods fail, you can effortlessly recover hidden files because of its advanced features. You can safely navigate hidden files and make sure that important data is always accessible by combining these steps.

Aiseesoft Data Recovery is the best data recovery software to recover deleted/lost photos, documents, emails, audio, videos, etc. from your PC/Mac.
100% Secure. No Ads.
100% Secure. No Ads.