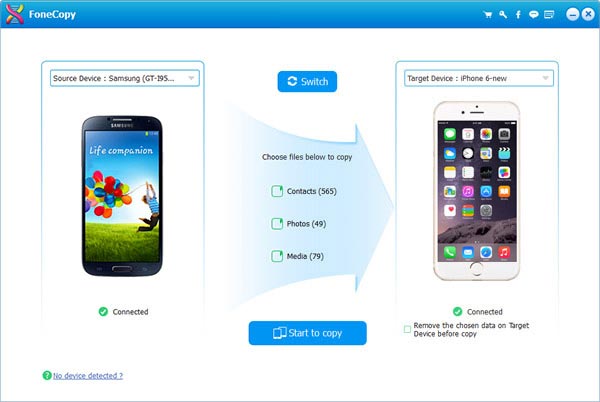Making your data on phone backup is of great importance, because you never know what will happen to your Android.
Imagine this: due to some accidental reasons, your phone smashed or broken or you deleted the very important contacts, messages, photos, videos, music files, and more on Android Phone, what if your information without backup Android? So developing a good habit to back up your phone data for avoid any data loss.
Here, we will introduce the best backup app to help you to back up Android data. In this way, if anything is wrong with your device, you are secured because there is a backup file which you can recover with several minutes and get back all your precious information. Now, let's see how to backup Android data to PC and the iPhone devices.
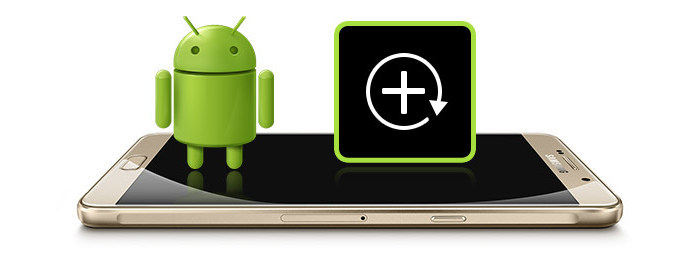
Best Android Backup App
If you want to backup Android data like contacts and messages to PC with the Android backup app in 2018, come here and you will find the solution.
Step 1 Download and install
Download Android Data Recovery, install and launch it on your computer.
Step 2 Connect your Android phone with the computer
Connect your Android device to your computer via the USB cable. After several seconds, your device will be detected. At this time, install the device driver on the computer if you haven't installed it.
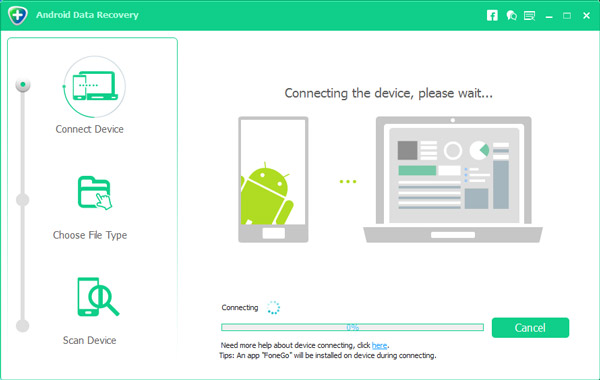
Step 3 Open the USB debugging mode and root Android phone
In this step, you should allow USB debugging open because this app should be authorized before scanning and backing up. When the device driver is installed, this program will tell you how to open the USB debugging after scanning your Android version. You needn't worry this step will do harm to your privacy and security of your data on the devices. Click OK on this app and on your device after opening the USB debugging. Choose the file types you want to back up and click the "Next" button on the interface. Then, this app will root your device automatically. However, if your Android phone has the higher version, you have to turn to online third-party rooting tools for help.
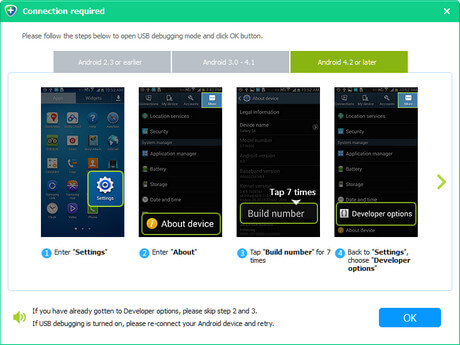
Step 4 Scan and choose the data you want to backup
The software will scan your information on your Android device first. After scanning your device, files you chose will be listed. You can also see the ones you want to back up and check them, then click the button of "Recover". At this time, the data you want to back up has been stored on your computer.
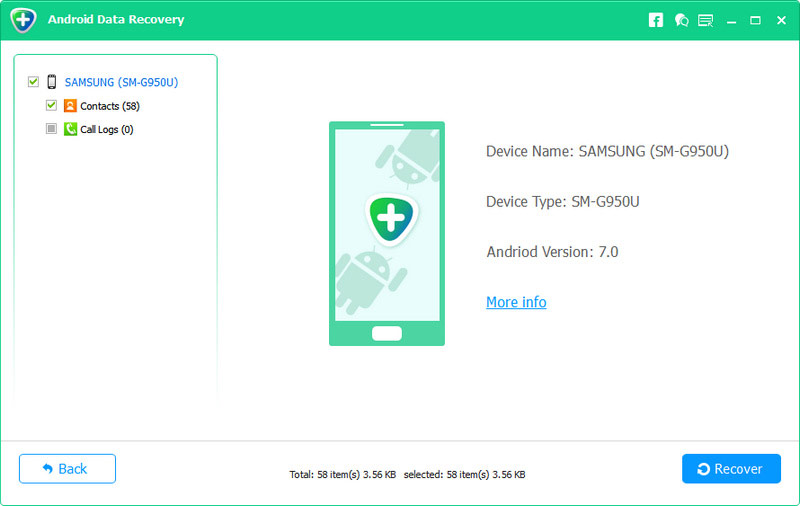
The free data backup including messages, messages attachments, call logs and contacts from SIM card or tablet. If you want to recover more data like Documents, Gallery, Picture Library, Videos and Audio, just select the Pro version before you start to scan your Android phone.
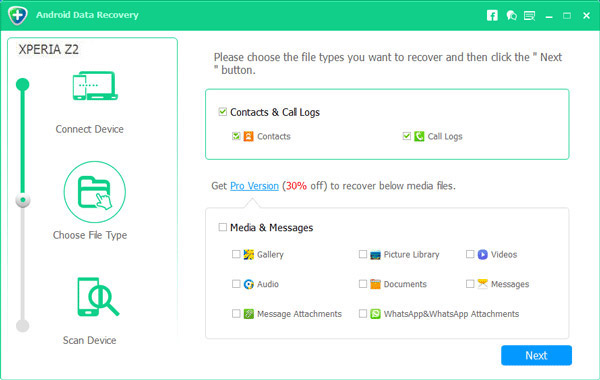
Sometimes, the Android device is smashed or broken and you just changed a new iPhone. At this time, you want to make the data like contacts or videos, music, photos, etc. in your old Android phone backup to the new iOS device. What do you need to do? Certainly move Android data to iPhone for backup. How to do? Phone Transfer will do you a favor. Just follow the instruction below.
Step 1 Download the Phone Transfer and run it on your computer.
Step 2 Connect your Android phone and iPhone to your computer via the USB cable.
In this step, you should ensure that the device's drive has been installed correctly. The app will recognize your Android and iPhone devices quickly, and your information will be loaded on the interface. After connecting your two devices, you should set the source and target device and make sure the Android phone on the left side and iPhone on the right side.
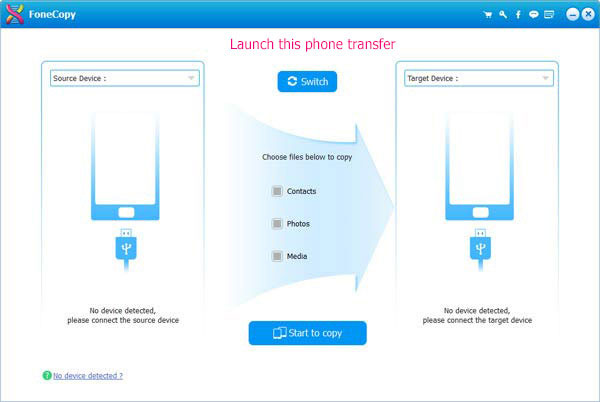
Step 3 Copy the data from Android to iPhone
You will see 3 kinds of data you can transfer from Android to iPhone like Contacts, Photos and Media. If you just want to copy photos from Android phone to iPhone, you can just choose the Photos.
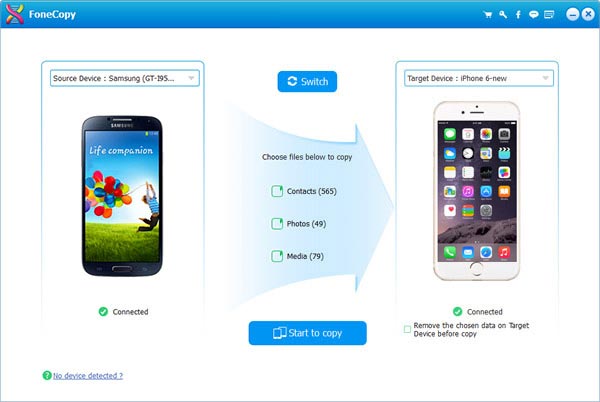
Step 4 Click "Start to Copy".
After clicking the button of "Start to Copy", you can sync the data you want from Android to iPhone.