Want to record the previous game battles when you are playing PC games like League of Legends, Warcraft, StarCraft, Diablo, The Lost Vikings, The Warriors of Legend and more? How about capturing some exciting gameplays from kinds of game sites, such as Miniclip, Kongregate, Newgrounds, Armor Games and so on? And here, we would like to sincerely show you the best way to smoothly record your game with the reputable Aiseesoft Game Recorder.
How does Game Recorder work? This brilliant game recording software is highly compatible with Windows 10/8/7/XP. When you are playing PC game or website game, this flexible game recorder app can fluently record LOL game or smoothly capture Xbox 360 gameplay on PC without affecting any speed of game playing.
Free download this best game recording software on Windows computer and give a try to record the preferred gameplay! Keep reading and learn more about how to capture a PC game and record a flash game.
1. Install Aiseesoft Game Recorder
Free download, install, and operate this intelligent Fraps alternative on your computer within several clicks.
2. Choose the recording region on your screen
When you want to record Diablo3 gameplay or capture the gameplay of PS3, enter the game interface, and select the capture area with Game Recorder as you like. With the software, you can handily select the full screen or a customized recording region according to your need.
3. Set the audio
You may need to choose record the audio from computer system or from microphone. You can also select them both.
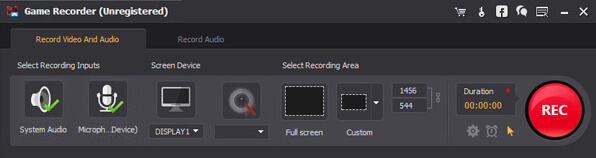
4. Customize recording settings
Tab "Preferences" under "Duration", and from here you can freely customize recording settings. For the settings of "General", you can choose the destination folder of output gameplay videos and screenshot. In addition, you are able to set the interface language as English, Germany, France, and Japanese. You can let the software automatically check for updates.
For shortcuts, you can customize shortcuts of "Start/Stop", "Pause/Resume", "Screenshot" to control the recording process. As to video/audio settings, you can customize output video format(WMV and MP4), video codec, quality, and Frame Rate. Or set codec for system audio, audio format, codec for microphone, audio format (MP3/WMA/AAC/M4A) for audio settings.

5. Record the on-screen gameplay with Game Recorder
Click the red "Rec" on the bottom-right corner of Game Recorder after the preparation is done. By the way, this smart recording program can also help you record GoToMeeting online conference, or save Skype chat apart from game recording.
Now you have completed recording gameplay on PC with Aiseesoft Game Recorder. If you want to enhance, edit or convert the captured game recording, we would like to recommend you the companion software of Game Recorder - Video Converter Ultimate.
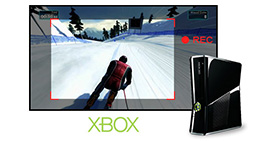 How to Record Xbox 360 Gameplay
How to Record Xbox 360 Gameplay
Go to record Xbox 360 gameplay by following the ways shared in this post.
Posted to Record Video
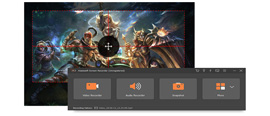 The Best Way to Record LoL on Windows Computer
The Best Way to Record LoL on Windows Computer
Read this article to know more about recording this gameplay.
Posted to Record Video
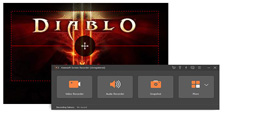 How to Record Diablo 3 Gameplay on Windows/Mac
How to Record Diablo 3 Gameplay on Windows/Mac
The article shows the best way to record Diablo 3 gameplay step by step.
Posted to Record Video