An iPhone must first be activated through a Wi-Fi or cellular network. Apple offers a straightforward way to set up and activate an iPhone quickly. If you've recently purchased a new iPhone and want to ensure it's done right from the start, you can check the guide to set up and activate a new iPhone.
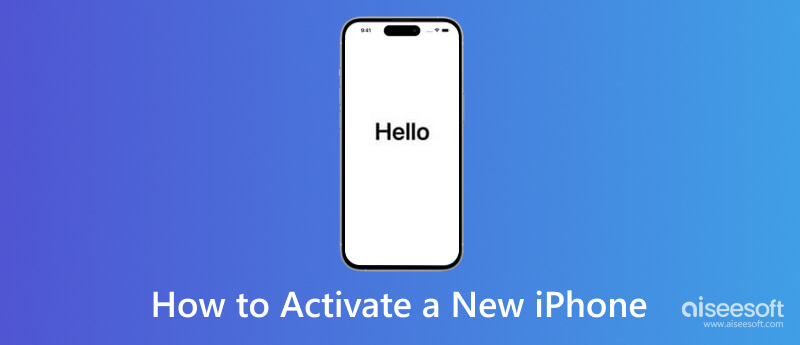
Most of the time, activating an iPhone should be quite easy, whether it is your first Apple product or just your first iPhone. You can turn it on and follow the on-screen instructions to activate it quickly. You can check the detailed steps below to ensure you set it up right from the start.
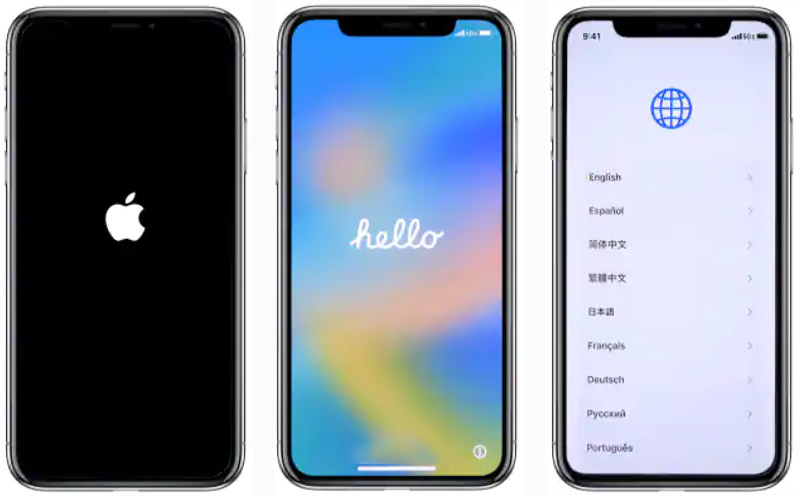
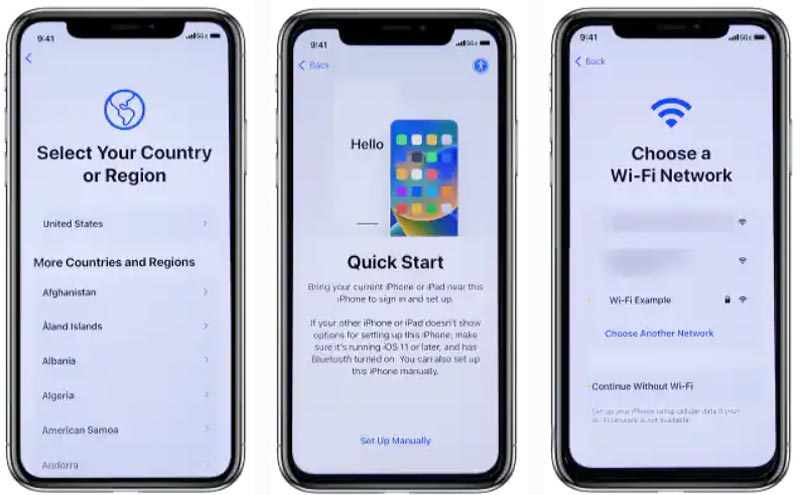
If you connect your iPhone to a cellular network, insert a SIM card you can activate with your carriers like Verizon, T-Mobile, AT&T, or Sprint. You need to use the SIM ejection pin to insert the SIM card.
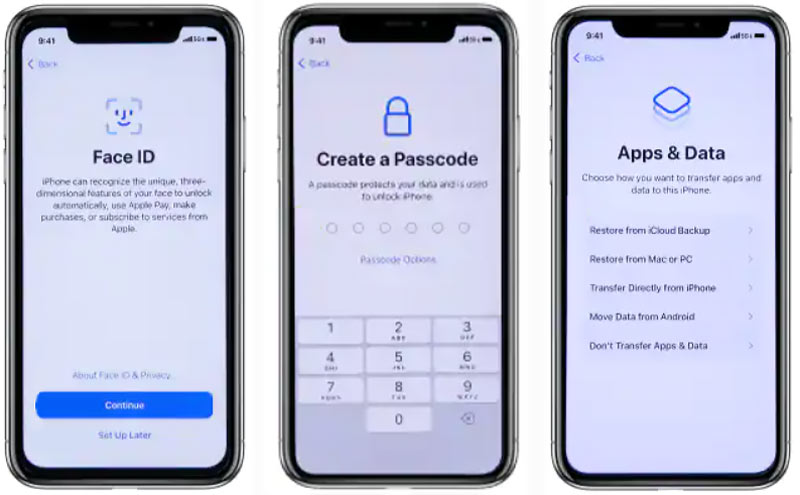
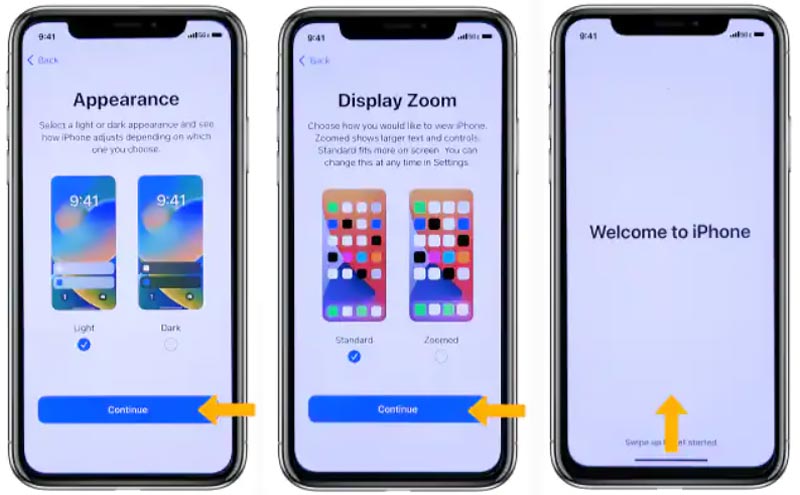
You can handily activate a new iPhone and its cellular service with the steps above. Whether you use Verizon, AT&T, T-Mobile, Sprint, or another carrier, you don't need other operations to activate a phone number or carrier service. But you must ensure your SIM card is unlocked and compatible with your wireless network.
When you switch to a new phone number or cellular service, you can follow the steps below to activate it on your iPhone. You need a physical SIM or an eSIM to connect to a cellular network like Verizon's 5G network, AT&T Wireless, T-Mobile, or Sprint network. You may need to store an eSIM provided by your carrier for iPhone 15 in America.
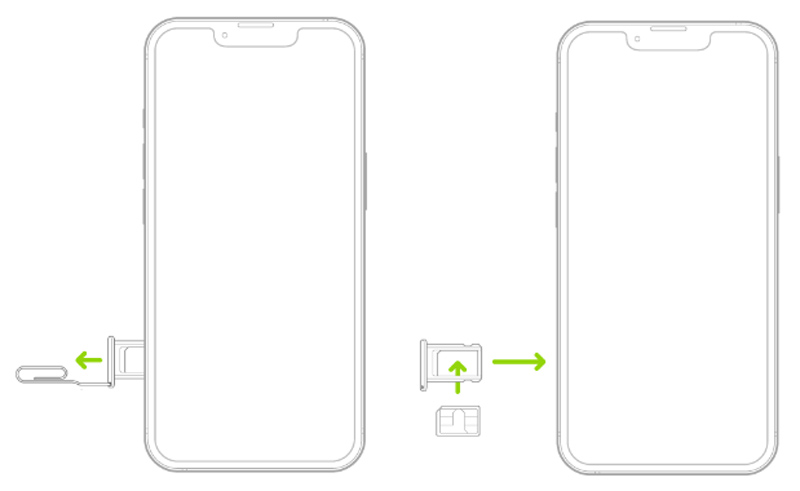
For iPhone 15 models purchased in the U.S., you need an eSIM to connect to a cellular network. You should activate the eSIM during the iPhone setup. You can tap Add eSIM and follow the instructions to activate it.
Some carriers allow you to transfer a phone number directly from your previous iPhone to the new one. Some may assign a new eSIM to your iPhone. You can also scan a QR Code provided by your carrier to activate an eSIM easily. Tap Carrier Cellular Plan Ready to Be Installed, go to the Settings app, and tap it again. If you fail to activate cellular service and add an eSIM, you can contact your carrier for help.
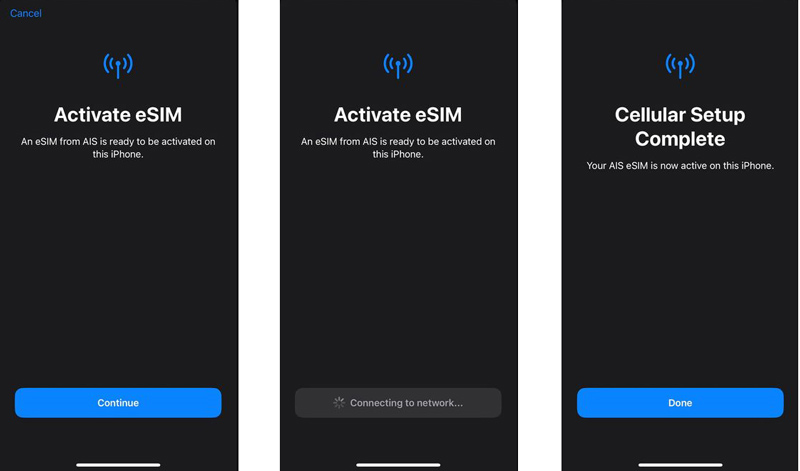
Many reasons may cause the could not activate iPhone issue. If you fail to activate a new iPhone, you should first ensure you connect to a good Wi-Fi network. Also, you need to ensure that the SIM card is compatible with your current plan with your phone carrier. Then you can restart your iPhone and try setting it up again. If the new iPhone won't activate problem still exists, you can skip the setup and use the three tips below to fix it.
When you fail to activate your new iPhone, you can try activating it using iTunes. Please install the latest iTunes on your computer and connect the new iPhone to it. You can see the iOS device appears in the top-right corner when connected.
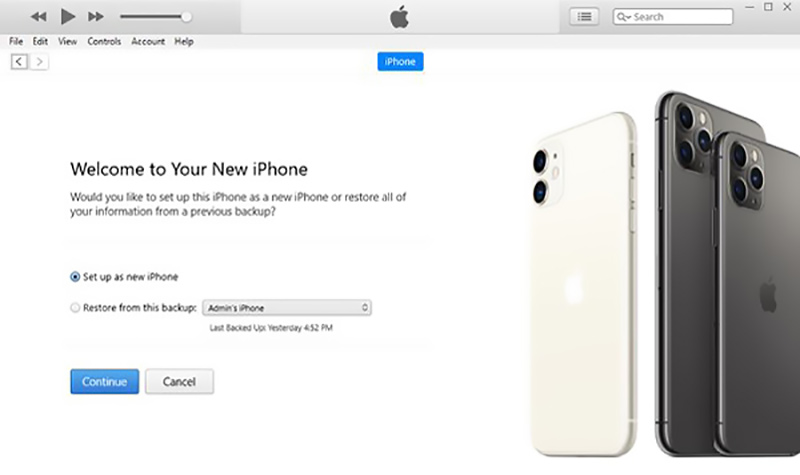
iTunes will automatically activate your new iPhone. When activated successfully, you can see the Set up as New and Restore from Backup options. If you get a prompt that the SIM card or activation information is invalid, you can't use iTunes to activate it.
If you can sign in to your Apple account on the new iPhone, you should check for an iOS update in the Settings app. You can update iOS to the newest version and try activating your device again. You can also try resetting carrier and network settings to fix the new iPhone won't activate error.
Launch the Settings app on your new iPhone and choose the General option. Scroll down to the bottom part to select Transfer or Reset iPhone. Tap the Reset option and then use the Reset All Settings or Reset Network Settings feature to troubleshoot the new iPhone could not activate problem. You can also select Erase All Content and Settings to factory a new iPhone and activate it again.
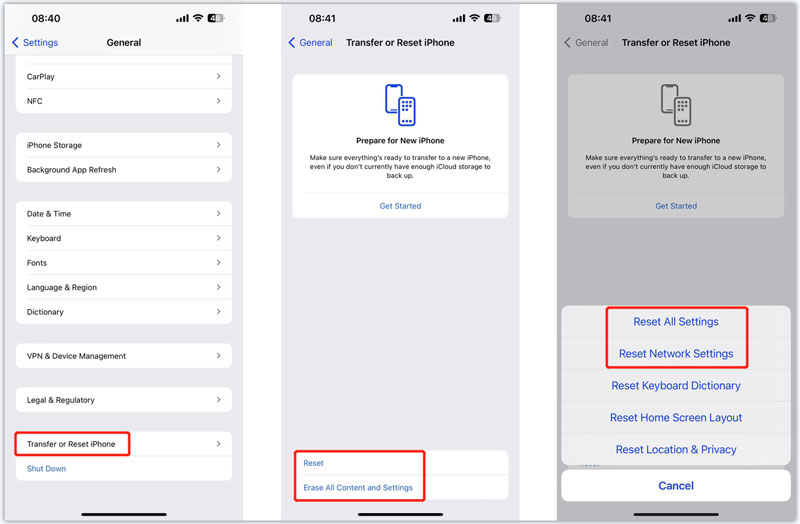
MDM (Mobile Device Management) can restrict your new iPhone and cause it can't be activated. You can use the all-featured Aiseesoft iPhone Unlocker to remove MDM and activate a new iPhone with ease.

Downloads
100% Secure. No Ads.
100% Secure. No Ads.
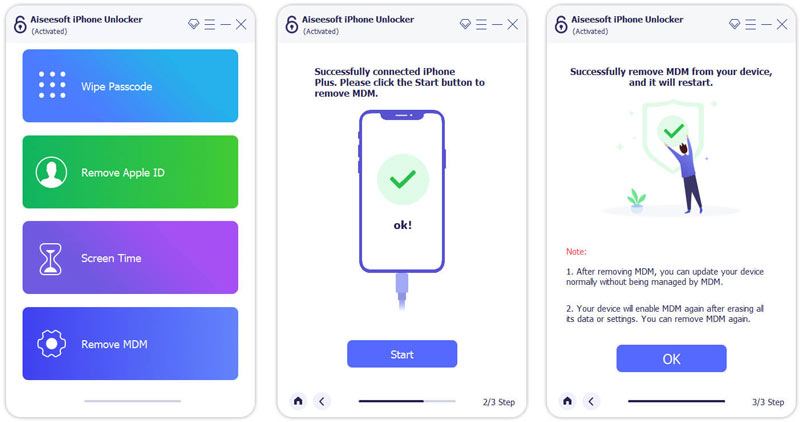
As you can see, this iPhone Unlocker also enables you to remove your Apple ID and passcode from your iOS devices. If you can't sign in to your Apple ID, you can use it to wipe the forgotten password. You can also bypass Screen Time restrictions and iCloud activation lock using it.
Do you need to call your carrier to activate a new iPhone?
Generally, you don't need to call your phone carrier to activate a new iPhone. If you purchase an iPhone from Apple, you can follow the prompts to set up and activate it. You get the specific option to select your carrier. If you buy a phone from a phone carrier like Verizon, AT&T, Sprint, or T-Mobile, you should ensure it is not locked and has a cellular network plan.
How do you convert a physical SIM to an eSIM on a new iPhone?
Tap Settings to open it on your new iPhone and select the Cellular option. Locate Convert to eSIM and tap it. Tap the Convert Cellular Plan button and choose Convert to eSIM. This operation will activate an eSIM and deactivate the previous SIM card. You can remove it from your iPhone.
You can't convert a physical SIM to an eSIM if you don't see the Convert to eSIM option. You must contact your carrier to move your phone number from the previous physical SIM to an eSIM. Then you can scan the QR code to add an eSIM to your iPhone.
How to lock a SIM card with a PIN on iPhone?
When you want to turn on the SIM PIN, you can go to Settings, choose the Cellular option, and tap SIM PIN. You should enter the correct PIN to lock SIM. You can enter the default SIM PIN from your phone carrier.
Conclusion
You can follow the guide to activate a new iPhone easily. This post also tells how to activate your iPhone's phone number and SIM. Moreover, you can get three helpful tips to fix the iPhone won't activate issue. If you still have questions about the new iPhone activation, you can leave us a message in the comment.

To fix iPhone screen locked, wiping password function can help you a lot. And you also can clear Apple ID or Screen Time password easily.
100% Secure. No Ads.
100% Secure. No Ads.