Activating your Apple ID is a simple process that allows you to access various Apple services, including the App Store, iCloud, iTunes, iMessage, and FaceTime. This post will guide you to activate your Apple ID step by step. Moreover, we will show you how to deactivate an Apple ID to resolve a technical issue, switch to a different Apple ID, or if your account is no longer being used.

As mentioned above, you should activate your Apple ID to use various Apple services. You need an Apple device like an iPhone, iPad, or Mac to create your Apple ID and activate it. Ensure it is connected to a stable network.
When you set up a new Apple device, you can follow the onscreen instructions to provide your information and sign up for an Apple ID. When the setup is finished, you can open the Settings app, tap your account, then select iCloud or iTunes & App Store, depending on which service you want to activate. To activate your Apple ID on a Mac, go to System Settings and click Sign In with your Apple ID.
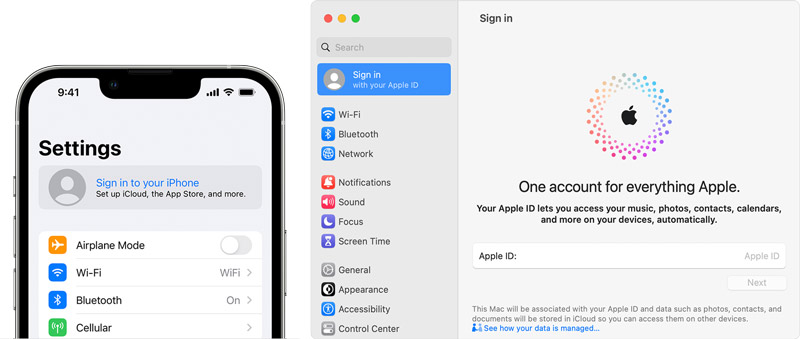
You are required to enter your Apple ID and password to sign in. Follow any on-screen prompts or verification steps if required. Once signed in, your Apple ID will be activated, and you can use the associated services on your Apple device.
If you don't have an Apple ID yet, you can create one by going to the Apple ID website or through the Settings app on your device. It's important to remember your Apple ID credentials and keep them secure.
You may want to deactivate an Apple ID for several reasons. Some common reasons include wanting to switch to a different Apple ID, fixing a technical issue, or if the Apple account is no longer being used and you want to ensure the security of personal information.
It's important to note that deactivating an Apple ID will result in losing access to any associated iCloud data, App Store purchases, and subscriptions. It's always a good idea to back up important data before deactivating an Apple ID.
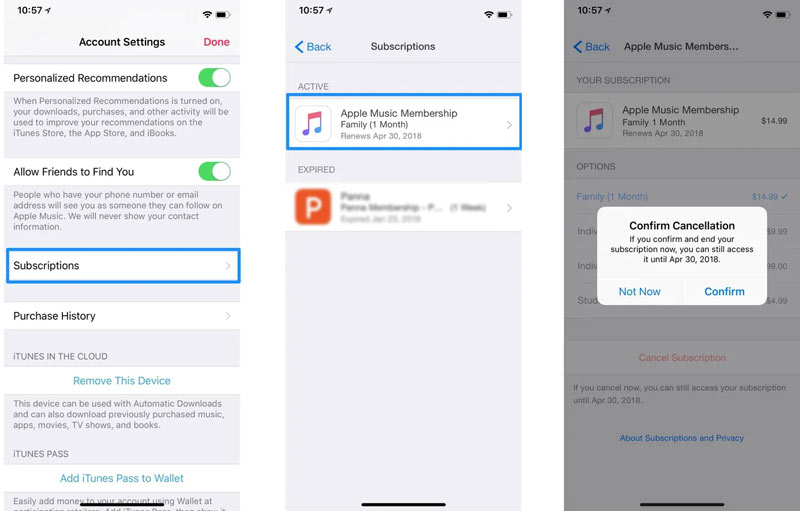
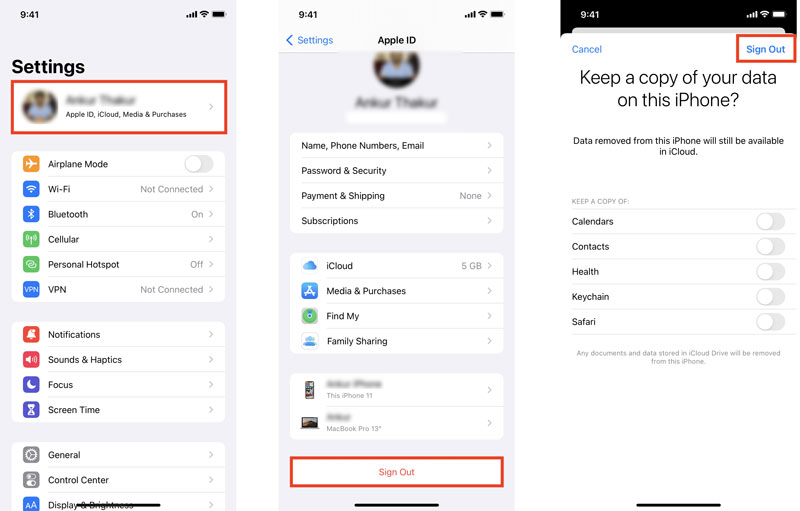
It’s a common situation that you forget the password for your Apple ID and can’t proceed with the deactivating operation. In that case, you can rely on the powerful Aiseesoft iPhone Unlocker to safely remove your Apple ID passcode. It also lets you easily wipe your lock screen password, Face ID, and Touch ID and bypass Screen Time.

Downloads
100% Secure. No Ads.
100% Secure. No Ads.
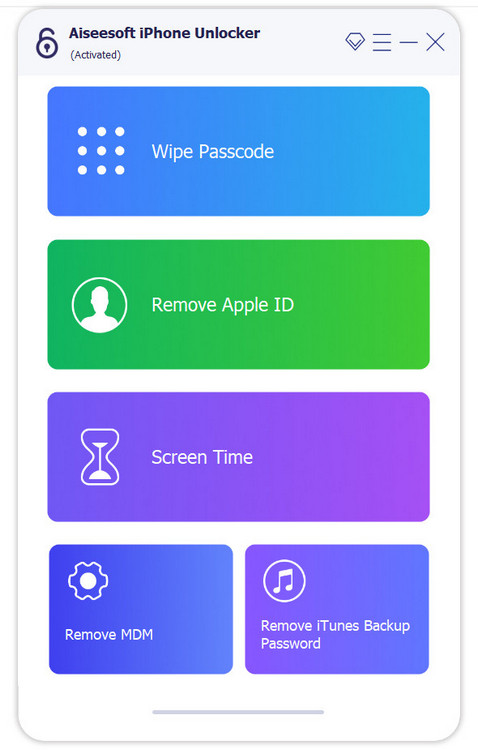
Can you reactivate your Apple ID?
If your Apple ID is disabled, you can reset the password to access your Apple account and reactivate the Apple ID. However, if you manually deactivate your Apple ID, it cannot be reverted. Ensure to consider all the consequences before proceeding.
Can I set up and sign in to an Apple ID on a Windows PC?
Yes. You can go to the official Apple ID website on a Windows computer to create your Apple account, sign in, and access your iOS files, such as contacts, photos, documents, etc. Also, you can manage all your associated Apple devices on the PC.
How do you change your Apple ID email address?
When changing your Apple ID to a different email address, navigate to the Apple ID website and sign in with your account. Select Apple ID under the Sign-In and Security section. Enter a new email address in the Change your Apple ID box. Then follow the prompts to confirm that.
Conclusion
This post provides a step-by-step process to activate and deactivate your Apple ID. You should keep your Apple ID credentials secure and avoid sharing them with anyone. If you ever encounter issues with your Apple account, visit the Apple Support website for assistance.

To fix iPhone screen locked, wiping password function can help you a lot. And you also can clear Apple ID or Screen Time password easily.
100% Secure. No Ads.
100% Secure. No Ads.