How to Use AirDrop to Transfer Files between Mac and iPhone
Apple's AirDrop service makes it much easier to transfer files like documents, photos, videos, websites, map locations, and more among supported Mac computers and iOS devices over Wi-Fi and Bluetooth. In this article we will give a complete guide on how to AirDrop from Mac to iPhone, iPhone to Mac or Airdrop iPhone in order to transfer files among different Apple devices. If you have trouble in using AirDrop to share files between Mac and iPhone, we will also recommend the best alternative to AirDrop.
Part 1. AirDrop System Requirements
AirDrop is available on iOS devices running iOS 10.7 or later and Macs running macOS X Lion (10.7) and greater. But the system limitations vary from different devices. Check the details below.
AirDrop between iOS devices
Running iOS 7 or later.
- iPhone 5 or newer
- iPad (4th generation) or newer
- iPad Pro: all models
- iPad Mini: all models
- iPod Touch (5th generation) or newer
AirDrop between Mac and iOS
To AirDrop between Mac and iPhone, iPad or iPod touch, all iOS devices should run iOS 8 or later.
And Macs should run OS X Yosemite (10.10) or later:
- MacBook Air: Mid 2012 or newer
- MacBook (Retina): all models
- MacBook Pro: Mid 2012 or newer
- iMac: Late 2012 or newer
- iMac Pro: all models
- Mac Mini: Late 2012 or newer
- Mac Pro: Late 2013 or newer
Part 2. How to AirDrop Mac iPhone
To AirDrop between Mac and iPhone, Bluetooth and Wi-Fi should be turned on for both devices, but they are not required to be connected to the same Wi-Fi.
1. How to AirDrop from Mac to iPhone
Firstly, you need to enable AirDrop on your Mac and iPhone.
On your Mac:
Step 1.
Go to Finder > Go > AirDrop on your Mac.
Step 2.
The AirDrop window will show you nearby AirDrop users. Just drag one or more documents, photos, or other files to the target iPhone shown in the window.

Or you can use the Share feature alternatively.
Step 1.
Open the file you want to share from Mac to iPhone, then click the Share icon within your app. Or Control-click the file in the Finder, then choose Share from the shortcut menu.
Step 2.
Choose AirDrop from the sharing options.
Step 3.
Select your iPhone from the AirDrop sheet.
On your iPhone:
Swipe from the bottom of your screen to open Control Center. If you cannot see the AirDrop option in the Control Center, you can strongly press the box which contains Airplane Mode and Cellular Data, then you will see more options available like below.

Now you can enable AirDrop and choose Contacts Only or Everyone.
Receive files
When you AirDrop files from Mac to iPhone, you'll receive a prompt to accept the file on your iPhone.
• If you send a photo from Mac to iPhone with AirDrop, after clicking Accept, the received photo will appear in your Photos app.

• If you transfer a document like a PDF or word doc or other similar file from Mac to iPhone, a window will pop up with options to let you choose what app you want to open the AirDrop file with.
2. How to AirDrop from iPhone to Mac
The steps to AirDrop from iPhone to Mac for file sharing are similar to AirDrop from Mac to iPhone. Here we will make it simple and short.
Step 1.
Locate the file or data you want to transfer on your iPhone.
Step 2.
Tap on the Share icon or find the relevant share entry.
Step 3.
From the sharing options, choose AirDrop and tap on the icon that represents the Mac you want to share with.
Step 4.
On you Mac, you will receive a prompt, click "Accept" and the data transferring will start.

Step 5.
You will find the transferred file in the Downloads folder in the Dock.
3. How to AirDrop from iPhone to iPhone
Step 1.
Turn on Bluetooth and Wi-Fi on your two iOS devices and enable AirDrop at first.
Step 2.
On your source iPhone, choose the file you want to transfer and tap on the Share icon.
Step 3.
Select AirDrop from the sharing options and choose the target iPhone.
Step 4.
On your target iPhone, you'll receive a prompt, tap Accept to receive the shared file.

Part 3. AirDrop Troubleshooting
What if AirDrop not working on your iPhone or Mac? Here we prepare some useful tips for you.
If one of your devices does not appear as AirDrop recipient, please make sure that both devices have Wi-Fi and Bluetooth turned on and are within 30 feet (9 meters) of each other. If this doesn't help, check the detailed tips below.
On Mac:
- Make sure AirDrop is turned on Mac.
- Check the "Allow me to be discovered by" setting at the bottom of the AirDrop window. If your AirDrop is set to receive content from Contacts Only, both devices must be signed in to iCloud, and the email address or phone number associated with the sender's Apple ID must be in the Contacts app of your Mac. It's more recommended to use the Everyone option under the "Allow me to be discovered by" tab.
- If your Mac is from 2012 or earlier, you can click "Don't see who you're looking for?" in the AirDrop window or sharing sheet of the sharing Mac. Then click "Search for an older Mac."
- Disable the "Block all incoming connections" in Security & Privacy preferences of the receiving Mac.
On iPhone, iPad, or iPod touch:
- Check the AirDrop setting in Control Center. It'd be better to set to receive content from Everyone.
- Make sure your Personal Hotpot or AirPlane mode is turned off.
How to fix "Sending or receiving Files Failed"?
- Keep your iPhone screen awake, otherwise AirDrop will stop working and its icon will not appear on Mac.
- Deactivate the Do Not Disturb mode on your iPhone.
- Make sure the AirPlane Mode and Personal Hotpot are turned off.
- The iOS AirDrop was designed to automatically open received files in the appropriate app, so if you received a transfer failure message when attempting to send multiple files, perhaps those files are not of the same type. AirDrop doesn't support multi-file transferring.
The Best Alternative to AirDrop
If the troubleshooting tips listed above cannot help to fix your AirDrop not working issue, there is no need to waste time on AirDrop any more. You can use an alternative to transfer files between Mac and iPhone easily and quickly. Here we recommend you to give Aiseesoft Mac FoneTrans a try.
This iPhone to Mac transfer can transfer contacts, photos, videos, music and more between Mac and iOS devices. What's more, you are also able to edit your Playlist, Podcasts, etc. effectively.

Downloads
Aiseesoft Mac FoneTrans
- Transfer documents, media files (music, videos, audio books, voice memos, photos and ringtones, etc.) between Mac and iOS device and convert the file format to a compatible one automatically.
- This iOS transfer tool enables you to sync contacts to your Macbook in the format of CSV files (Hotmail/AOL) and vCard files (Yahoo/Gmail).
- It's simple to delete duplicated contacts, songs, photos and more files when transferring files between Mac and iPhone.
- It's simple to delete duplicated contacts, songs, photos and more files when transferring files between Mac and iPhone.
So if you failed to AirDrop between Mac and iPhone, Aiseesoft Mac FoneTrans can definitely do you a favor.
How to AriDrop between Mac and iPhone with Mac FoneTrans
Step 1.
Run Mac FoneTrans on your Mac computer. Connect your iPhone to Mac with a USB cable.

Step 2.
Wait for seconds and all the files in your iPhone will be loaded to the program in categories.
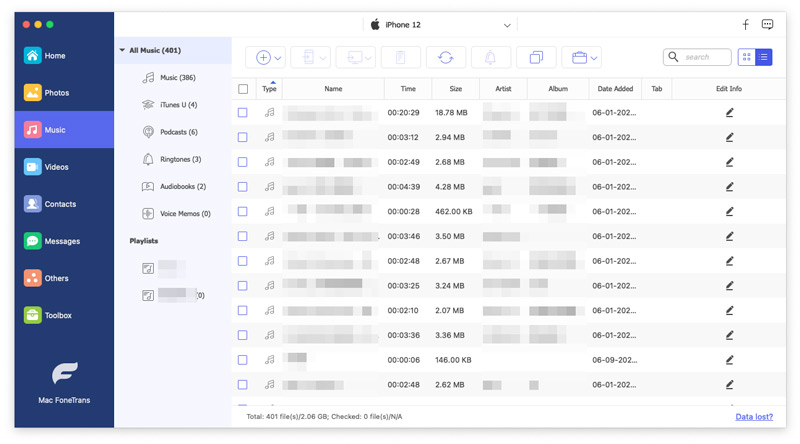
Step 3.
Select the exact files you want to transfer, then click the "Export to" button and choose to Export to Mac or Export to iTunes according to your demand.
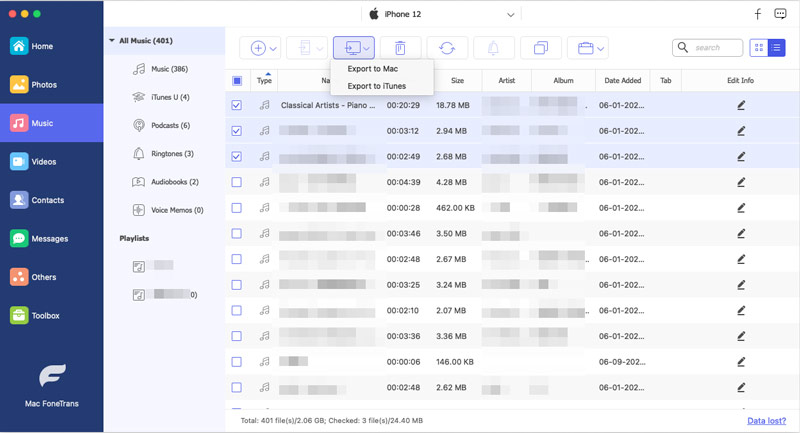
Step 4.
Choose the destination where you want to save the exported file in your Mac. Wait for seconds and your file will be transferred from iPhone to Mac successfully.
Step 5.
If you want to AirDrop from Mac to iPhone, just click the "Add" button and find the file you want to import, check it and click Open.
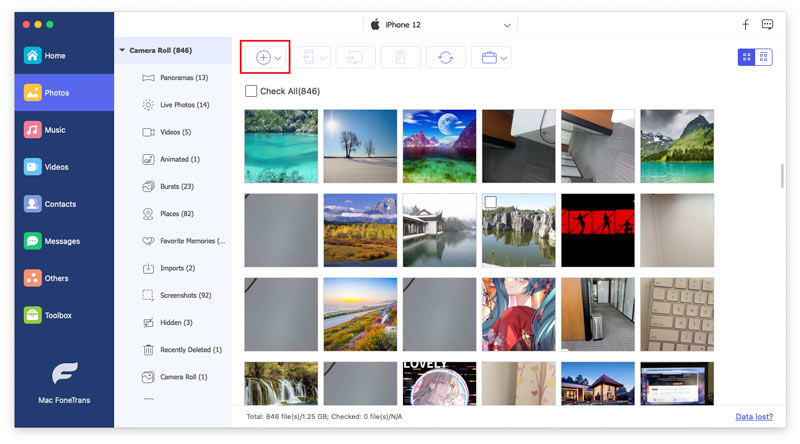
Wait for seconds then the file will be transferred to your iPhone successfully.
You can also transfer files between two iOS devices with similar methods easily.
Conclusion
In this post we have introduced how to AirDrop between Mac and iPhone and aslo provided some useful AirDrop troubleshooting tips. If you still cannot get your AirDrop work normally, you can have a free try with Aiseesoft Mac FoneTrans.
What do you think of this post?
Excellent
Rating: 4.8 / 5 (based on 95 votes)Follow Us on
 Leave your comment and join our discussion
Leave your comment and join our discussion







100% Secure. No Ads.
100% Secure. No Ads.

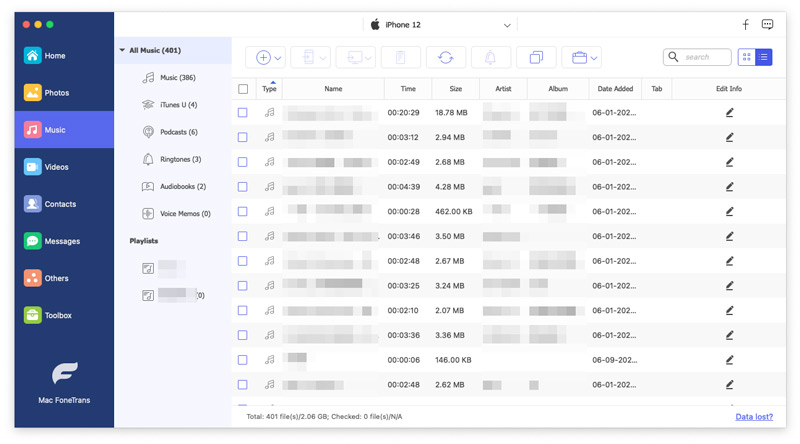
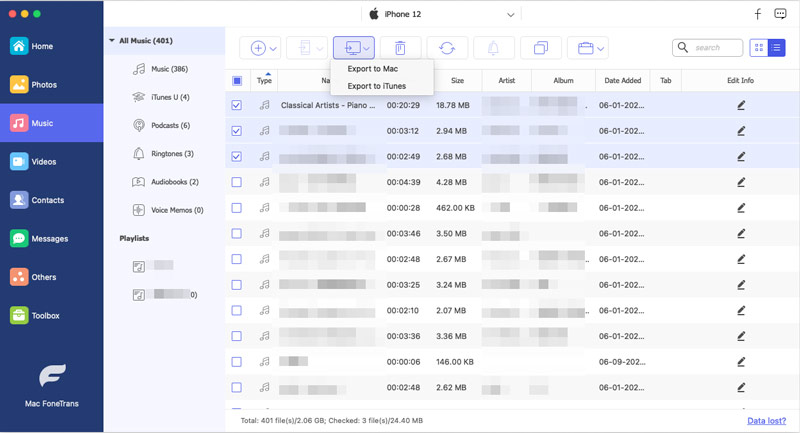
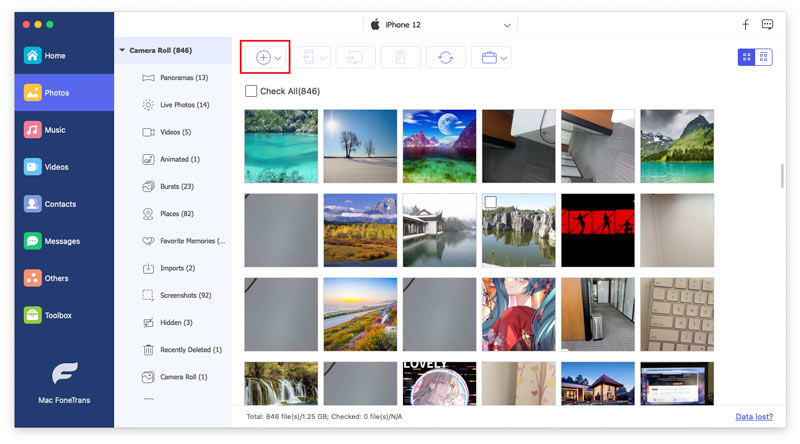

100% Secure. No Ads.