There are many reasons that you need to back up text messages on your iPhone. Before you free up space and delete old SMS, you have to save messages to another device or cloud server. Currently, more and more people use their handsets at work. They have to store important messages to avoid information loss. This guide tells you to easiest ways to get the job done without technical skills.
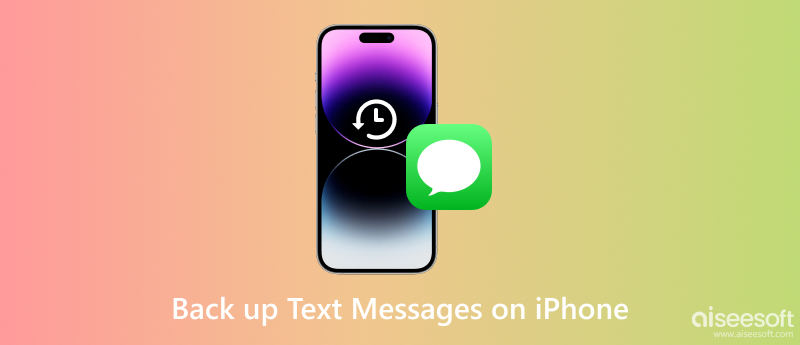
The best place to back up your text messages on your iPhone is a computer. However, iOS cannot transfer data with Windows directly. As a result, you will need an SMS backup tool, such as FoneLab iOS Data Backup and Restore. It is the easiest option to save SMS messages from your iPhone to your PC.

Downloads
FoneLab iOS Data Backup and Restore - Best SMS Backup Tool
100% Secure. No Ads.
100% Secure. No Ads.
Launch the best SMS backup tool for iPhone after you install it on your PC. There is another version for Mac users. Connect your iPhone to the same machine with a Lightning cable, and click on the iOS Data Backup button to scan data on your handset.
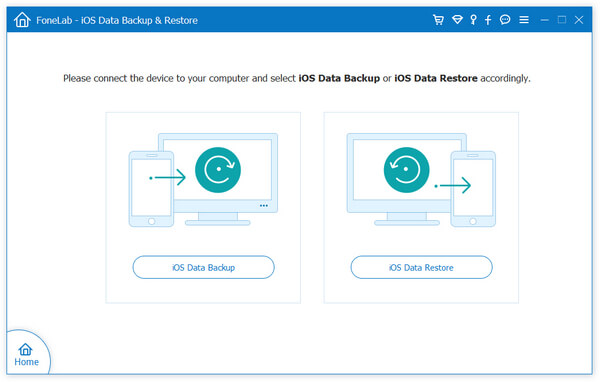
After data scanning, you will be presented with the data type window. Make sure to check the box next to Messages & Attachments. If you wish to back up WhatsApp chats too, check the WhatsApp & Attachments box.
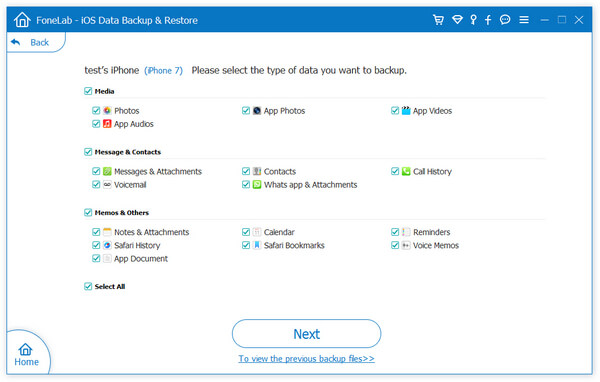
As long as you are ready, click on the Next button to begin saving SMS on your iPhone to your PC. If you have lots of messages stored on your handset, it may take a while to complete the process. When you see the Congratulations window, close the software and disconnect your handset.
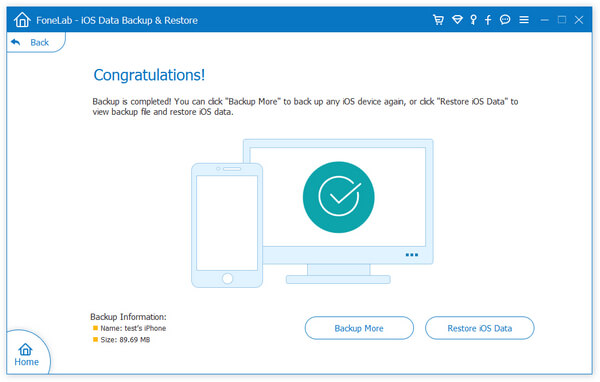
Whenever you want to read the messages, you can open the backup on your PC or restore them to your device.
iCloud is the cloud storage for each iOS user. Apple provides 5GB of free storage after your purchase an iPhone or iPad. Moreover, users can buy plans to expand the storage capacity. With iCloud, you can back up text messages on your iPhone or iPad without a computer. The downside is that you can only retrieve the messages by restoring the iCloud backup. It means that the current data on your iPhone will be erased.
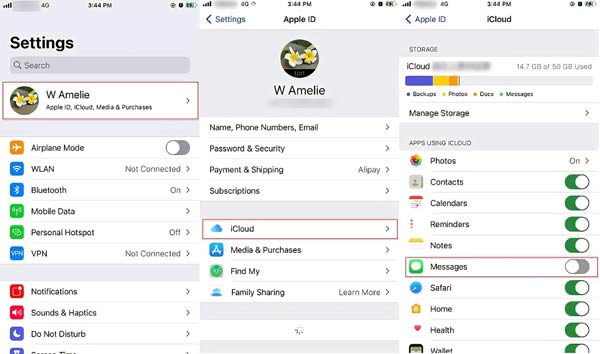
When you delete important SMS and want to recover it from iCloud backup, you have to erase your device first. Then restore a proper iCloud backup during the setup process.
Another way to save text messages on your iPhone is the iTunes or Finder app. It is able to back up an entire iOS device to a computer through a USB cable. Therefore, it is a good choice if you do not have an internet connection. The shortcoming is that you have to create a whole backup for your device but not save SMS independently. Similar to iCloud backup, you can only restore the text messages after rewriting the backup to your iPhone.
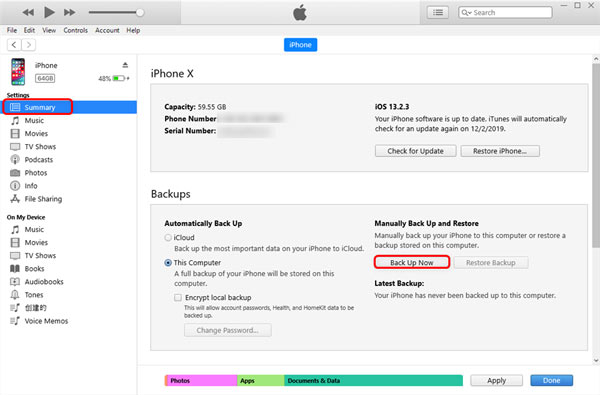
On macOS Catalina 10.15 or later, select your iPhone name on the left side in Finder, and move to the Backups area. Select Back up all the data on your iPhone to this Mac , and click on the Back Up Now button.
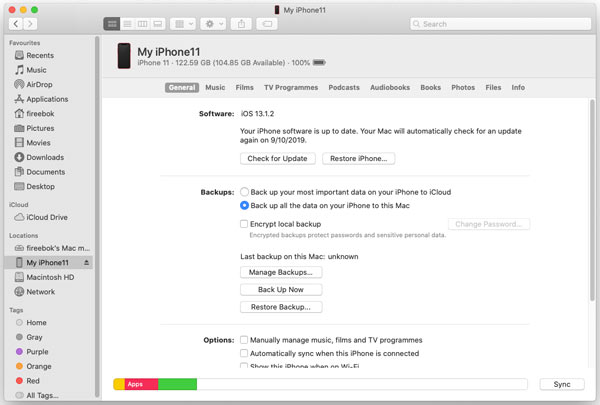
Does Apple backup save text messages?
According to Apple, iTunes backs up all data on your iPhone including photos, music, videos, app data, text messages, iMessage, and more. So, Apple backup saves your text messages on your iPhone.
How do I save my entire text history?
You can upload text messages on your iPhone to iCloud or create an iTunes backup for your entire device. To save your entire text history on your iPhone to a computer, you will need a third-party tool, such as FoneLab and 3uTools.
Can you download text messages from iPhone to a computer?
To transfer text messages from your iPhone to your computer, you need to make a backup of your device using iTunes or Finder. You cannot download SMS from an iPhone to a computer directly.
Conclusion
Following our guide, you should learn at least three ways to back up your iPhone text messages. iCloud allows you to get the job done with network connectivity. iTunes or Finder can save your SMS to a PC or Mac through a USB cable. To back up SMS independently, FoneLab iOS Data Backup and Restore is the best option. If you have other questions about this topic, please feel free to write them below this post.

Your best choice to back up data from iPhone/iPad/iPod to Windows/Mac and restore from iOS data backup to iOS device/computer safely and efficiently.
100% Secure. No Ads.
100% Secure. No Ads.