If you have problems to run your Mac properly, such as Mac runs slowly, or apps make your Mac freeze, crash or shutdown, etc. booting your Mac in safe mode can help you identify where the issues might be coming from and do best to fix the problems.

Boot Mac in Safe Mode
Safe mode is a way to start up your Mac with the minimal number of system extensions, preferences and fonts it needs to run. Booting Mac in safe mode will minimize the startup process to those components that are required, so that it can help you identify the issues and fix them. While Safe Boot is the process of forcing your Mac to start up using the bare minimum of system resources. Once a Safe Boot is completed, your Mac will be in Safe Mode. Therefore, although people always think there are the same thing, they are not interchangeable. You can take it in this way: Safe Boot is an action, and Safe Mode in the result and state after the action is taken.
Once the Safe Boot is complete, you will be at the Mac desktop, and your Mac is running in Safe Mode. In this case, some features will either be limited or won't work at all.
If you are using a wired keyboard, follow the steps below:
Step 1 Start or restart your Mac, then immediately press and hold the Shift key.
Step 2 Release the Shift key once you see the login window.
If you are using a Bluetooth keyboard, follow the steps below:
Step 1 Start or restart your Mac.code 50 show up. Then click "Repair" to fix the issue.
Step 2 When you hear the Mac startup sound, press and hold the Shift key.
Step 3 Release the Shift key once you see the login window or the desktop.
Note: If your startup disk is encrypted with FileVault, you need to log in twice: once to unlock the startup disk, and again to log in to the Finder.
Running your Mac in safe mode is normally used to troubleshoot Mac issues such as macbook crash, lag, or spontaneous closures of applications, etc. Try to use your Mac normally as you do before and check if the issues have disappeared in safe mode or are still there. If the issue doesn't happen after you safe boot your Mac, please restart your Mac without pressing any keys.
When your Mac is started up in safe mode, it will automatically check the directory of your startup disk. If there is any issue with your startup disk, it will repair for you and your Mac will automatically restart.
If your Mac starts or shuts down repeatedly in safe mode, you should contact Apple support or Apple Store for help.
Moreover, Mac in safe mode will help you identify problematic programs, you need to remove them and clear the associated files to fix the problem. However, it's not easy to uninstall the program and remove its associated files thoroughly. Luckily, a helpful Mac maintenance utility can do you a good favor in this case. Mac Cleaner is such a professional Mac management tool that allows you to uninstall any problematic and unwanted apps and delete their associated files on Mac. What's more, if your Mac starts to run slowly or your startup disk is almost full, it's high time to perform a full clean up to your Mac.
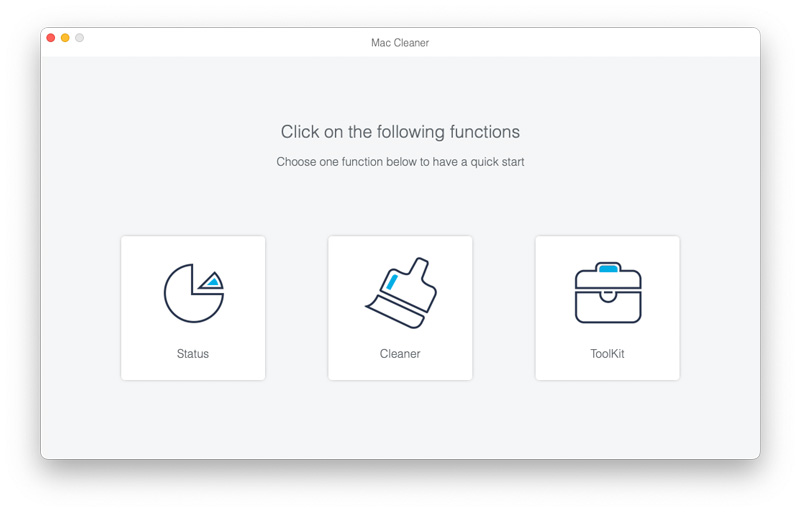
Check what Mac Cleaner can do for your Mac:

Downloads
100% Secure. No Ads.
Safe mode can help Mac users check for disk problems, but not all the problems can be identified and fixed in safe mode. With Mac Cleaner, you can clean up your Mac by deleting junk files, clearing worthless caches, uninstalling problematic applications and more within several clicks, you can also keep an eye on your Mac performance in disk utilization, battery status, memory performance as well as CPU usage, so that all the abnormal performance on your Mac can be noticed timely.
After you have confirmed the Mac issue and get it fixed, you can restart your Mac without pressing any keys during startup to exit safe mode.

Mac Cleaner is a professional Mac management tool to remove junk files, clutter, large/old files, delete duplicate files and monitor your Mac performance.
100% Secure. No Ads.