When you need to sync the Wi-Fi passwords between iOS devices, you can simply change the keychain password on Mac. It is easy to change it directly from the System Preference from your MacBook if you can still remember the original password. But what should do if you forgot the password? Is there a method to reset the macOS keychain password without the original one? Just learn more details about the 5 efficient methods from the article.
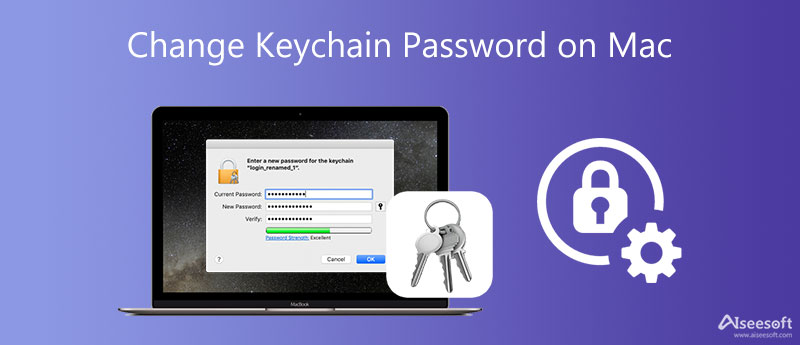
What should you do if you find the option for changing the keychain password is gray? If you cannot change it directly, you can also force Mac to change the Keychain password through Terminal, for which you are still required to enter the old password.
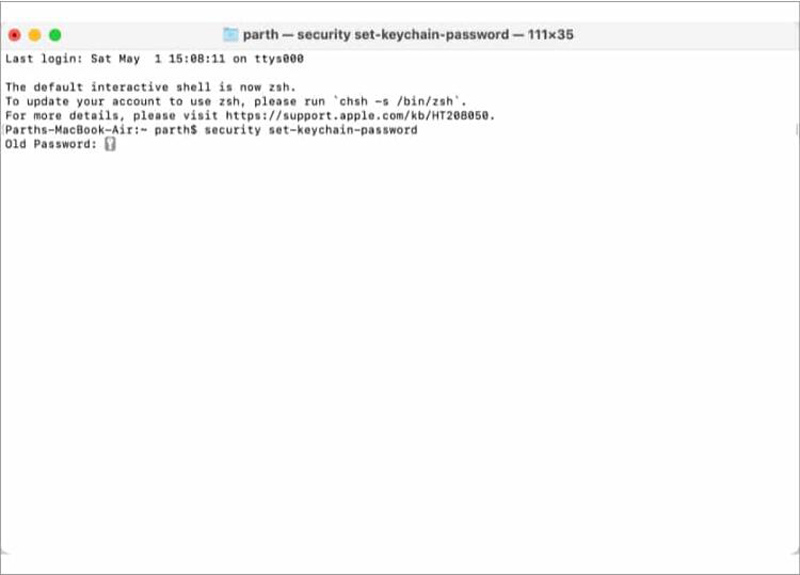

Here are two default ways to change Keychain Password on Mac if you can still remember the original password without Terminal. Just learn more about the how-to steps below.






If you forget the old password, it is a little bit troublesome to change the keychain password. But the precondition is you remember the Keychain Access password, otherwise, you still cannot make changes to the passwords within Keychain Access.
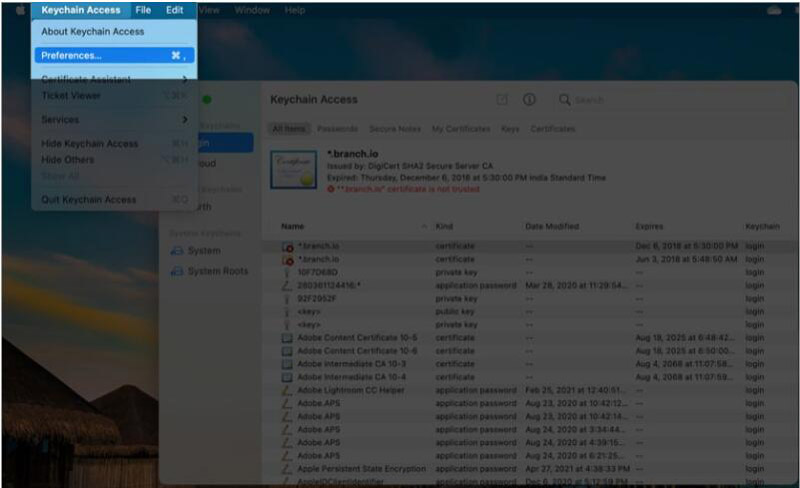
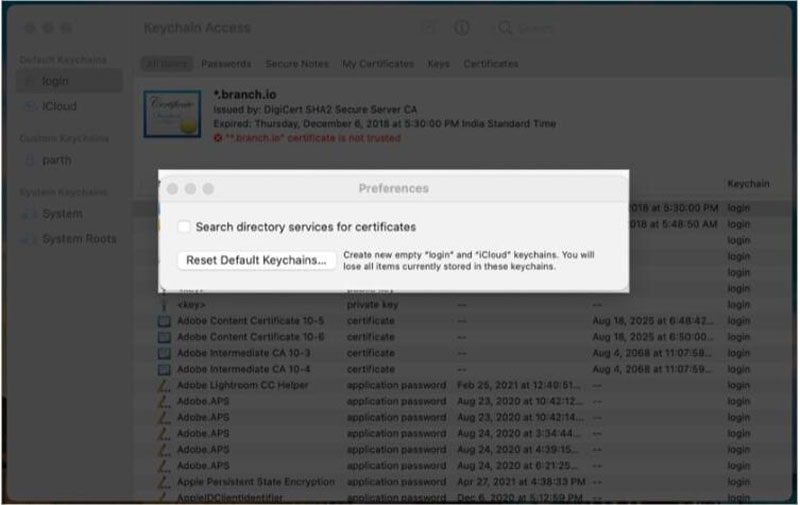
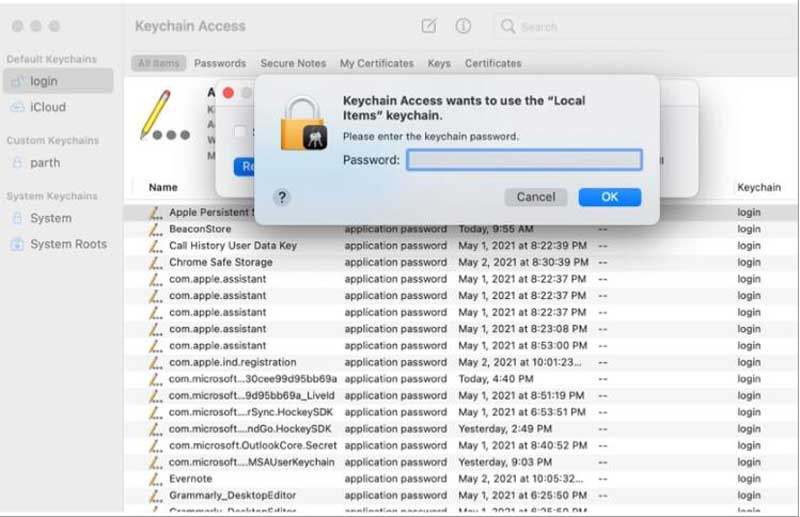
In this situation, you are pretty much creating a new Keychain password account. The passwords saved old Keychain will be lost.
If you have already saved the password on iOS devices previously, you can use iPhone Password Manager to find, view, and export all passcodes easily, including the keychain password. It enables you to retrieve Apple ID, iCloud Keychain, screen-time passcode, and more. Once you have exported the files in CSV, you can change the keychain password on Mac.

Downloads
100% Secure. No Ads.
100% Secure. No Ads.
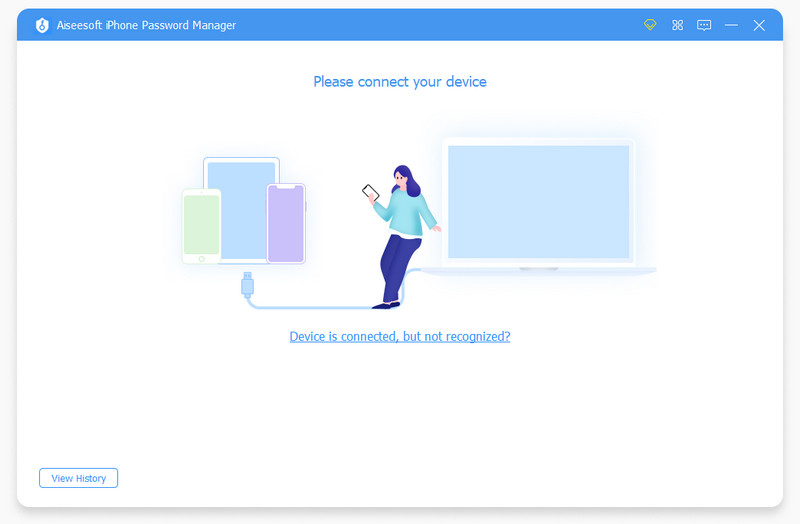
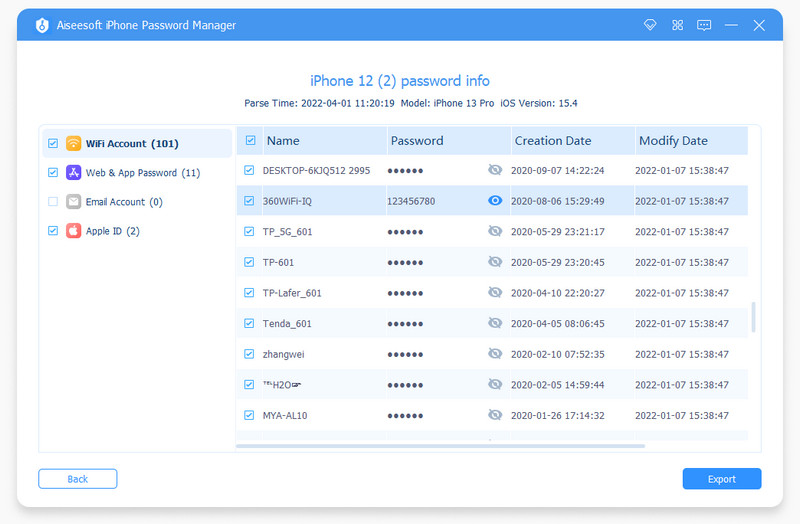
Can I Reset the Keychain Password?
Unfortunately, you can't. The Keychain password cannot be reset. If you forget the Keychain password, you can only create a new one.
What are the Alternatives to the Keychain Password?
The Mac ecosystem has several third-party password managers like 1Password, LastPass, Enpass, Dashlane, and Bitwarden. And if you are using a Google account, you can also use Google to manage your passwords.
What is the keychain password for Mac?
The Keychain is the password management system in Mac. The Keychain can contain various types of data: passwords (for websites, FTP servers, SSH accounts, network shares, wireless networks, groupware applications, encrypted disk images), private keys, certificates, and secure notes.
Conclusion
There are 5 ways introduced to you in this article to change your Keychain Password for keeping all passwords safe. And if you can't remember the Keychain Password, you can only default the Keychain, which will cause data loss on your Mac. However, you don't have to worry too much as there is also user-friendly software mentioned.

iPhone Password Manager is a great tool to find all passwords and accounts saved on your iPhone. It also can export and back up your passwords.
100% Secure. No Ads.
100% Secure. No Ads.