3 Effective Methods to Export iCloud Keychain
iCloud keychain is specially designed to store various passwords on Mac, iPhone, and iPad. With its help, you can handily remember all passwords and quickly access your accounts or services. Do you know how to export iCloud Keychain?
This post tells 3 methods to help you export items from iCloud Keychain. Whether you want to export iCloud Keychain on a Mac or Windows computer, no matter which type of passwords you want to export, you can keep reading and use your preferred way to get the job done.
Part 1. How to Export iCloud Keychain on Mac
iCloud Keychain can remember and store passwords and secure information created on your Apple devices. For different reasons, you want to export iCloud Keychain. If you are using a Mac, you can follow the steps below to export iCloud Keychain with ease.
Step 1:
First, you need to launch the Keychain Access app on your Mac. To do that, you can open Finder from the Mac dock, click Applications from the left sidebar, go to Utilities, and then locate the Keychain Access. You can also quickly find and open the Keychain Access app using Spotlight.
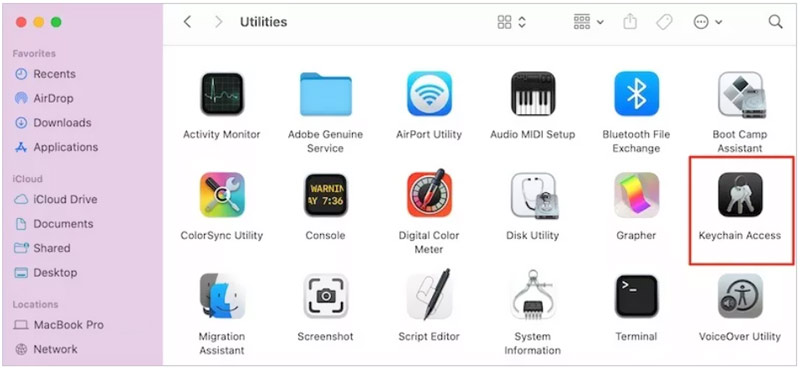
Step 2:
In the Keychain Access window, you are allowed to access all stored accounts, passwords, and other secure information. Locate the items you want to export and select them.
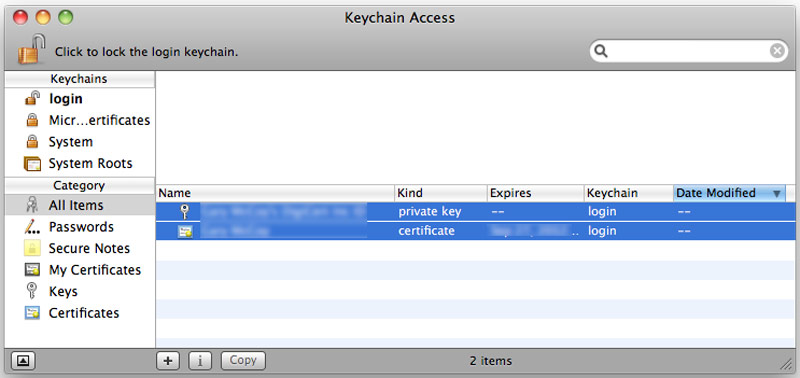
Step 3:
Click File in the top menu bar, and then choose the Export option from the drop-down list. You can select a suitable destination location for exported iCloud Keychain data, and then click on the Save button to export iCloud Keychain.
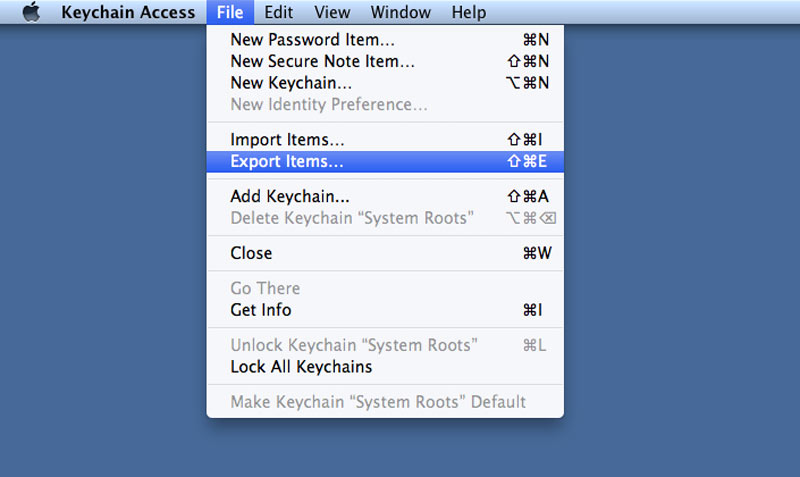
You are required to enter your admin password to export iCloud Keychain items. Note that, this method does not allow you to export iCloud Keychain passwords. You can only export keys and certificates.
Part 2. How to Export iCloud Keychain Passwords on Mac
You should know that, all your saved Keychain passwords will be synced and updated across your Apple devices through iCloud. So when you want to view, change, delete, or export iCloud Keychain passwords, you can go to the System Preferences on your Mac.
Step 1:
Select the System Preferences option from the drop-down list of the Apple menu. Find Passwords and click on it.
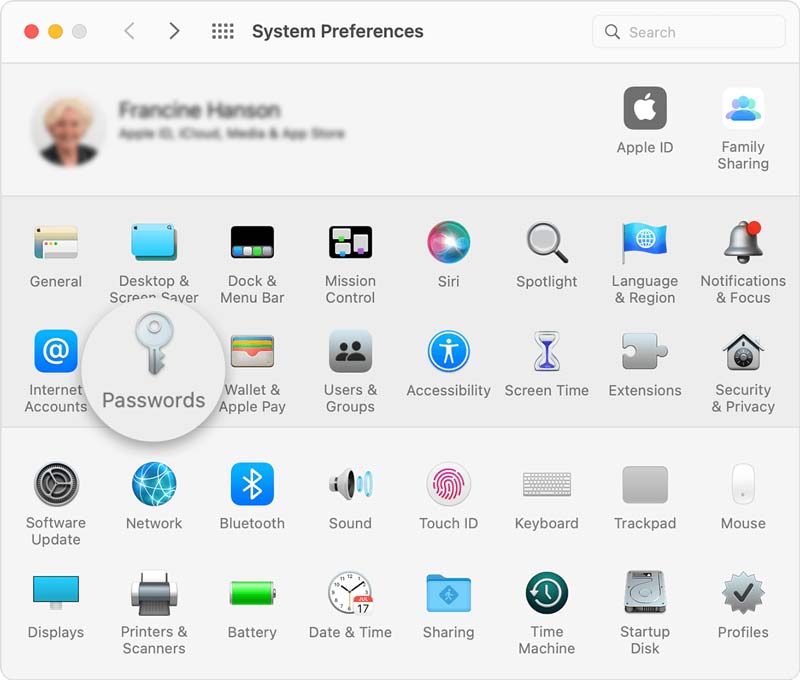
Step 2:
You need to enter your account password or sign in with Touch ID. After that, you are allowed to check all the stored iCloud Keychain passwords.
Step 3:
When you need to export iCloud Keychain passwords, you can click the 3-dots icon in the bottom toolbar, and then select the Export Passwords option.

Step 4:
Now you will see a popup message asking if you want to export your saved passwords, click on the Export Passwords button to confirm that.
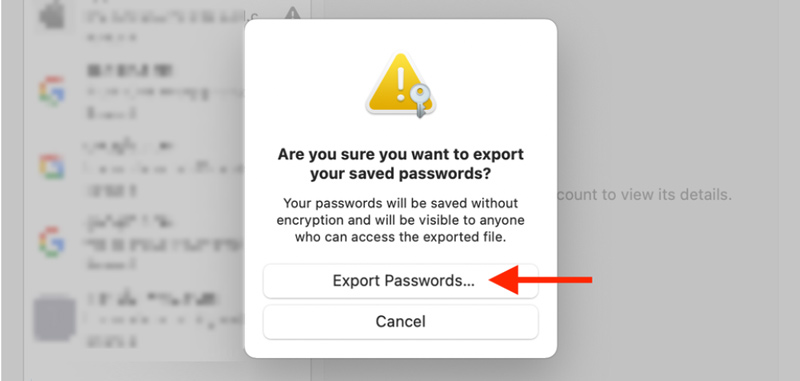
Step 5:
. You can choose a location for these exported passwords. Click on the Save button to export all your selected passwords. By doing so, you can get a CSV file filled with your usernames and passwords.
Part 3. How to Export iCloud Keychain Passwords on a Windows PC
If you are a Windows user and want to export iCloud Keychain without Mac, you can rely on the professional iPhone Password Manager. It enables you to find, view, and export all types of passwords saved on your iPhone and iPad. It can help you export all your iCloud Keychain passwords on a Windows 11/10/8/7 computer.

Downloads
iPhone Password Manager
- Export passwords from iCloud Keychain on Mac and Windows.
- Find, view, and edit all types of passwords on iPhone and iPad.
- Manage iCloud Keychain password, login details, and other passwords.
- Passwords will be classified and private data is guaranteed.
Step 1:
First, you can free download, install, and launch this recommended iPhone Password Manager on your computer. Here we take exporting iCloud Keychain passwords on a Windows PC as an example.
Step 2:
Connect your iPhone to the computer via a lightning USB cable. Here you should ensure that all the
iCloud Keychain passwords are updated on this iOS device.
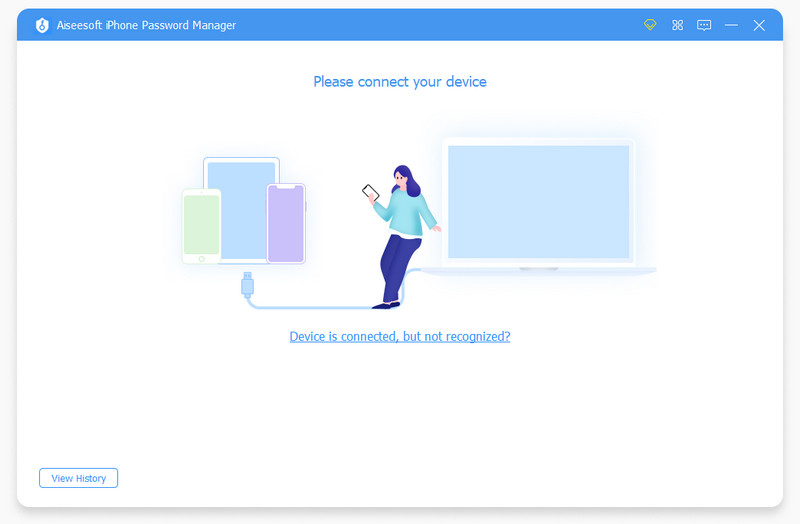
Step 3:
When the connection is made, you can click on the Start button in the bottom-right corner to start scanning all saved passwords on your iPhone.
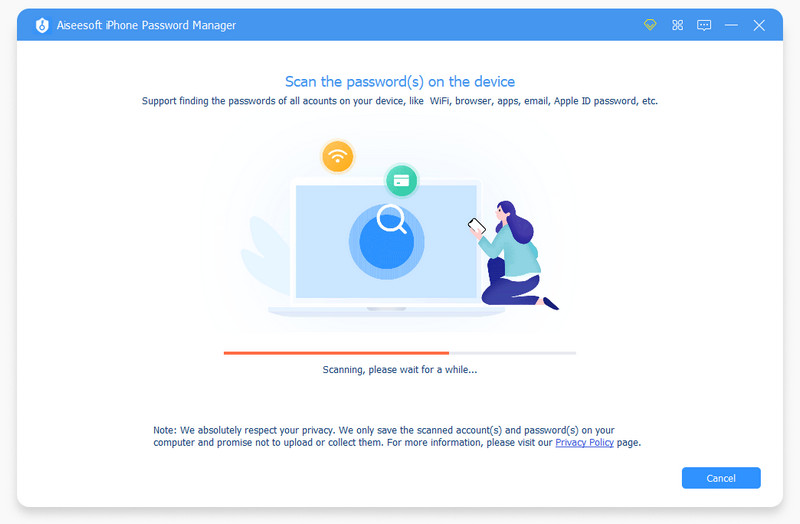
Step 4:
You can set an iTunes backup password to protect your password backup. Click here to learn more about
iCloud Keychain backup.
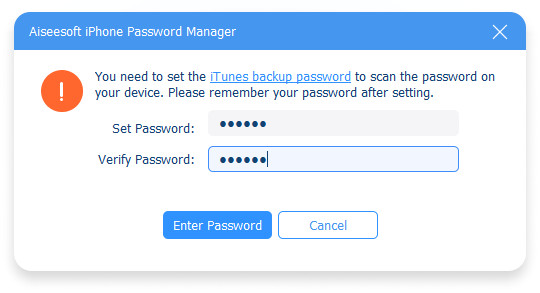
Step 5:
When the scanning is finished, all your account info and passwords will be listed in categories on the left, such as WiFi Account, Web & APP, Email Account, Apple ID, Screen Time, and Credit Card. You can easily find and view your needed passwords.
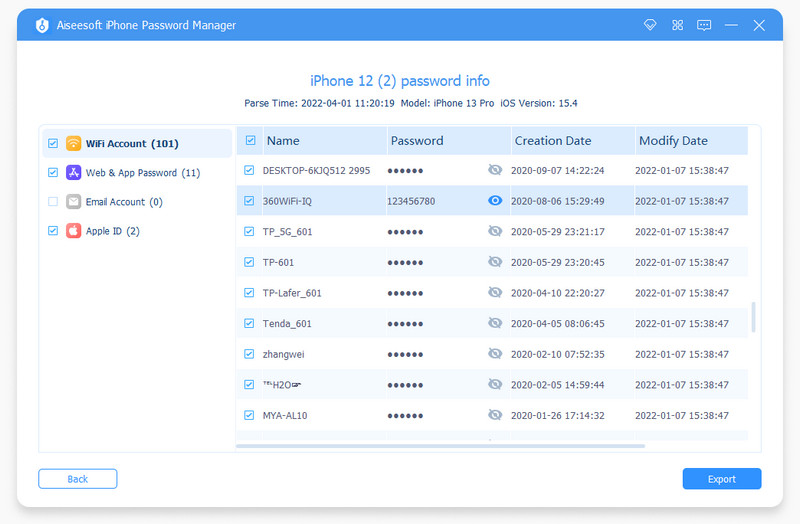
Step 6:
Select all the iCloud Keychain passwords you want to export and then click on the Export button. With this iPhone Password Manager, you can handily create a backup of your passwords on both Mac and Windows computers.
Part 4. FAQs of How to Export iCloud Keychain Passwords
1. How can I import iCloud Keychain passwords?
To import iCloud Keychain passwords, you should go to the Keychain Access app on your Mac. Click on the File menu and then choose Import Items. You can freely select the Keychain you want to import to and click on the Open button. You need to enter your password if prompted.
2. How can I check saved passwords in Safari?
Open Safari on your Mac. Click on the top Safari menu, choose Preferences from its dropdown, and then go to Passwords. You need to sign in to your account with the password or Touch ID. After that, you can choose websites and check your saved passwords.
3. How to export iPhone passwords to CSV?
You can use the introduced iPhone Password Manager to export your iPhone password and save them in a CSV file.
Conclusion
This post shares 3 solutions to export iCloud Keychain with or without Mac. You can use your preferred method to export passwords from iCloud Keychain.
What do you think of this post?
Excellent
Rating: 4.8 / 5 (based on 311 votes)Follow Us on
 Leave your comment and join our discussion
Leave your comment and join our discussion
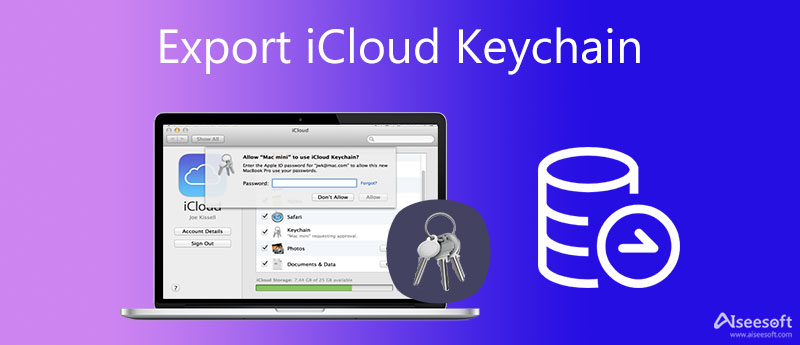
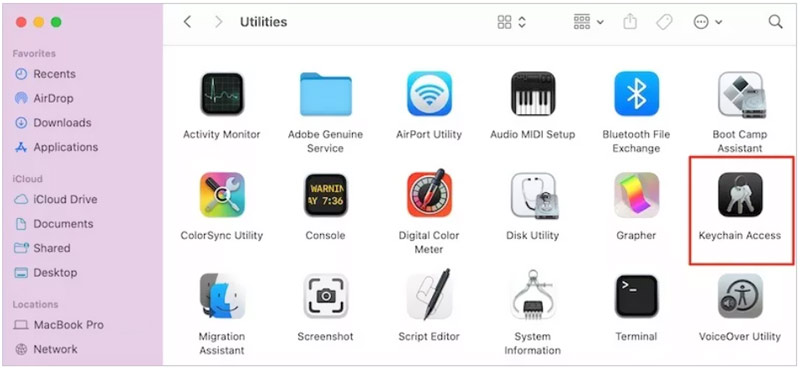
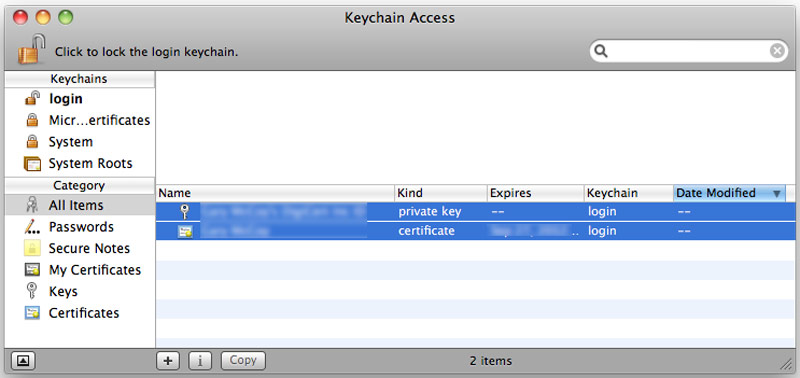
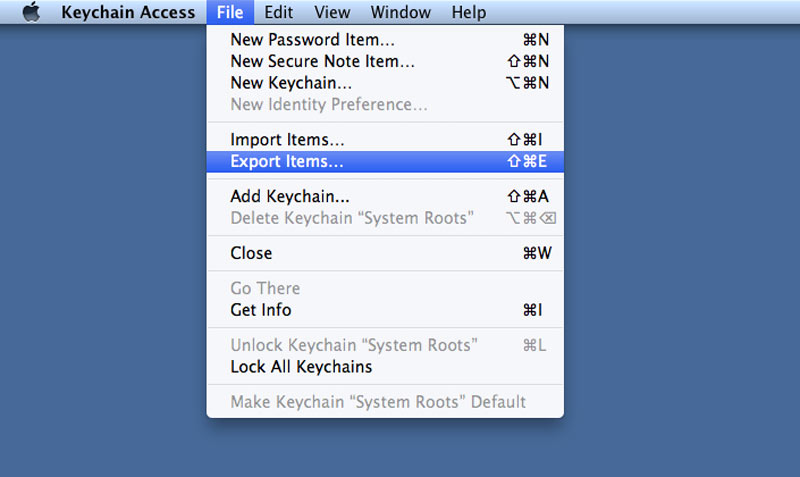
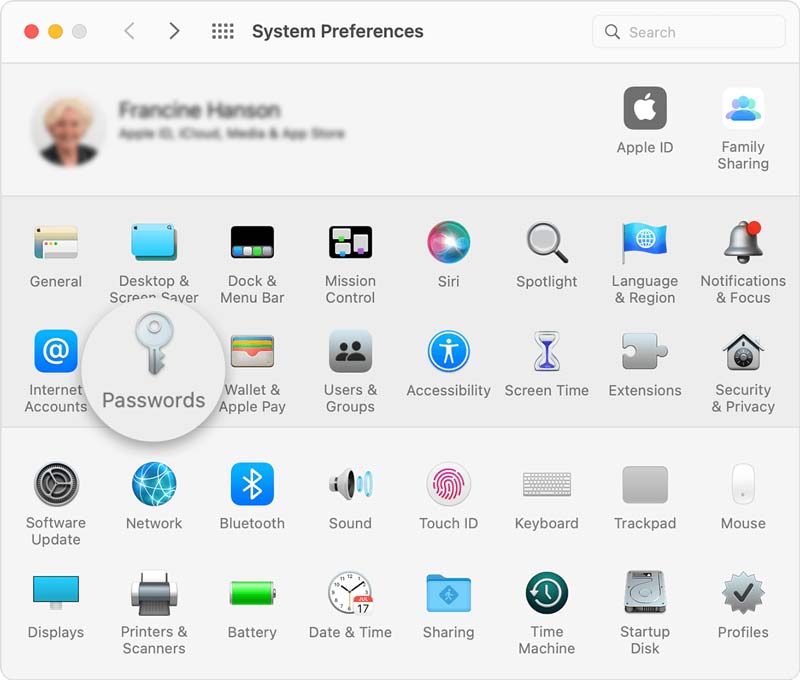

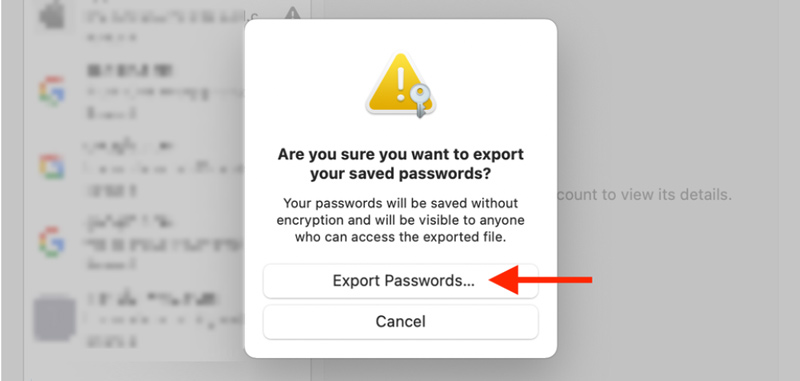

100% Secure. No Ads.
100% Secure. No Ads.
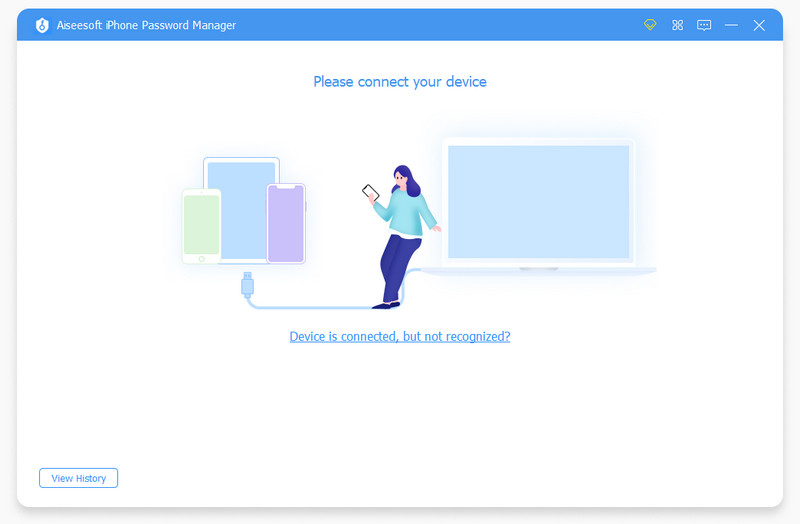
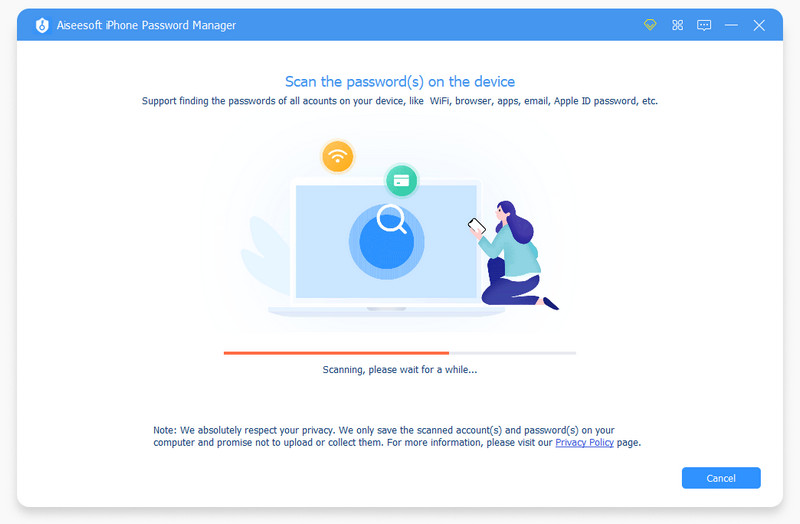
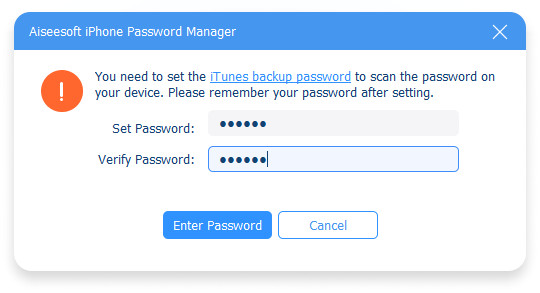
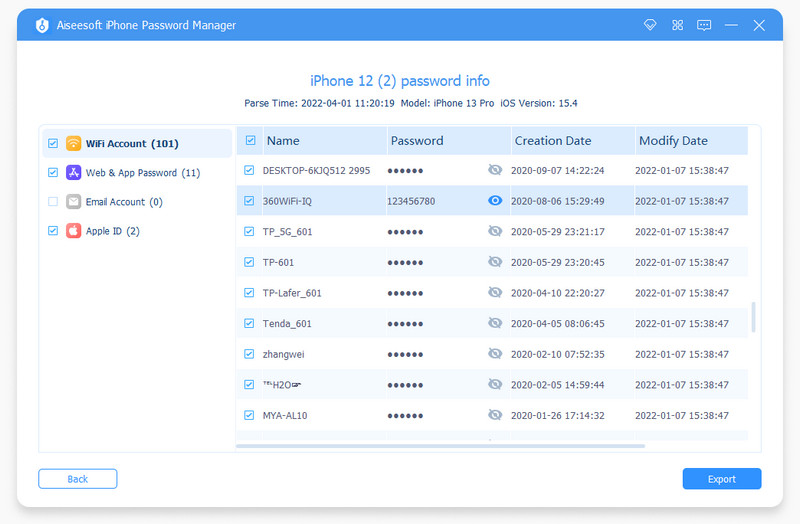

100% Secure. No Ads.
100% Secure. No Ads.