The login password gives you access to your MacBook every time you open it or wake it from sleep. So, it is very important that you can change the password occasionally to make it stronger and safer. But the question is how to change the macOS password for login, or is it going to be a lengthy and complex process to change your MacBook's password? The answer is no because you are in this post which will give the full details on how to change the password on MacBook with the complete steps. Follow the guide below about the macOS password and check out the extra tip for iOS passwords.
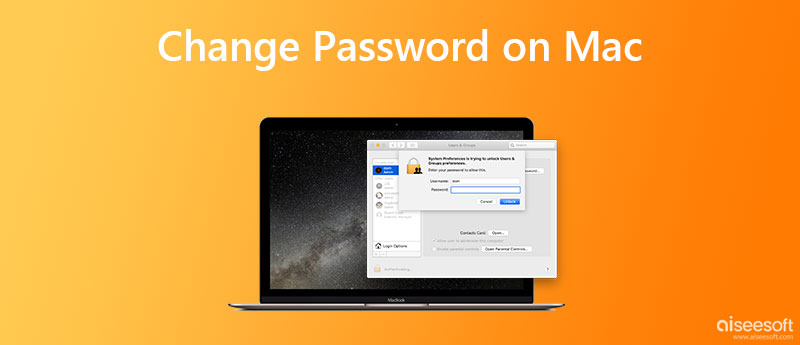
How long since you set the login password for your MacBook last time? If your answer is years ago or months ago, you may consider changing the macOS password for better protection of your privacy and significant data. Most of you prefer to set up the login password when the new MacBook just arrived for the first time. However, if you want to prevent your login password from leaking from snooping eyes, it is strongly recommended to change the password on MacBook Pro, Air, or any other model.
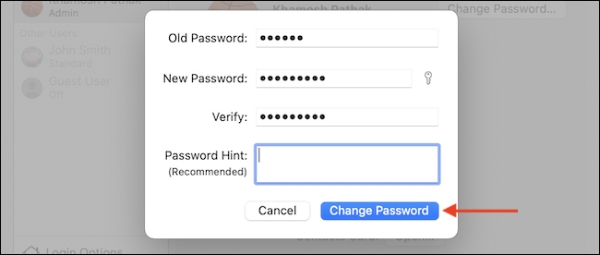
Tip: You may also need to confirm the new Mac password if you also use iCloud service on the Mac to continue having access to the iCloud on your MacBook.
Changing the macOS password requires you to remember your previous password, which is pretty easy and quick if you can remember it. However, the real trouble is not changing the MacBook's login password, instead, if you forget the password on your Mac and can't access it, this may cause more headaches for you. So, how to change the password on Mac for the login when you forget the Mac password? The answer is to reset the password. Before jumping to the reset steps, you can enter any random passwords three times on the login interface on your Mac and you will see the reset option then.
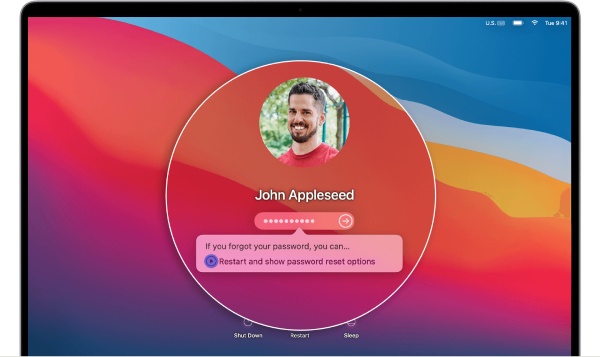
Your iPhone and iPad password are just as important as the login password on your MacBook. Instead of changing these passwords frequently like changing macOS passwords, you may get good organization and management with all your iOS password using Aiseesoft iPhone Password Manager. Once you install this software on your Mac, you can stay assured since the iPhone Password Manager can take good care of all your iOS passwords, especially your iPhones. Your Apple ID, screen-time password, and iCloud keychain will all be preserved by this Manager in a safe condition.

Downloads
Aiseesoft iPhone Password Manager
100% Secure. No Ads.
100% Secure. No Ads.
How to Manage the Password on iPhone with iPhone Password Manager
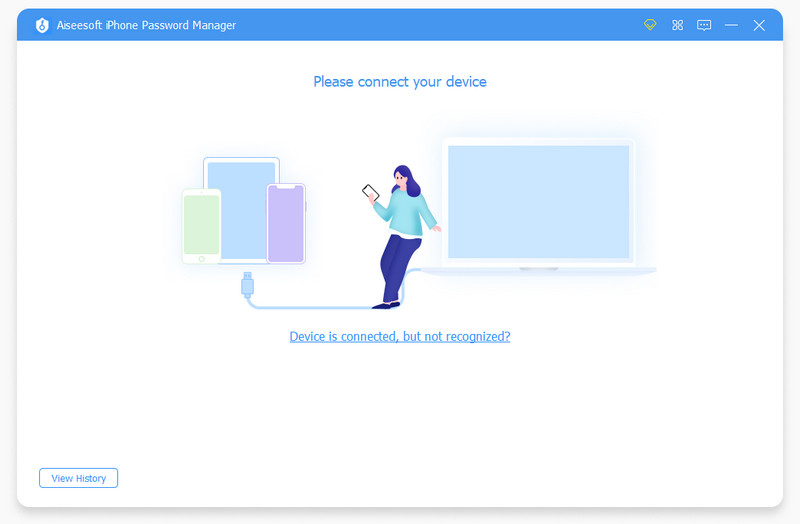
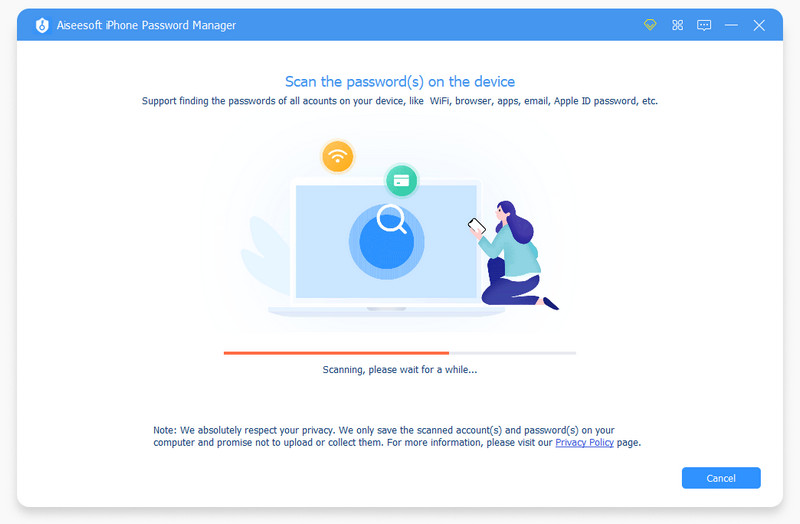
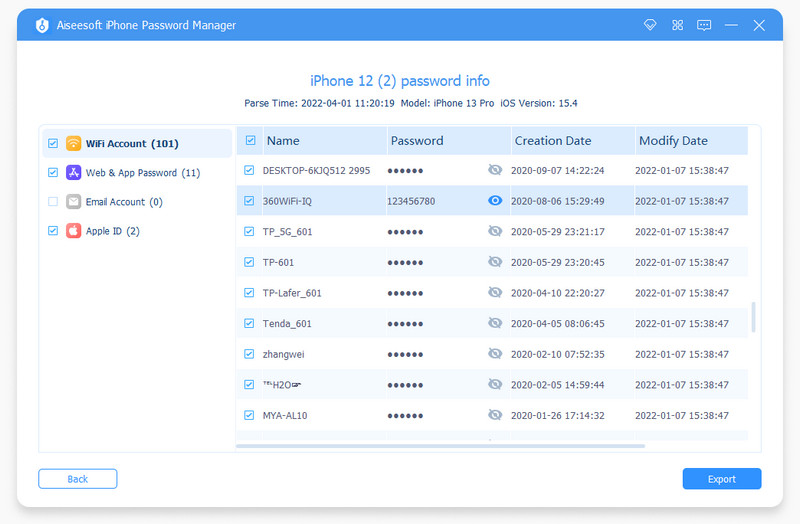
Once you export those passwords on your iPhone, you can find a place to securely store these passwords in CSV file format on your MacBook. Moreover, you can use the file to share Wi-Fi password on iPhone with Android instead of typing it manually.
How to reset the password on Mac with FileVault?
If you want to change the macOS password but forget the previous password, you can reset the password with FileVault if you have enabled it before. You just need to back to the login interface and click the Reset using your recovery key hint. Then, enter the FileVault recovery keys when you received at the beginning when you enabled this function. After that, set a new password.
How to find the old password before changing the macOS password?
If you forget your old password when log in on your Mac, you will see a hint with a question mark icon if you have set it up before. Then, you can click the icon to see the hint and recall your password. Otherwise, you can follow the guide above to reset your password.
How to see the passwords stored on the Mac?
Go the System & Settings from the Apple menu icon on the desktop's menu bar. Find Passwords and click on it. You can then either sign in with your Touch ID or enter your account password. Then, you will see all the passwords you have saved.
Conclusion
From what is discussed above, you may see how to change the password on Mac clearly, and no matter which MacBook you are using, MacBook Pro or Air, you can follow the steps above to settle down the issue to secure your login password well. Besides, you can also use the iPhone Password Manager on your Mac to maintain and protect the iPhone password as well.

iPhone Password Manager is a great tool to find all passwords and accounts saved on your iPhone. It also can export and back up your passwords.
100% Secure. No Ads.
100% Secure. No Ads.