How to find the saved Wi-Fi password on an iPhone?
It’s quite a common situation where you've forgotten the Wi-Fi password and need to re-enter it to make the connection. Also, you may need to view the password and share it with other devices. Moreover, knowing the current password can help to troubleshoot network problems and improve security.
Whether you want to edit, copy, or share your Wi-Fi password, you should know where to find it first. This article tells how to find Wi-Fi password on iPhone and iPad with detailed steps.
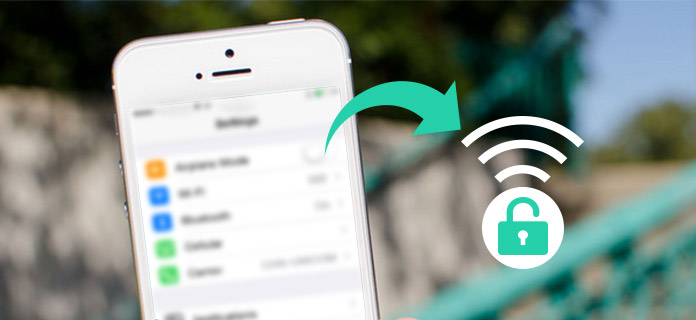
After a period of time of using your iPhone, it will store many passwords for different networks you have connected to. Generally, you don’t need to manually enter the passcode to re-connect to a previously connected network. As I mentioned above, there are some cases you need to view a saved WIFI password on your iPhone, either for sharing, editing, or other purposes. This part will guide you in finding the password for the WIFI on an iPhone.
To see the password for the Wi-Fi network you are currently connected to, you can go to the Settings app, tap Wi-Fi or WLAN, and then tap the Wi-Fi you are using. In the main interface of this wireless network, tap Password and use your Face ID or Touch ID to unlock and reveal it. Once you see the WIFI password, you get a Copy option to copy it with ease.
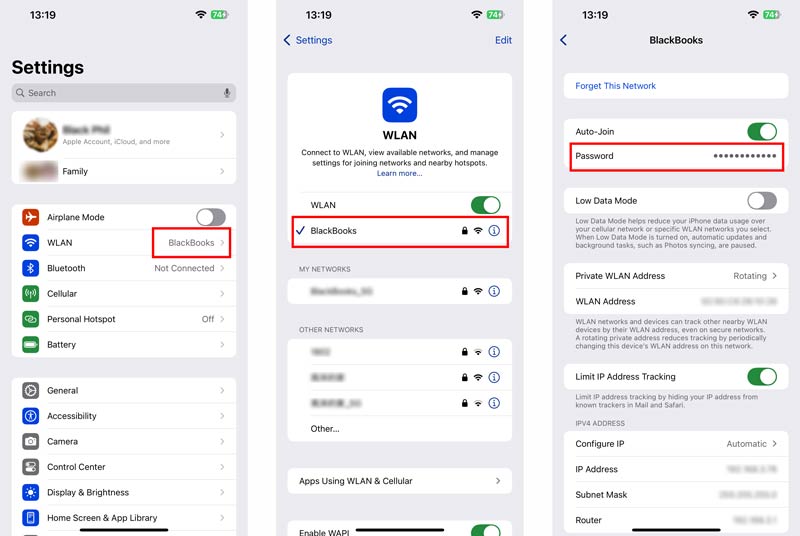
If you need to check the password for a Wi-Fi you have connected to, you should also enter the WLAN or Wi-Fi interface from the Settings app. Tap Edit in the upper-right corner and identify yourself through your Face ID, Touch ID, or the digit passcode. After that, all the connected networks will be listed under Known Networks. Scroll down to locate the specific Wi-Fi you want to check its passcode. Tap the Info button to check the details. You can tap the Password field to see it.
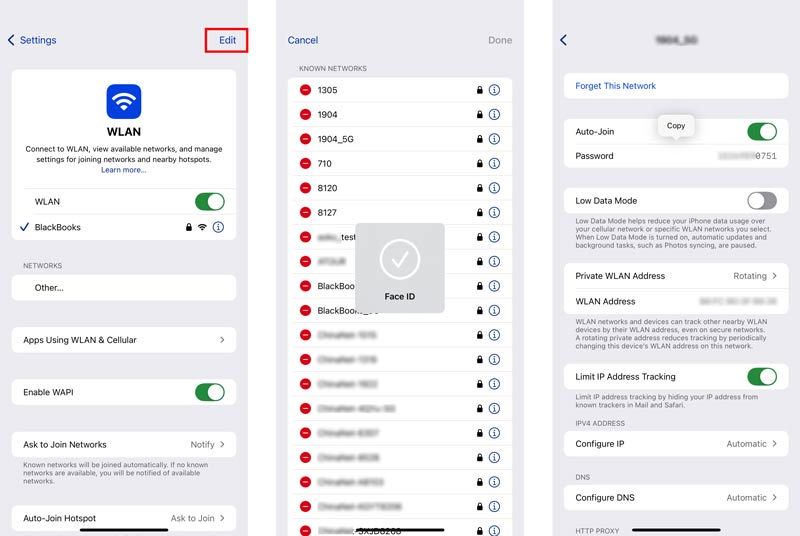
Important note: To view the Wi-Fi password on an iPhone, it should run an iOS 16 or later version. Otherwise, you are not allowed to find the password of your connected network.
If your iPad has upgraded to an iPadOS 16.1 or a later version, you can use similar steps to easily find the WIFI password. Choose Wi-Fi in the Settings app, and tap the current network you are using to access more options.
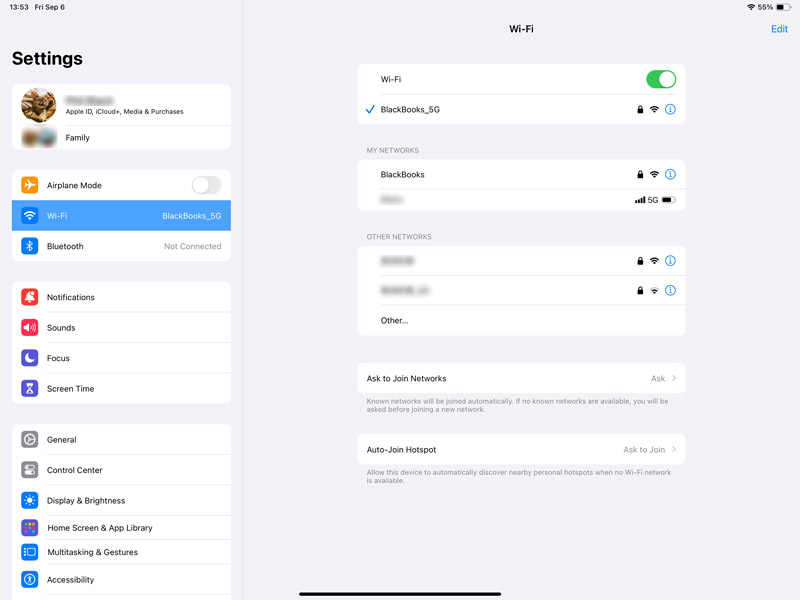
Tap Password and authenticate with your Face ID, Touch ID, or the device's passcode. The Wi-Fi password will be displayed, and two options will be offered. You can choose to speak or copy the passcode based on your need.
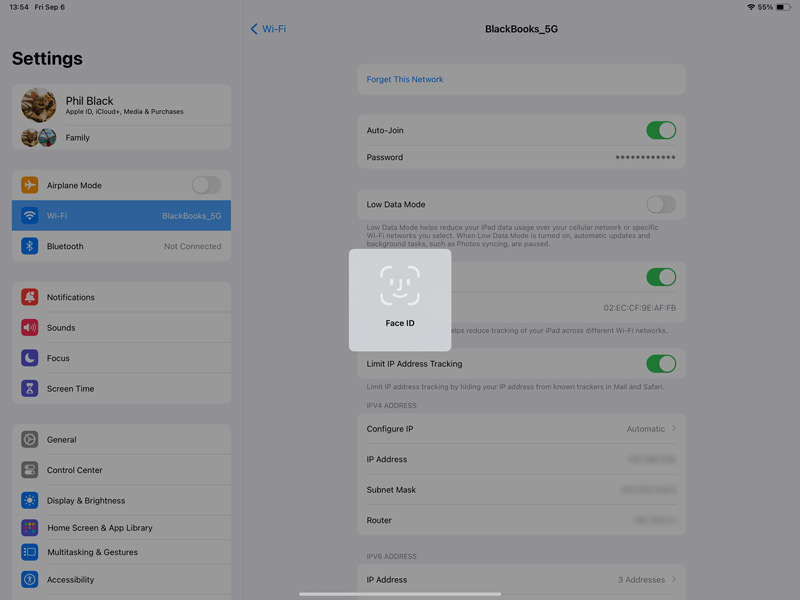
Apple offers a Keychain Access feature in iOS devices to store and manage your passwords. It can help to protect your data and sensitive information from unauthorized access. If you have enabled Keychain Access, you can handily find, edit, and manage all types of passwords on a Mac.
Launch Keychain Access on your Mac and scroll down to find the specific network that you want to see its password. Double-click it to check the details. Tick the box ahead of the Show password and enter the Keychain passcode as required. After that, you can see the passcode for the Wi-Fi network.
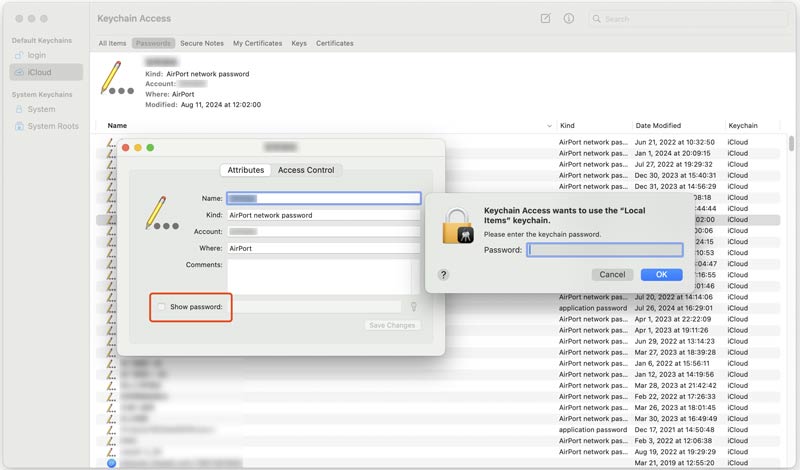
If you don’t want to manually enter the passcode for a previously connected Wi-Fi, you should turn on AutoFill. Go to Passwords from the Settings app on your iPhone or iPad, tap Password Options, and then enable AutoFill Passwords and Passkeys.
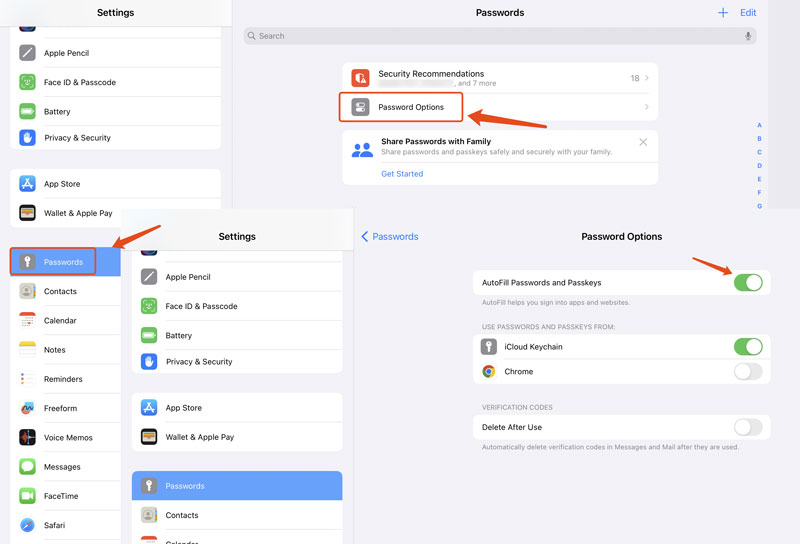
Some helpful third-party apps specialize in password management. You can select a reputable one to better store, view, edit, share, and even recover various passwords on your iPhone and iPad. For example, Aiseesoft iPhone Password Manager.

Downloads
Aiseesoft iPhone Password Manager - Best Password Manager for iPhone
100% Secure. No Ads.
100% Secure. No Ads.
Question 1. Why won't my iPhone save my Wi-Fi passwords?
There could be several reasons why your iPhone doesn’t store Wi-Fi passwords. The most common reason is that the Auto Join is turned off. In that case, you will be asked to re-enter your password every time you want to connect to a Wi-Fi network. If the Keychain Access is disabled, your iPhone will also not save the wireless network passwords you ever connected to. You can go to the Settings app, choose Passwords & Accounts, and tap Keychain to ensure it is switched to the On position. In some cases, weak Wi-Fi signals, network restrictions, iOS bugs, app conflicts, and more will also cause your iPhone to not save Wi-Fi passwords.
Question 2. Where can I see the passwords I saved on my iPhone?
You can go to Passwords in the Settings app to handily view and manage all types of saved passwords on your iPhone. Identify yourself using Face ID, Touch ID, or digit passcode when prompted. Scroll down to find the specific website or app you want to check its password. Tap it to see the related password or passkey.
Question 3. Why won't my iPad connect to Wi-Fi even with the correct password?
The iPad won’t connect to the Wi-Fi problem due to various reasons. Generally, it may occur when the Wi-Fi signal is weak. In that case, your iPad isn't connecting to Wi-Fi even with the correct password. Sometimes, other devices may interfere with Wi-Fi signals and cause the problem. Moreover, some wrong network settings and software and hardware issues may cause the iPad to not connect to the Wi-Fi issue. You can try restarting your iPad, checking the network condition and settings, and taking other basic troubleshooting steps to solve the connection problem.
Conclusion
Having access to your passcode can be helpful for different reasons. When you need to view Wi-Fi password on iPhone or iPad, you can follow the guide above to find it with ease. And if you need to manage the passwords on your iPhone, you can have a try of Aiseesoft iPhone Password Manager.

iPhone Password Manager is a great tool to find all passwords and accounts saved on your iPhone. It also can export and back up your passwords.
100% Secure. No Ads.
100% Secure. No Ads.