"Well, I accidentally shot the video in slow-motion 2x 120p. Is there any way to convert the slow-motion video to a normal speed video and restore the audio?" - From DPReview forum Slow-motion function is now applied on all Android and iPhone mobiles, which helps you capture fast-moving things clearly at a slow speed. But how about changing slow-motion videos to normal speed when you take videos in the wrong mode? Here are 3 easy ways to speed up videos on your Android/iPhone. And you can also learn about the best software to change the slow-motion videos to normal speed with high quality.
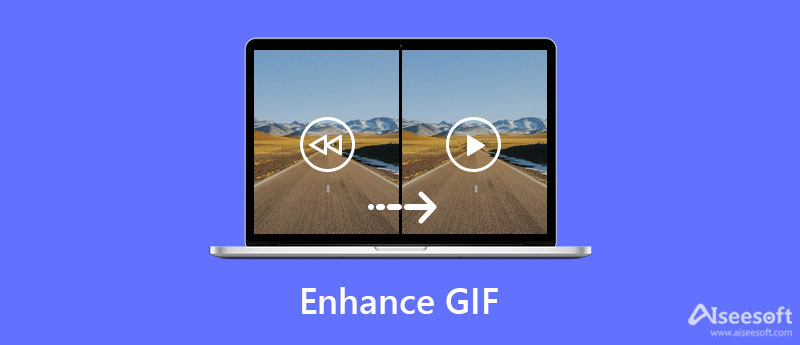
After you accidentally take slo-mo videos with your iPhone camera, you can directly fast slow-motion videos to normal speed on your iPhone through the Photos app or iMovie video editor. Here are the detailed steps:
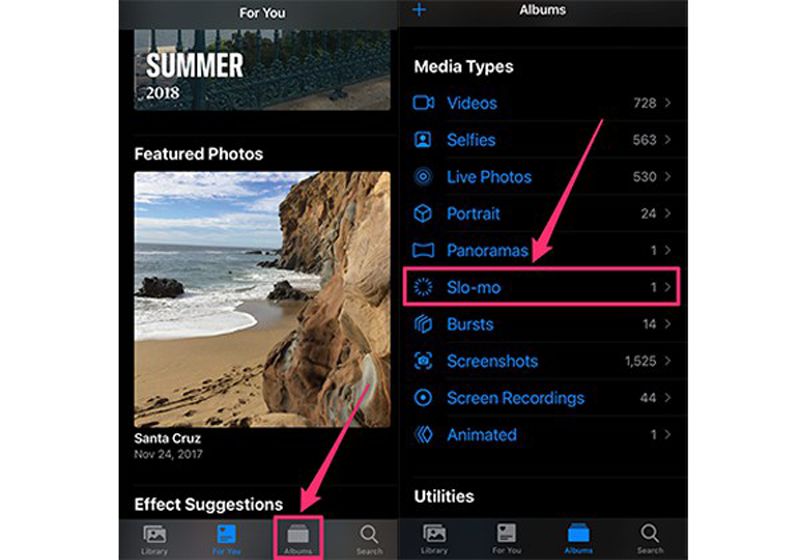
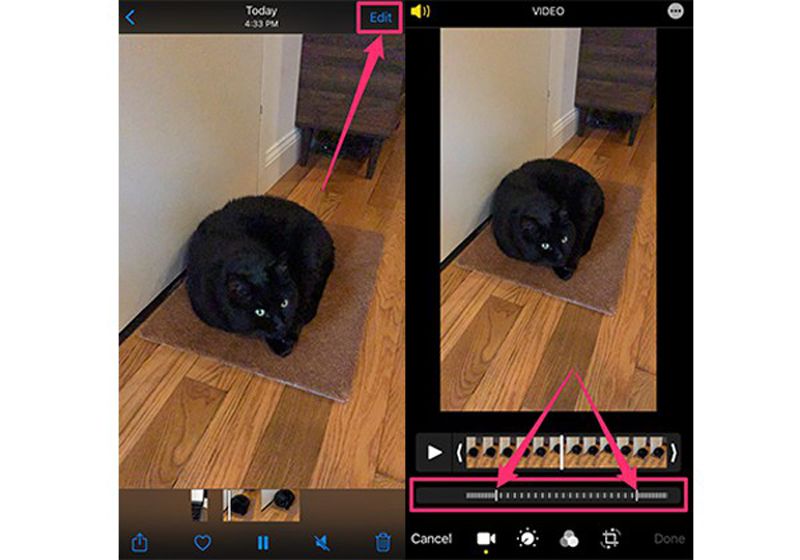
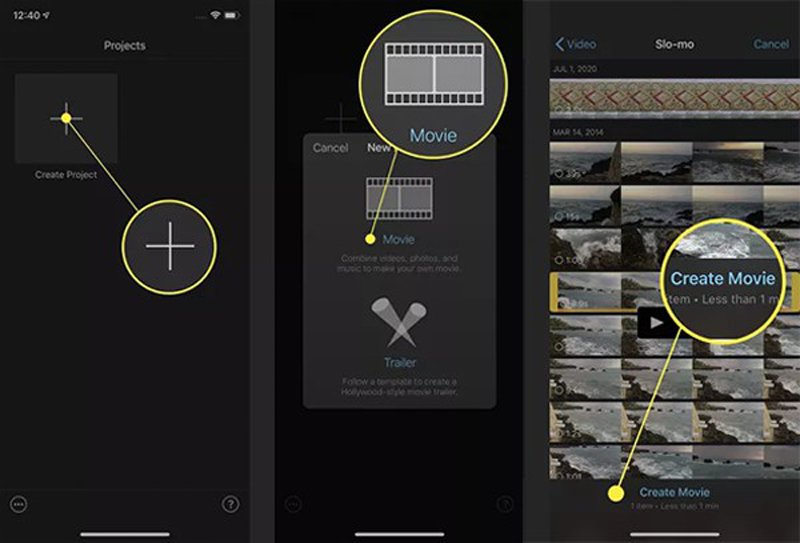
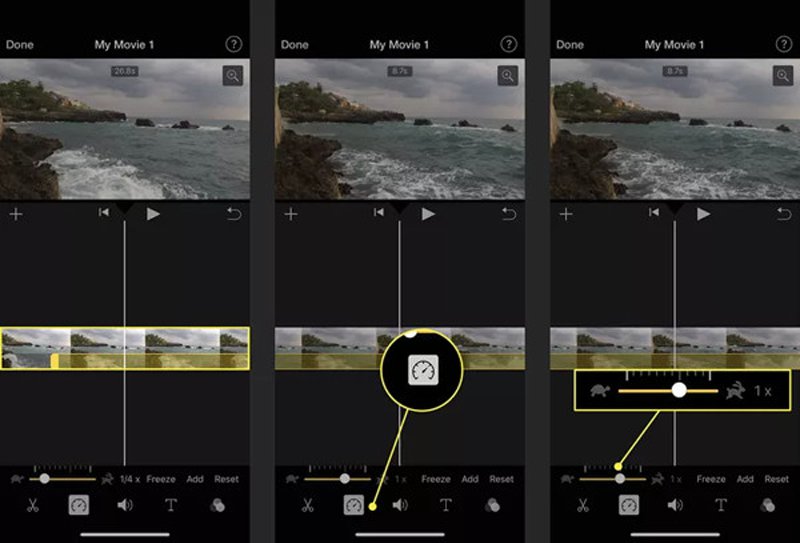
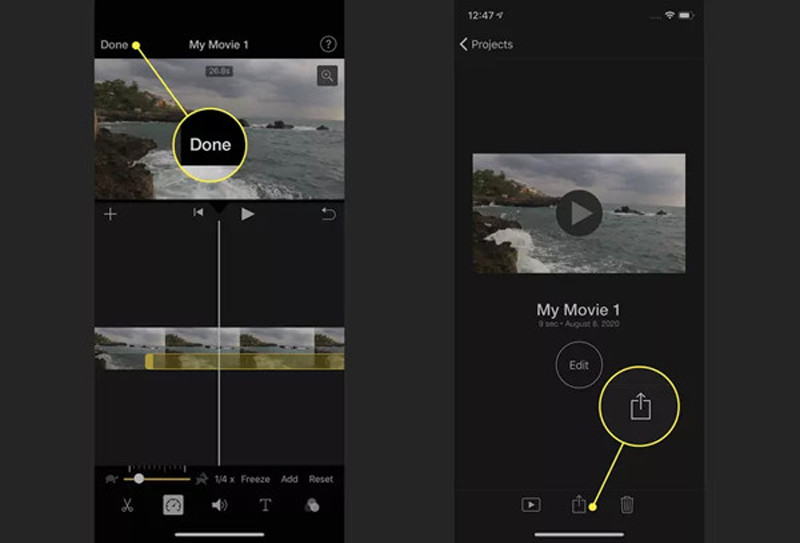
For Android users, there's no default speed-up controller to change slow-motion videos to normal speed. Thus, you can rely on Google Photos to edit your videos. It supports accelerating slo-mo videos to 1.5x or 2x speed. Here are the steps:
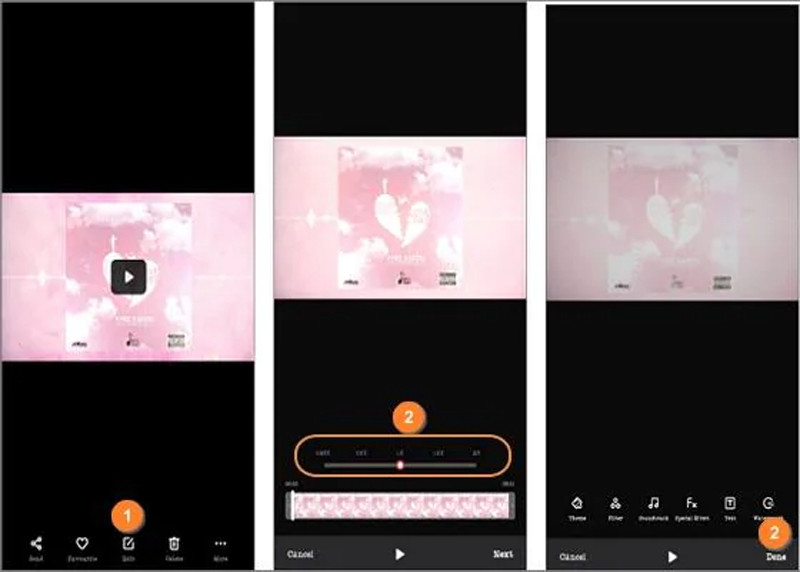
The mentioned three methods can only do simple speed changes without frame rate settings, which will lower the quality of original videos. Moreover, the default speed controller only supports speeding up videos at a 1x to 2x speed rate, which may not change the slow-motion videos to normal speed. Thus, you can rely on the best and professional video speed controller - Aiseesoft Video Converter Ultimate for Windows/Mac. It's an all-in-one video editor which enables you to import video of any format. For example, you can use it to speed up MP4 easily. It will help you change slow-motion videos to normal speed with high quality and customized settings.
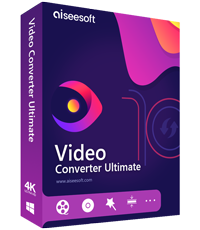
Downloads
Best Video Speed Changer - Aiseesoft Video Converter Ultimate
100% Secure. No Ads.
100% Secure. No Ads.
1. What speed should I choose to change slo-mo videos to normal speed?
It depends on the settings of your slo-mo videos. Normally, you need to adjust a 120fps slow-motion video to 4x speed. That's because the normal video always uses the 30 fps frame rate.
2. How to change slo-mo videos to normal speed on Windows/Mac?
iPhone has the default speed controller. And for Windows/Mac, you can rely on Aiseesoft Video Converter Ultimate, which provides a speed controller, video editor, quality enhancer, etc.
3. Which speed rate does iMovie support?
Unfortunately, iMovie only supports a maximum 2x speed rate, which is not enough to change slow-motion videos to normal speed. Thus, you can go to professional video editors on Windows/Mac.
Conclusion
After reading this article, you must have known how to change slow-motion videos to normal speed on your Android/iPhone to make up for your mistakes. In addition to the three easy ways, you can also use Aiseesoft Video Converter Ultimate to accelerate slow-motion videos to normal speed with high quality. If you get useful information here, share it with your friends now.

Video Converter Ultimate is excellent video converter, editor and enhancer to convert, enhance and edit videos and music in 1000 formats and more.
100% Secure. No Ads.
100% Secure. No Ads.