Stick to watching the shows offered by just one TV provider can be less exciting. However, you can only sign in for one TV account at a time on your iPhone. To have more fun, you can learn how to change the TV provider on iPhone and enjoy different shows. With just a few taps and a little adjustment on the settings, you can switch between your subscribed providers to watch more TV series, movies, and shows. Meanwhile, this article offers you extra tips on how to watch subscribed shows on Mac from iPhone without a TV app.
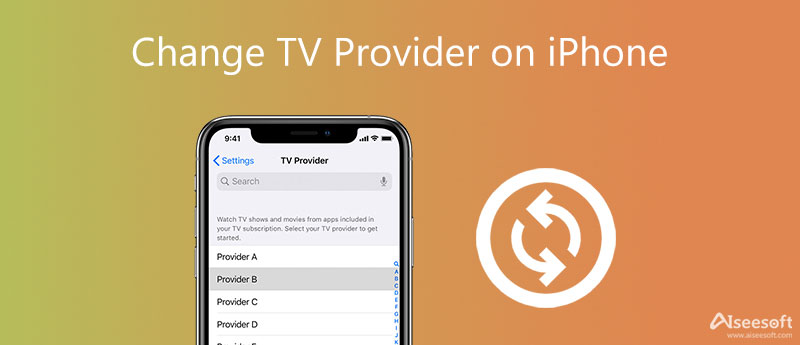
There are many streaming services available out there you may subscribe to a few of them. Knowing how to change TV provider on iPhone can save you the trouble of entering your login information for supported TV apps every time and enjoy more shows. And if your changed TV provider supports single sign-in, you will be automatically signed into your supported apps that are part of your subscription without entering the information again. Now you may have questions like: where is TV provider on iPhone and how can you change it. Keep reading to find the answers.
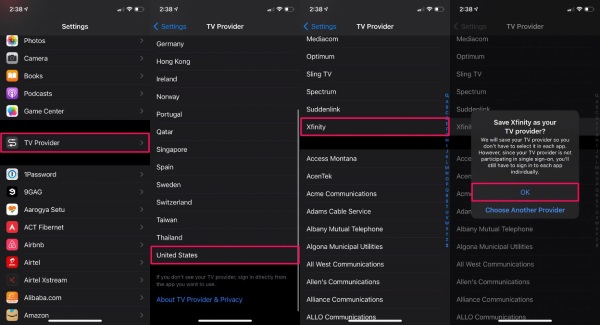
You can sign in to supported TV apps like Hulu and others across all your iOS devices and even the Apple TV if you use iCloud Keychain. However, if your TV provider does not have this feature, then you need to manually sign in on each app with your account information
Without downloading any TV apps on Mac, you can still enjoy your subscribed shows from iPhone on Mac such as Hulu, Netflix, and so on. The powerful Aiseesoft Phone Mirror can cast your phone screen to any computer you want. Although you can use QuickTime Player to cast your iPhone screen to Mac, the Mac will not play the audio on your phone simultaneously and you can only see the picture. However, with the Phone Mirror, you can see the picture and hear the audio at the same time.

154,907 Downloads
Aiseesoft Phone Mirror – Best iPhone TV Mirror Software
100% Secure. No Ads.
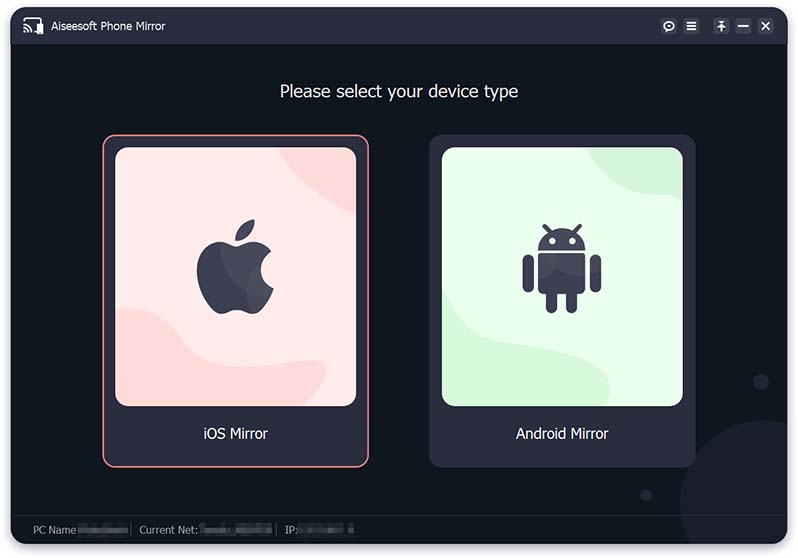
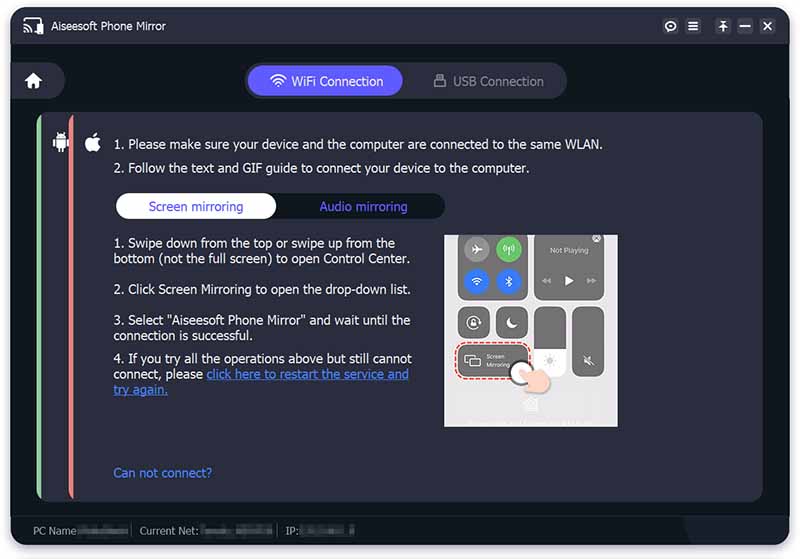
To successfully play TV shows from iPhone on your Mac, you need to make sure that your iPhone and Mac are under the same Wi-Fi connection. Besides, you can listen to the audio only on your Mac by clicking the Audio Mirroring button to cast audio to Mac.
How to reset TV provider on iPhone?
You can disable the TV provider to do so. First, you need to open the Settings app on your iPhone and tap TV Provider. Scroll down the list to find the TV provider you want to remove. Then, you can tap Remove TV Provider or Sign Out, and confirm your decision on the pop-up page.
How can I add TV provider to iPhone?
To add a TV provider to iPhone means to sign into a new provider you have subscribed to. Simply tap the TV Provider in the Settings app, you can only add an Apple-supported provider to your iPhone. Scroll down and find one on the list, then you need to enter your User ID and Password of that provider's account and tap Sign In to finalize.
Why is TV provider grayed out on iPhone?
This means you may accidentally disable the TV Provider before. To make it recover, you may try resetting all your device settings back to the factory state. This will clear all your customized settings and data, so you need to make sure you have an iCloud backup. Then, you can open the Settings app and tap General and Reset. Next, you can tap Reset All Settings to recover.
Conclusion
To put it in a nutshell, from this article, you have learned many tips about the TV Provider on iPhone, including how to change TV Provider on iPhone as well as how to watch TV shows on Mac from iPhone without a TV app. Now, you can enjoy the TV shows on your phone or the streaming services on TV for a better watching experience. Pick up your phone and try one of those above-mentioned tips to enjoy now.

Phone Mirror can help you cast your phone screen to your computer for a better view. You can also record your iPhone/Android screen or take snapshots as you like while mirroring.
100% Secure. No Ads.