Recently, some people asked what the TV Provider function on iPhone is on the internet. If you have the same question, you have come to the right place since this article will answer it in detail. As a feature related to stream, TV Provider is not new and has been in place since iOS 10. With it, you can bring all of your TV show and movie watching experiences together. Now, let's start the journey.
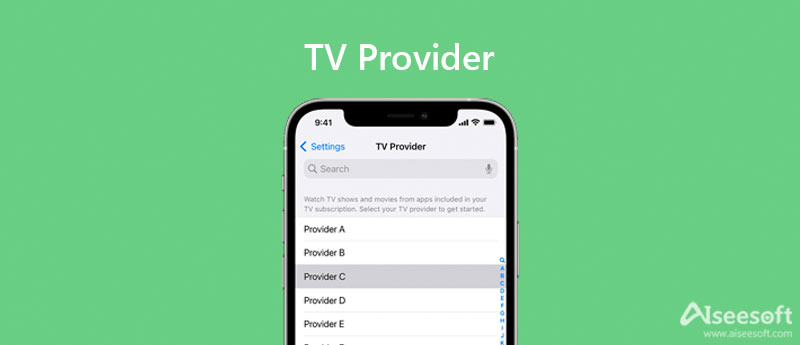
Today, watching your favorite shows or movies has never been easier, especially with numerous multimedia and streaming apps. TV Provider is a preinstalled feature on iPhones and iPad. It allows you to sign in to your multimedia apps so that you can access them on your iPhone and do not need to enter your credentials each time.
TV Provider is a built-in feature on iPhone, but you need to set it up manually. Currently, it supports a list of the most popular cable providers as well as OTT live streaming services.
Note:Bear in mind that not all TV services are supported by the TV Provider feature on iPhone. You can tap the Find More Apps at the bottom of the list to get the whole list. Or you can quickly locate a service with the Search bar on the TV Provider screen.
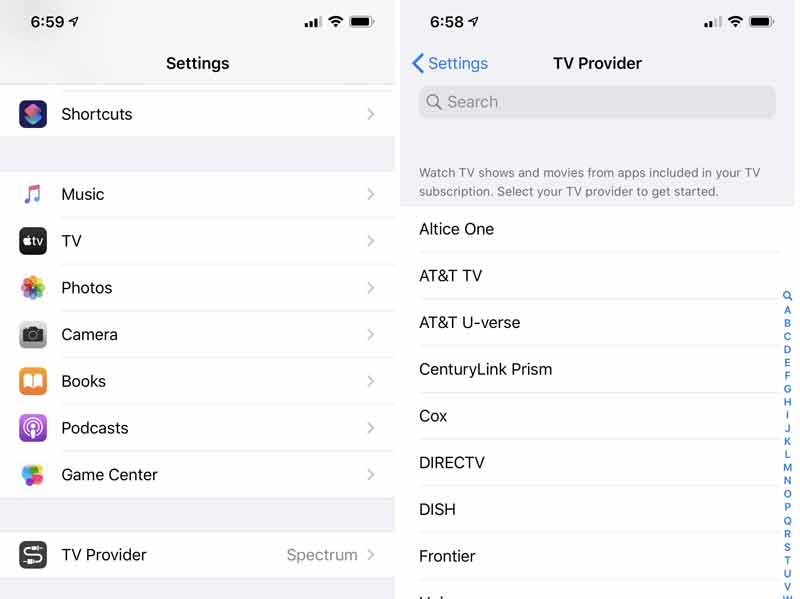
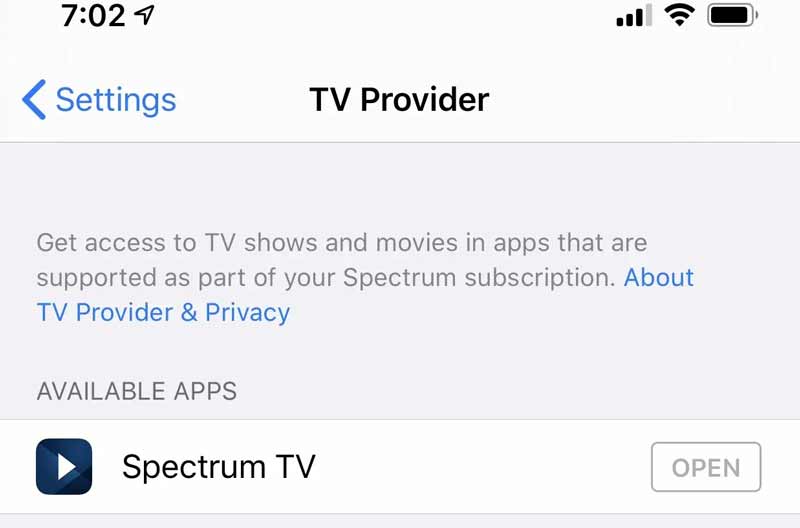
TV Provider on iPhone is just a quick way to access your TV or streaming apps. Moreover, it does not support all streaming services until now. It makes sense that so many people look for a screen mirror app for their mobile device, in order to watch their favorite shows and movies with family and friends on a large screen. Aiseesoft Phone Mirror is one of the best screen mirror software available for both iPhone and Android devices.

154,004 Downloads
Aiseesoft Phone Mirror – Best iPhone TV Mirror Software
100% Secure. No Ads.
Launch the best phone mirroring app once you install it on your computer. Click on the iOS Mirror button in the home interface to move on. If you intend to mirror an Android screen to a computer, select Android Mirror instead.
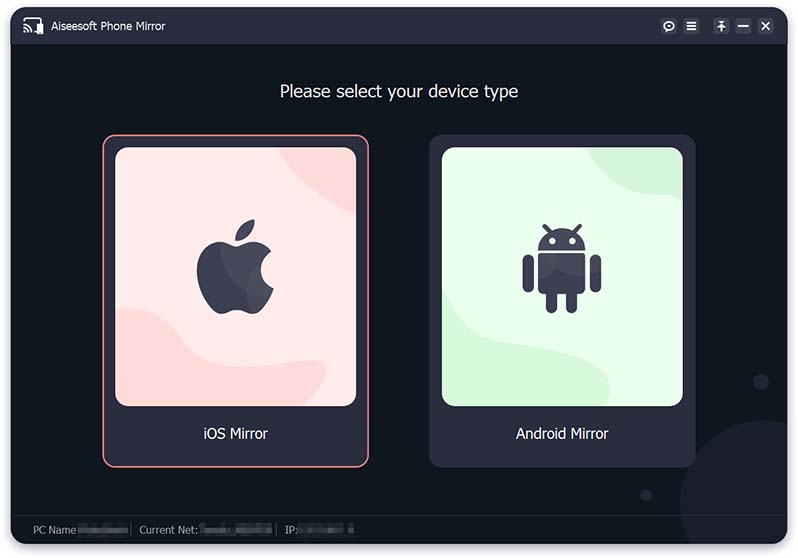
To mirror the iPhone TV provider app to your computer, go to the Screen mirroring tab. The Audio mirroring tab enables you to enjoy the music streaming on your computer from your iPhone.
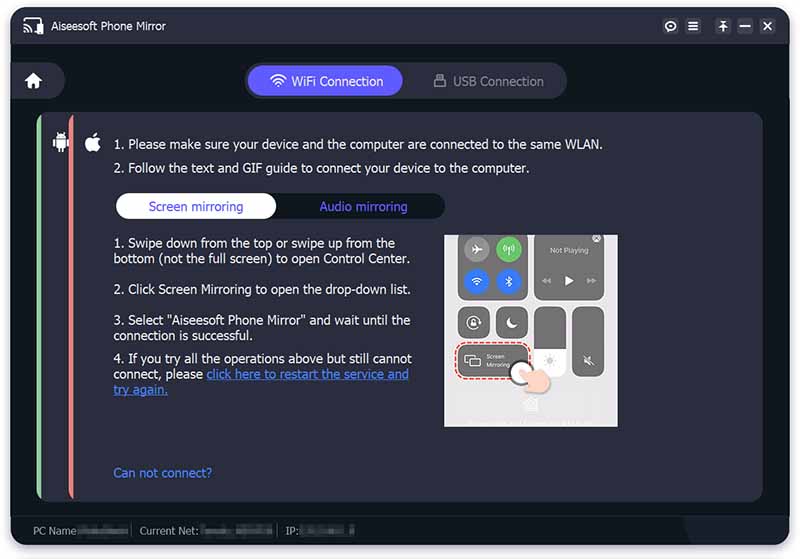
Turn to your iPhone, and make sure to connect to the same Wi-Fi network as your computer. Enter the Control Center, and tap the Screen Mirroring icon. When you see Aiseesoft Phone Mirror, tap it. A few seconds later, your iPhone screen will appear on your computer. Now, open the TV provider app, play a show or movie, and you can watch it on your computer.
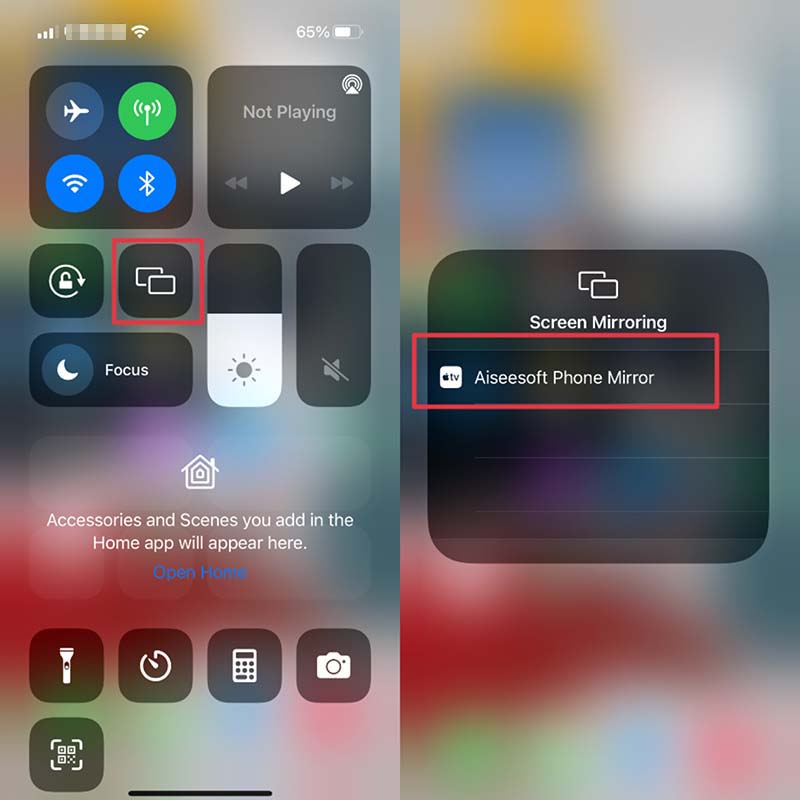
Why does iPhone need a TV Provider?
iPhone is a mobile device that supports a lot of TV provider apps and streaming services. However, most of them require some kind of subscription. It is annoying to sign in to your account each time you watch your TV provider. iPhone's TV Provider feature enables you to use the single log-in for your TV apps.
Are there any free TV providers?
The best options include Crackle, Hoopla, Kanopy, Peacock, Pluto TV, the Roku Channel, Tubi TV, Vudu, and Xumo. These free services are available through most streaming devices and smart TVs, as well as on smartphones and tablets.
Why is the TV Provider grayed out on my iPhone?
This means you may need to reconfigure some of the settings including network settings if your TV Provider is not working on your iPhone. Moreover, check the server status on the Apple website to make sure they are working. If some of them are down, wait for them to work again.
Conclusion
This guide talked about what is TV Provider on iPhone and how it works. As a preinstalled feature on iPhone, TV Provider makes the TV watching experience seamless and convenient. Plus, we also told you how to set up and reset the feature on iPhone properly. If you prefer to watch TV shows on your smartphone, just follow us to sign in to your TV provider quickly. To watch your TV provider on a computer, Aiseesoft Phone Mirror is the best choice. More questions? Please feel free to contact us by leaving a message below this post.

Phone Mirror can help you cast your phone screen to your computer for a better view. You can also record your iPhone/Android screen or take snapshots as you like while mirroring.
100% Secure. No Ads.