According to a recent survey, Google is the most important tech giant and the majority of respondents cannot live without the services and products developed by Google. Chromecast, for instance, is a cheap and popular streaming device by Google. The small device makes it easy to mirror the screen of any Android phone to a smart TV. This guide tells you the easiest ways to mirror Android screen to Google Chromecast and watch videos on large screens.
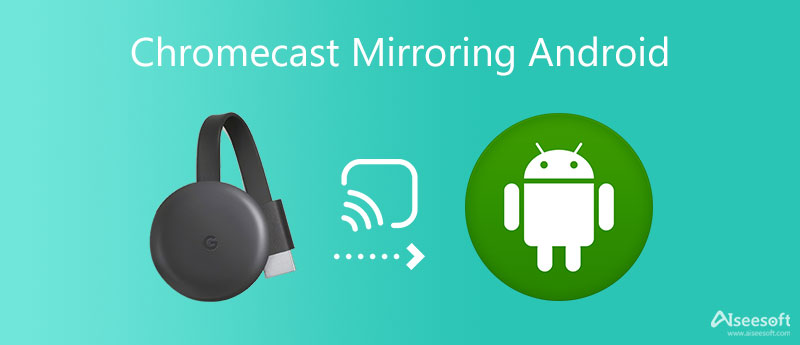
Google Home is a mobile app to manage different devices in your home. Mirroring the Android screen to Chromecast is one of the important features of the Google Home app. Before that, there are some preparations:
1. Your Android phone must run Android 5.0 or above since the mirroring screen feature is only available to new systems.
2. Make sure to turn off the Power Saving Mode on your Android device because it will impact the experience. This feature can be found in the Settings app or the quick access bar.
3. Open the Settings app, choose
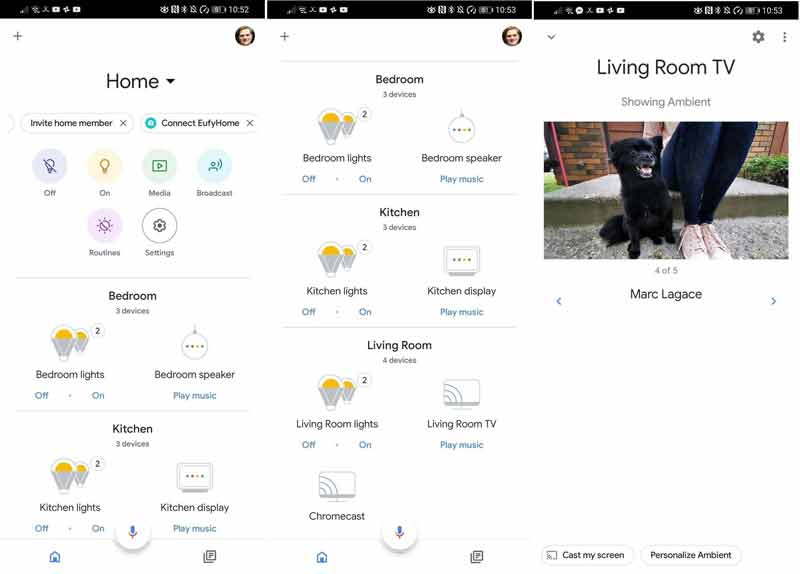
Note: To adjust the volume, go to the Google Home app, and tap Media. When you want to stop mirroring Android screen to TV through Chromecast, tap Stop Mirroring in the Google Home app.
Although the Google Home app is pretty easy when Chromecast mirrors Android to TV, it is not the only way. On most Android devices, there is a Cast feature to get screen mirror to the available device.
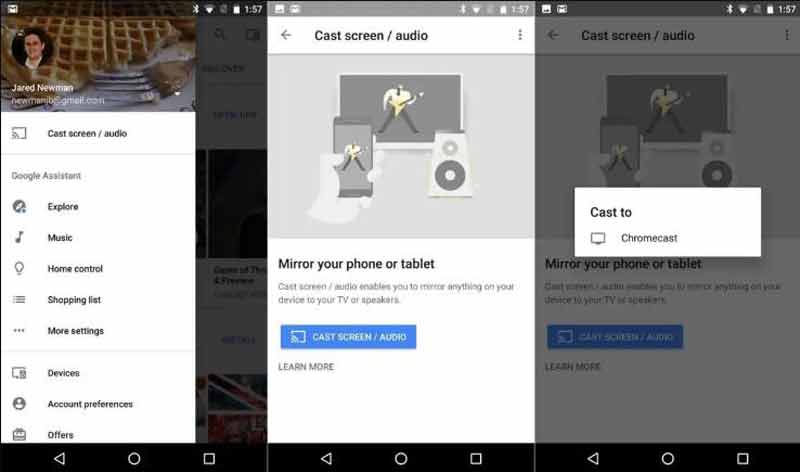
Note: If you cannot find the Cast button, tap the Edit button on the quick settings pane and add the shortcut. Bear in mind that this way is only available to limit Android devices, such as Google Pixel 5, Samsung Galaxy, and more.
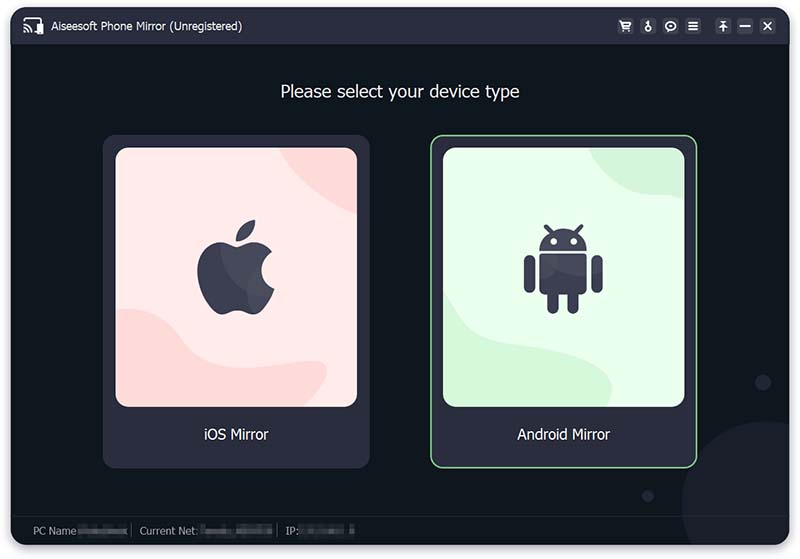
Chromecast is just a medium to mirror an Android screen to a smart TV. As PCs' displays become larger and larger, you do not need the medium at all since you can mirror the Android screen to a PC and watch the large screen directly. Aiseesoft Phone Mirror enables you to do it without any technical skills.

154,940 Downloads
Aiseesoft Phone Mirror – Best Way to Mirror Android Screen
100% Secure. No Ads.
In short, it is the best option to mirror an Android screen to a PC with a network or USB cable.
Can you mirror Android to Chromecast without Wi-Fi?
Typically, a Chromecast connects to a Wi-Fi network directly. If you do not have an internet connection, set up a local wireless network that will enable you to use Chromecast without web access. To get it, you have to update the Chromecast to the latest firmware.
How can I mirror my Android to TV without Chromecast?
Chromecast is just one of the streaming devices on the market but not the only one. There are a lot of products allow you to mirror Android screen to a smart TV, such as Amazon Firestick.
Why cannot I cast to my TV from my phone?
Firstly, check both of your TV and smartphone and make sure that they are working normally. You also need to put them under the same network. If the problem still happens, restart your TV and smartphone, and try again.
Conclusion
This guide told you how to mirror Android screen to a TV through Google Chromecast. As a popular streaming device, Chromecast works well with the Google Home app. Moreover, the built-in Cast feature helps you connect to the hardware too. Aiseesoft Phone Mirror is available to mirror Android to a PC. More questions? Please write them down below.

Phone Mirror can help you cast your phone screen to your computer for a better view. You can also record your iPhone/Android screen or take snapshots as you like while mirroring.
100% Secure. No Ads.