The cache is the data stored locally on your device by the operating system and apps. It saves temporary information when writing files or when it needs a scratchpad. Safari also has such caches to store your searches, browses, and other operations on the internet. While in many cases, you should clear Safari cache on iPhone and iPad. This post will share two simple ways to clear the cache on Safari.
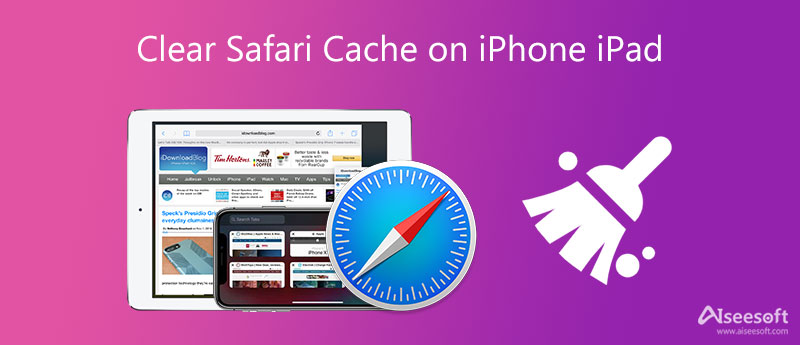
To easily clear Safari cookies and caches on your iOS device, whether you are using an iPhone or iPad, you can rely on the powerful iOS data cleaning software, iPhone Cleaner. It supports iOS devices and iOS versions, including iOS 14, iOS 13, iOS 12, and the latest iOS 18/17. iPhone Cleaner offers a convenient way to remove cache on Safari.

143,600 Downloads
iPhone Cleaner – Clear Safari Cache on iPhone and iPad
100% Secure. No Ads.
100% Secure. No Ads.
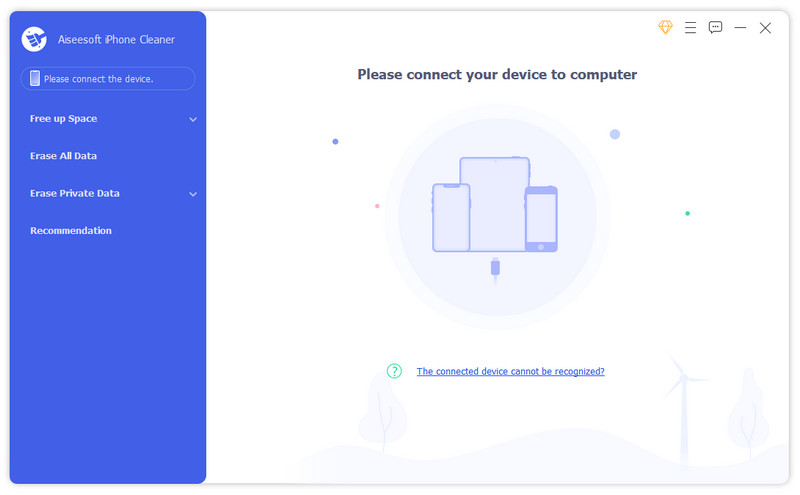
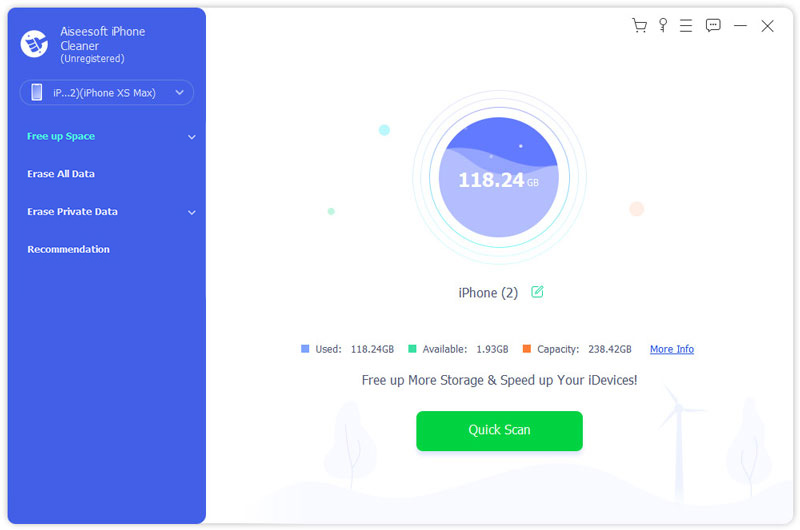
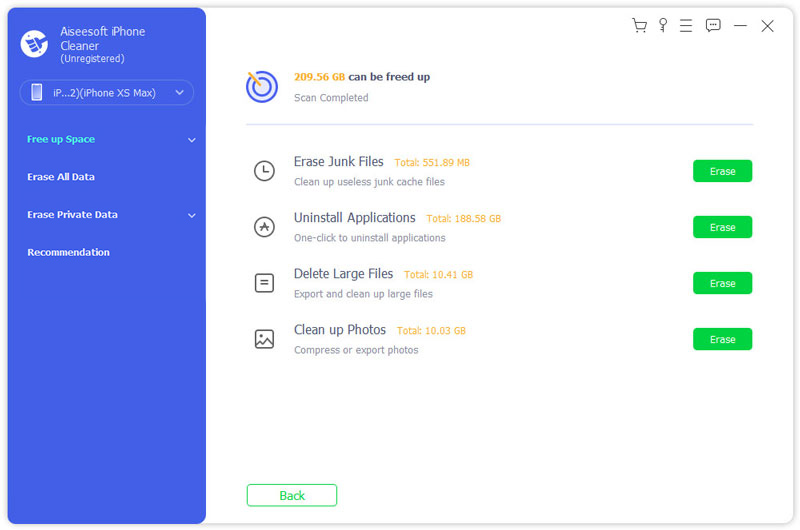
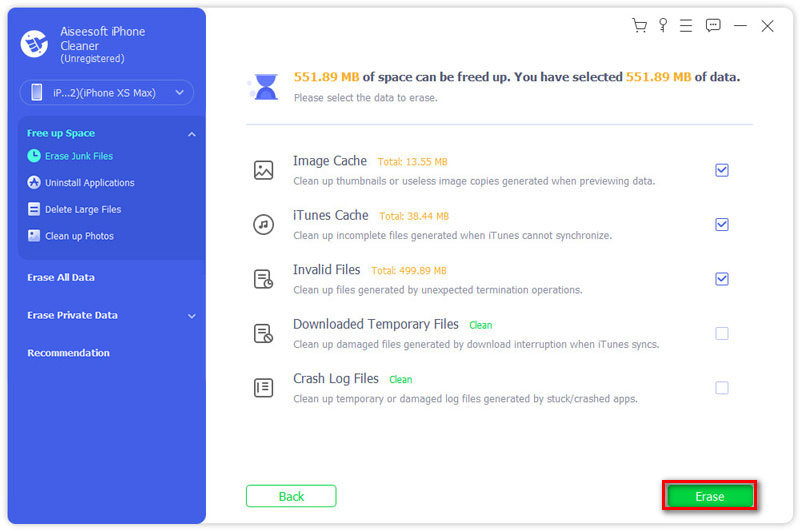
These gathered Safari caches, cookies, and histories on your iPhone and iPad will take up storage space and cause it to run inefficiently. So Apple also offers a way to clear cache in Safari. You can follow the steps below to clear the Safari cache on iPhone.
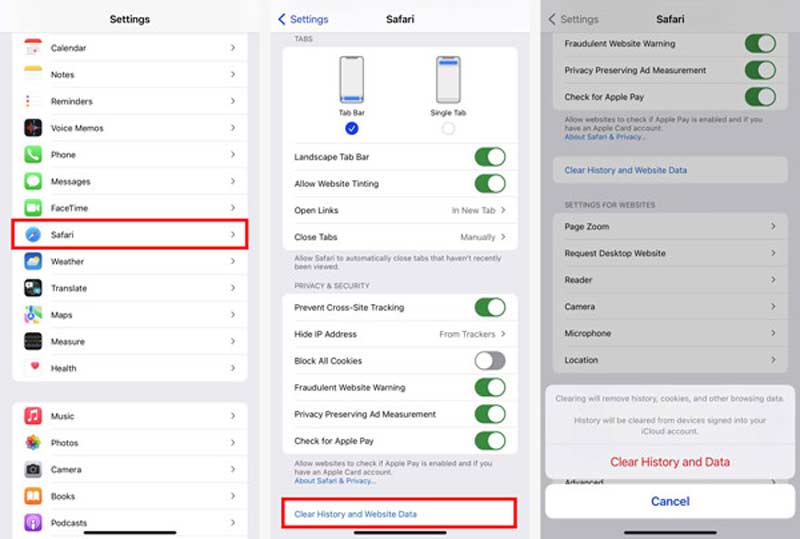
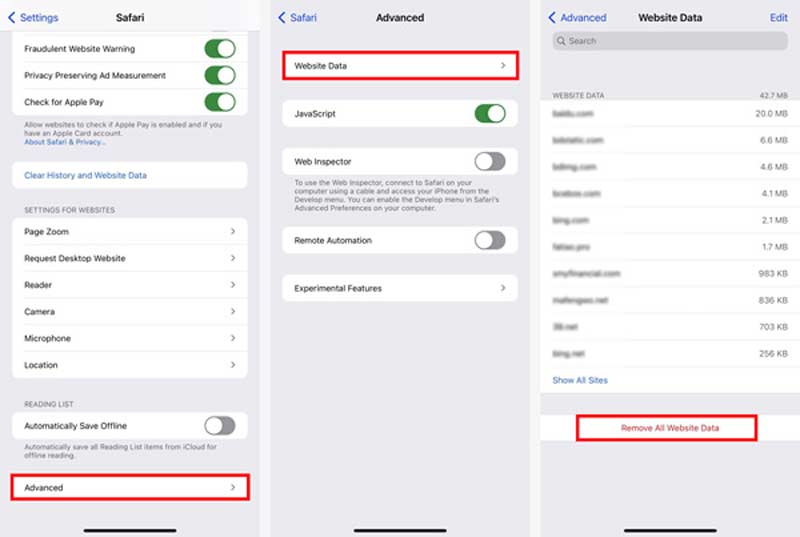
If you do not want or need Safari caches and cookies, you can choose to block them. iOS offers a Block All Cookies feature for users to easily prevent all Safari caches and cookies from collecting. You also can delete cookies on your iPhone. This part tells how to block Safari cookies on iPhone and iPad. Similarly, we take the iPhone as an example to show you how to block all cookies on Safari.
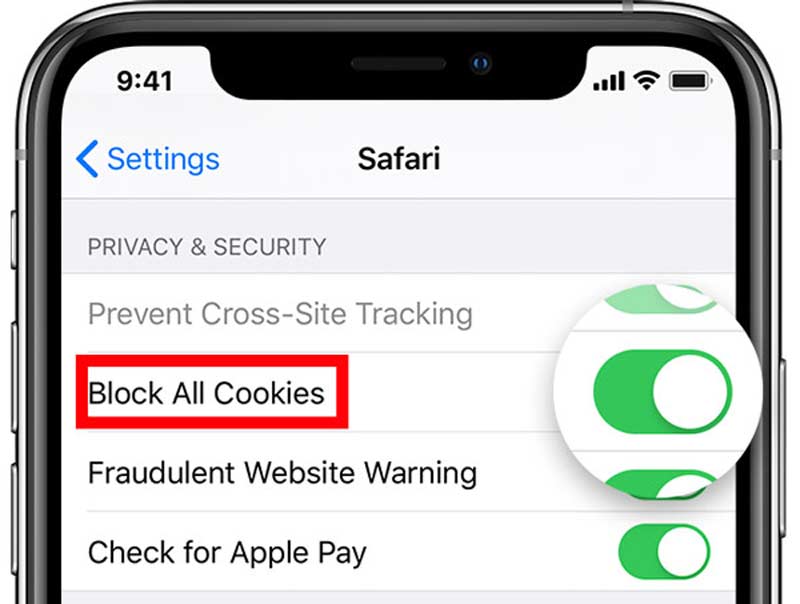
Note that, after your turn on the Block All Cookies feature, some web pages may not work normally. Also, you may need to re-sign your account again and again. In some cases, you will see a message prompting that cookies are required or your browser's cookies are off.
What happens after clearing the Safari cache?
Whether you clear Safari cache on iPhone, iPad or Mac, you can clean up unwanted junk files and free up storage space. Also, clearing the Safari cache can help troubleshoot and speed up browsing. Relatively speaking, it helps increase the loading time of new web pages. While for some old sites that you have ever visited, you need to reload pages and download some temporary files.
Can I recover deleted Safari history?
Yes, you are able to restore deleted Safari history with the help of some third-party iOS data recovery tool, such as the popular iPhone Data Recovery. It can help you find the deleted Safari history directly from your iOS device.
What is the shortcut to clear Safari cache on Mac?
You are allowed to use a shortcut to clear the Safari cache through the developer menu quickly. You can press Command + Alt + E keys at the same time on your keyboard to remove Safari cache on Mac with ease. Also, you can set and enable several professional options in the Safari developer menu.
Can I use the Safari browser on a Windows PC?
The Safari browser is mainly designed for Apple products like MacBook, iPhone, iPad, and iPod touch. It also offers a Windows version for users to freely use on a Windows computer. But you should know that Safari 5.1.7 is the last version made for Windows users. Apple doesn't offer Safari updates for Windows any longer.
Conclusion
With the Safari caches and cookies on your iPhone and iPad, you can handily revisit sites next time. However, in many cases, you need to remove the collected Safari cache from your iOS device. This post gives you a detailed guide to clear Safari cache on iPhone and iPad. When you want to delete these browser caches, cookies, and histories, you can choose your preferred method to do that.

iPhone Cleaner can clean up useless data on your device selectively. You can also use it to wipe your private data and keep your iPhone/iPad/iPod Touch fast and safe.
100% Secure. No Ads.
100% Secure. No Ads.