Waze is a free mapping and navigation app that tells you about the traffic information and road alerts in real-time. It is entirely built for drivers. It will change your route to save time based on the current traffic. With the daily usage of Waze, lots of navigation information will be collected in the app. This post will show you how to clear the Waze cache on iPhone.
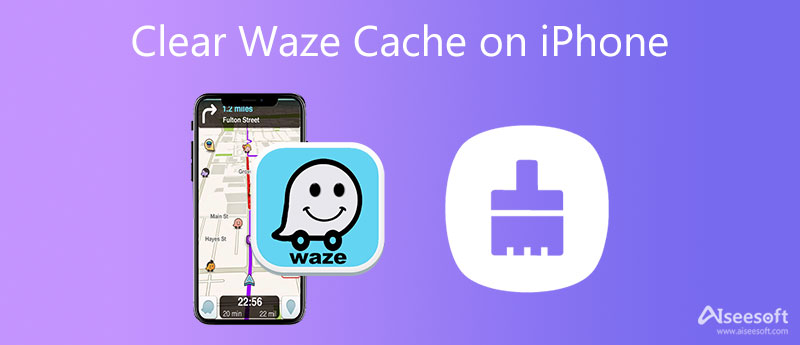
As mentioned above, the Waze app will store various navigation information of the last places you have visited. For different reasons, you need to clear the navigation cache on Waze. Waze offers mobile apps for both iOS and Android users. If you are using the Waze app on an iPhone, you can follow the steps below to remove these app caches.
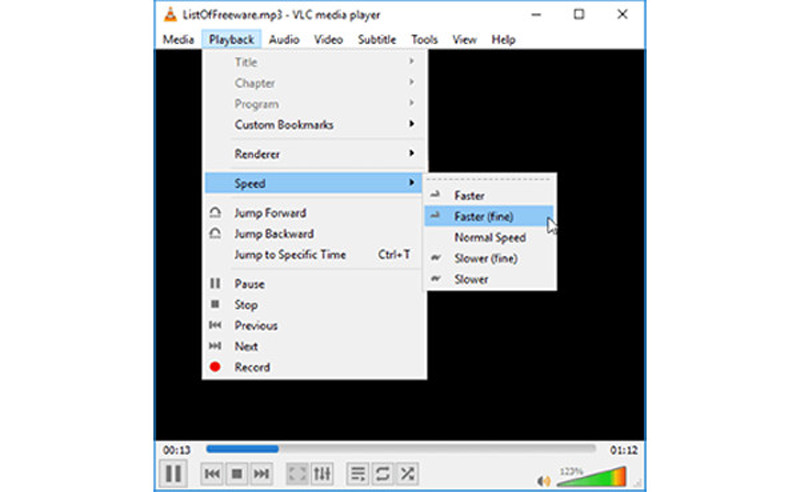
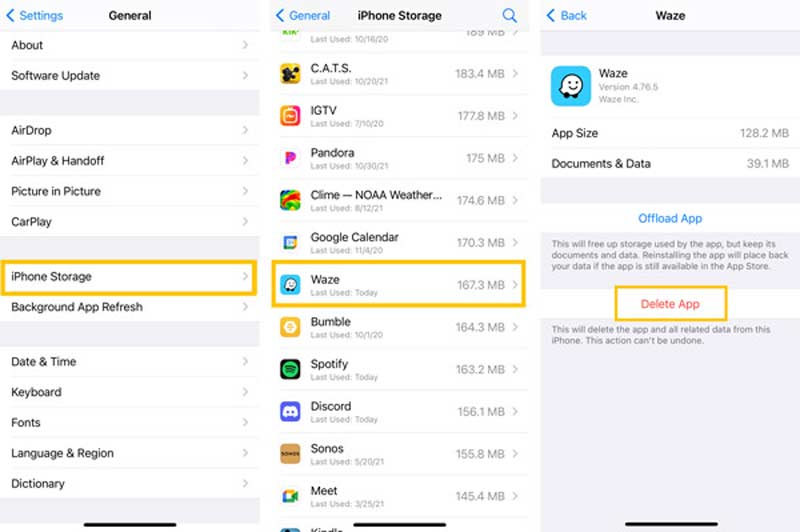
You can handily clear the Waze cache on your iPhone by uninstalling the app. Next time before you use this navigation app, you should go to App Store to re-install it. You can also easily uninstall the Waze app by long-pressing the app and then tap Delete App.
If you don't want to uninstall the app to clear the Waze cache on iPhone, you can turn to iPhone's professional iOS data cleaning tool, the iPhone Cleaner. It can remove the app and its associated data with ease.

Downloads
iPhone Cleaner – Clear Waze Cache on iPhone
100% Secure. No Ads.
100% Secure. No Ads.
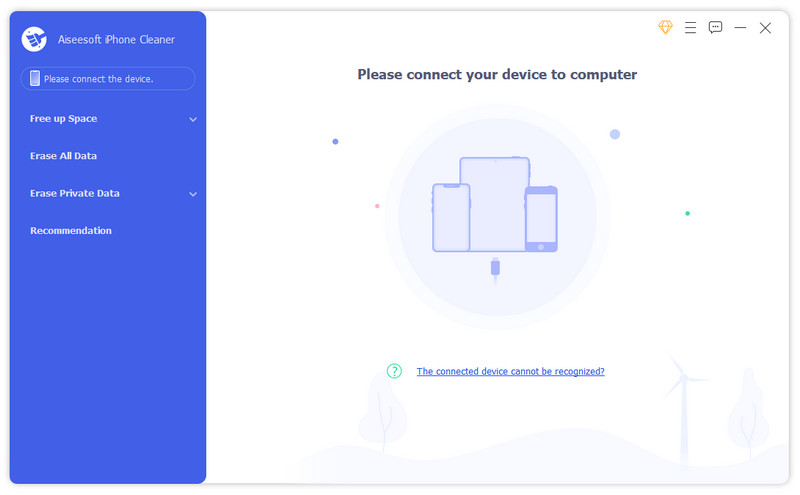
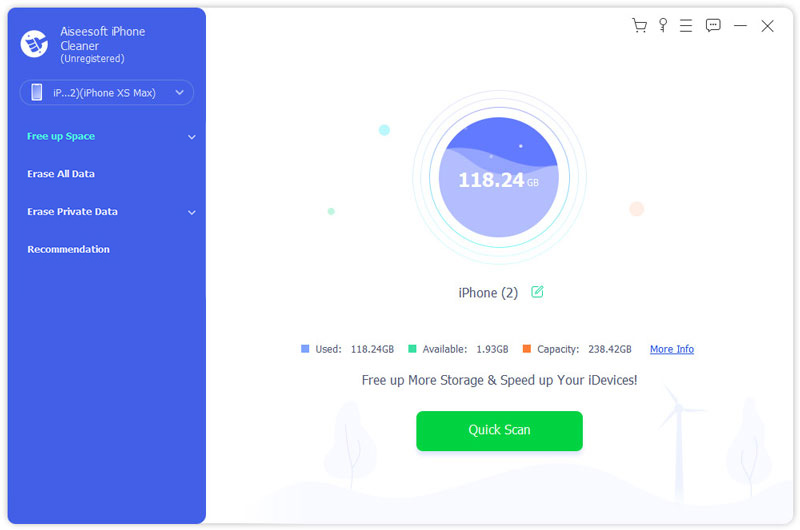
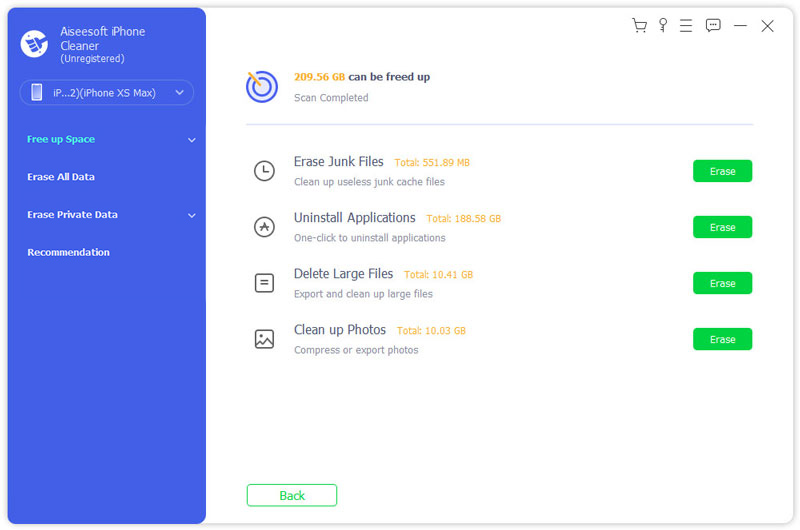
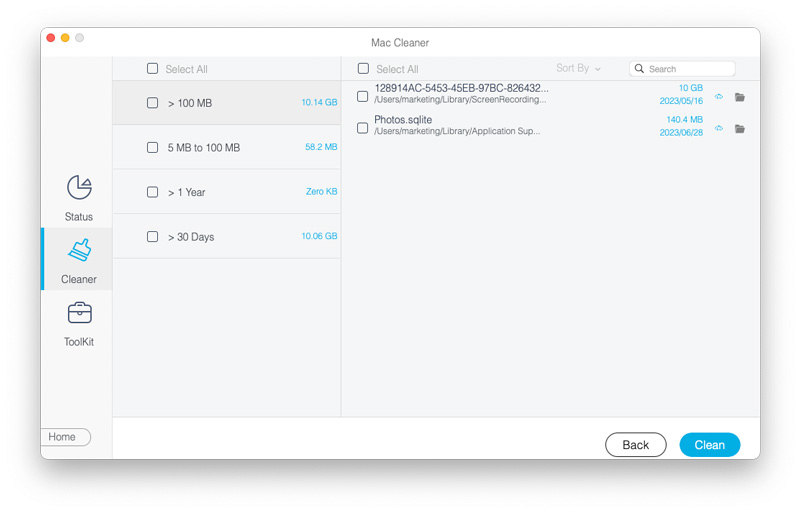
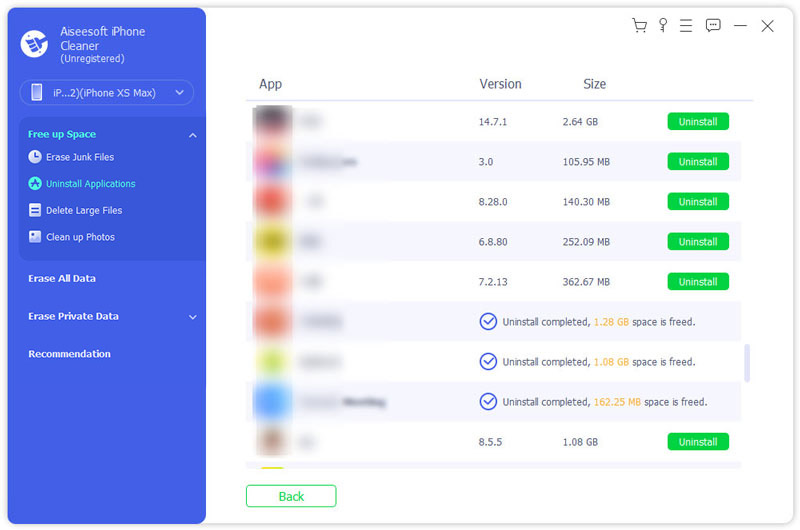
Question 1. Why is Waze not working on iPhone?
Various reasons will cause the Waze app not working on the iPhone problem. Ensure you have enabled Location Services for Waze. You can open the Settings app, tap Privacy, choose the Location Services option, and turn it on or off. When you face the issue, you can also restart the app to restart iPhone to fix it.
Question 2. How to get Waze to the Apple CarPlay?
When you open CarPlay on your car's infotainment system, you should see the Waze app icon on the dashboard. You need to add it manually if you can't find it. You can open the Settings app on your iPhone, tap General, and choose CarPlay. Find your car's name and select the + icon next to Waze. BY doing so, you can add Waze to Apple CarPlay.
Question 3. How do I adjust the Waze volume on Apple CarPlay?
Go to the menu, find the gear-like Settings wheel and choose it. In the Settings menu, select Sound and then adjust the Waze volume on Apple CarPlay there.
Conclusion
How to clear the Waze app navigation cache on iPhone? After reading this page, you can learn two simple ways to remove unwanted Waze cache from your iOS device. If you still have any questions about the Waze app, you can leave us a message.
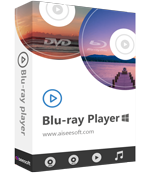
Blu-ray Player is a powerful player that can play Blu-ray disc, Blu-ray folder, DVD disc/folder/ISO file, acting as common media player for any HD/SD video files.
100% Secure. No Ads.
100% Secure. No Ads.