When your Android phone battery dies, you can still remote control the Android from PC and resume work. Besides, the remote control allows you to work on a bigger screen and use the apps without desktop versions. This way, your work efficiency will significantly improve, for you no longer need to switch between your Android phone and your working PC. Quickly check the 3 detailed methods below and control your Android phone from your PC.
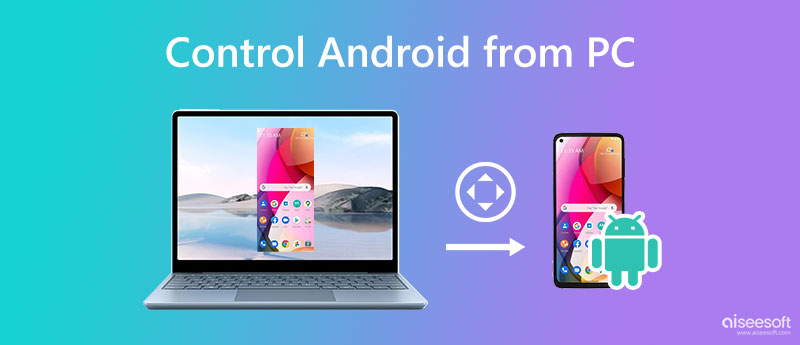
Controlling your Android phone from the PC is easy, for USB cable casting and wireless mirroring are available. But no matter which method you choose, you will need a reliable app with steady mirroring to remote control the Android from a PC without lag. This way, Aiseesoft Phone Mirror is the best solution for simultaneously operating your Android screen on the PC. Regardless of your Android phone model, this convenient app provides flexible ways to mirror your Android screen to a PC for remote control. You can use both a USB cable and a Wi-Fi connection to do so. Keep reading and follow the steps here to see both methods.

Downloads
100% Secure. No Ads.
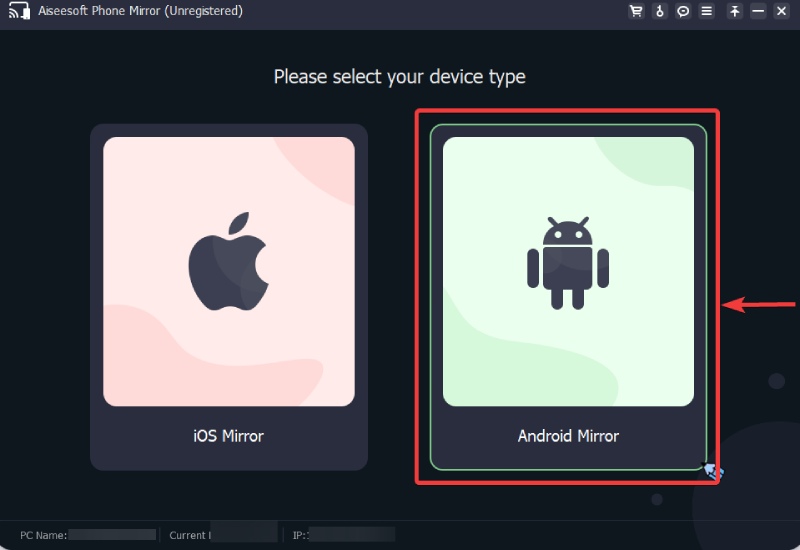
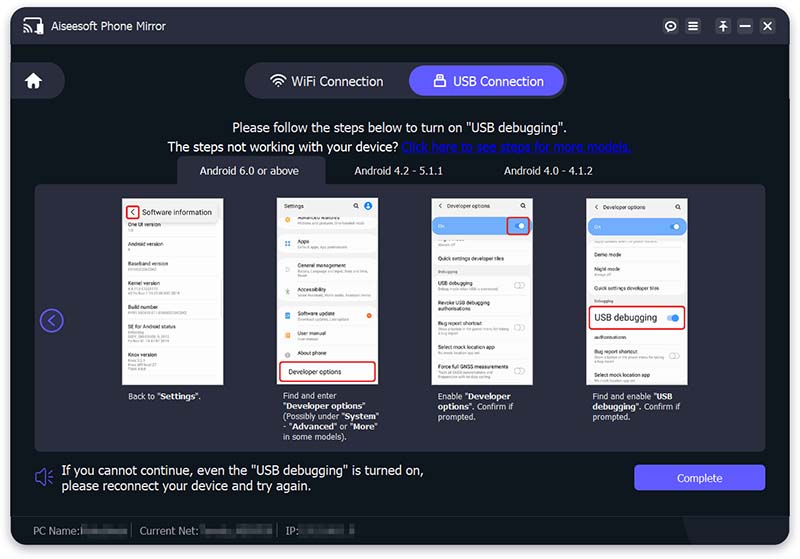
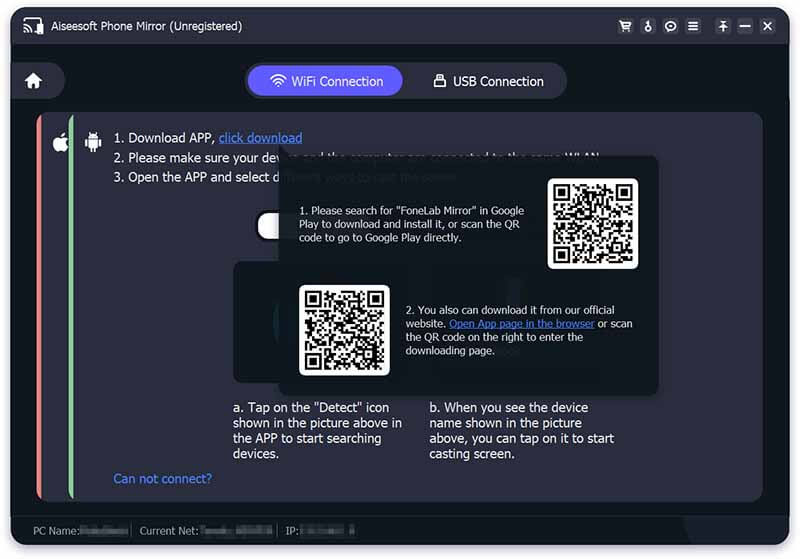
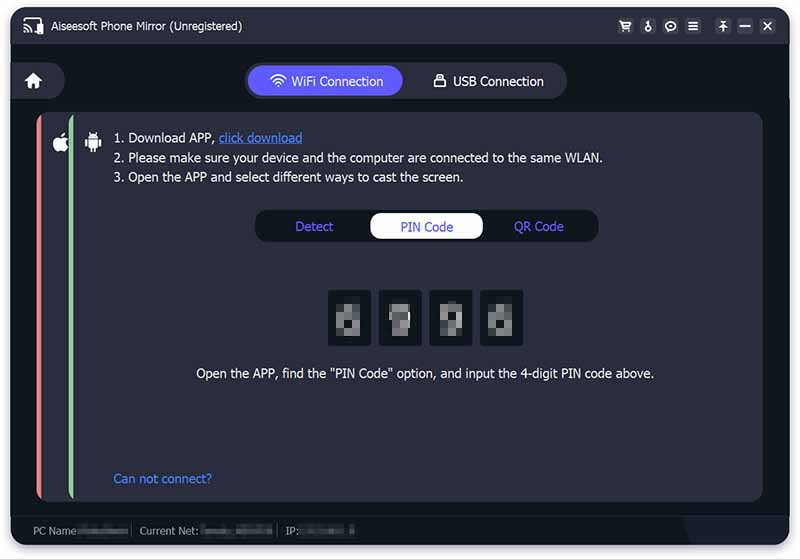
The following mirroring apps work like regular emulators for you to control Android from a PC remotely. But they are much smaller than emulators. Besides, both apps provide thorough methods for mirroring and remote controlling your Android phone on PC. You may read the following detailed features to explore more.
Vysor is a straightforward app that puts your Android phone or iOS on your PC. Then, you can easily remote control the Android on PC. Due to its compatibility, you can install Vysor across Windows, Mac, or Linux computers for remote control. Then, you can type with the keyboard and enter the words on the Android screen. Or control the Android with a broken screen on PC seamlessly. But the high-quality mirroring is only available for the Pro version.
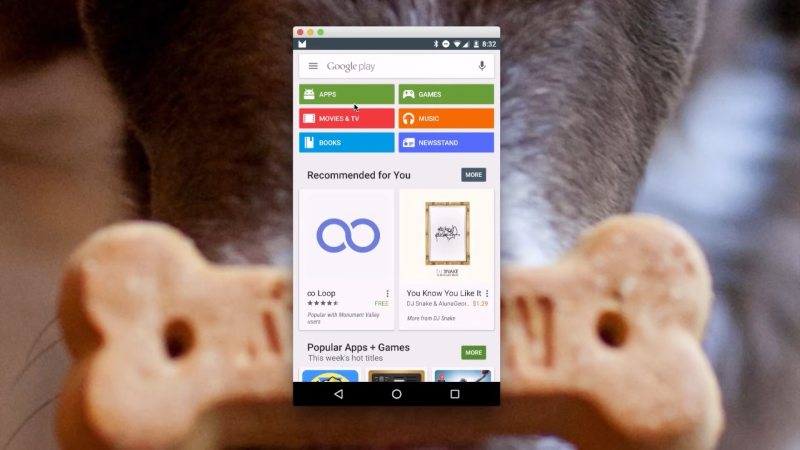
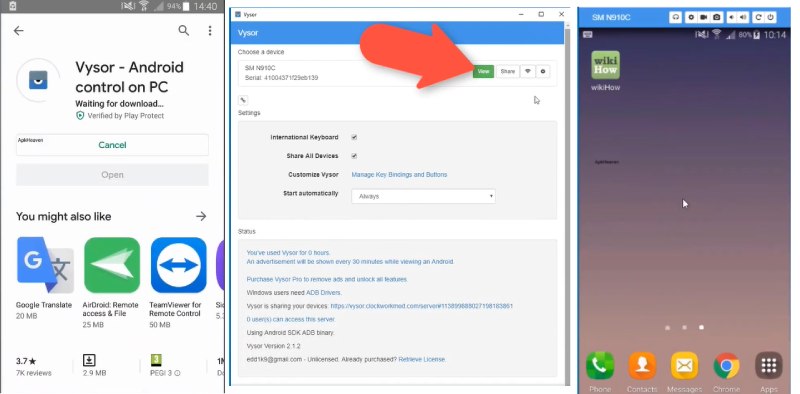
VMLite VNC Server is an old-fashioned Android remote control app from PC. If your Android is not rooted, you must also install the same app on the phone. Then they can cooperate for successful remote control. Since this app is old-school, you can only use the USB connection for Android mirroring and remote control on the PC. But it will be much more stable and allows you to control the Android even when the Wi-Fi breaks down. Then, you can control the Android phone from a PC, reply to messages, check notifications, etc.
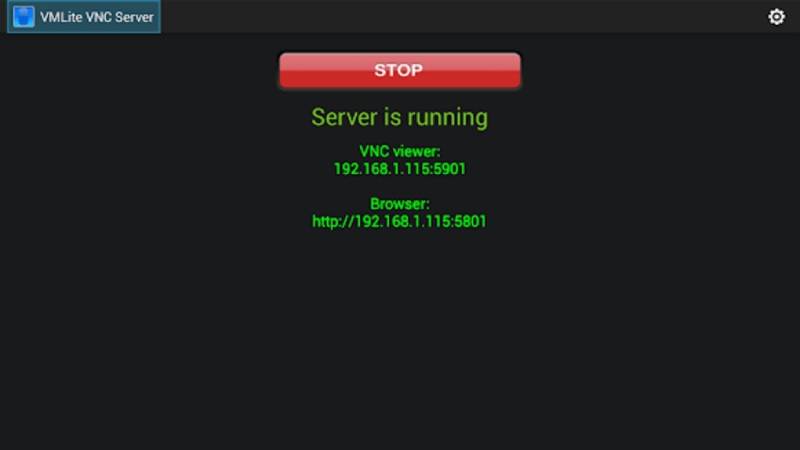
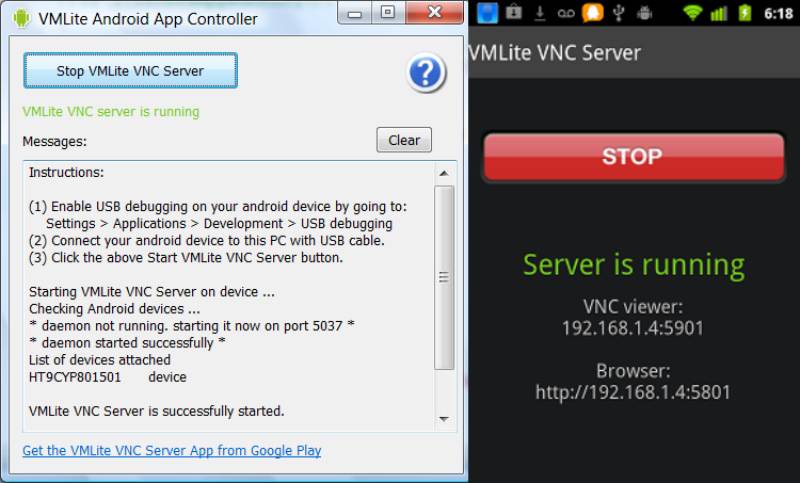
Can I control Android from my PC wirelessly without apps?
No, you can't. To remote control the Android screen on your PC, a Wi-Fi connection only ensures the screen-casting part. It would be best to rely on a third-party app like emulators for controlling parts.
Can I control my Android phone from my laptop?
Yes, you can. With the three apps above, you can control the Android from any laptop you use, including Windows and Mac.
How to enable USB debugging on Android?
You can open Settings and find Developer options. On the following screen, tap USB debugging to tick and enable it. You might find this feature on some Android phones in the Development screen from Applications. Then, you can permit an Android remote control app from a PC.
Conclusion
With the three apps above, you will have no trouble controlling your Android phone on your PC from now on. Meanwhile, the USB connection is strongly recommended for a stable connection without lags, for Internet issues will not influence it. Moreover, the USB and Phone Mirror combination will significantly improve your mirroring experience to remote control Android phones from PCs.

Phone Mirror can help you cast your phone screen to your computer for a better view. You can also record your iPhone/Android screen or take snapshots as you like while mirroring.
100% Secure. No Ads.