iPhone cameras have become powerful tools for capturing stunning memories, but sometimes those recorded videos come in a format not universally recognized, HEVC (High Efficiency Video Coding). While your iPhone can play them flawlessly, other devices and platforms might struggle.
Thankfully, converting iPhone videos to MP4, a widely compatible format, is a straightforward process. This article will guide you through various methods on Mac, Windows PC, and even your iPhone itself.
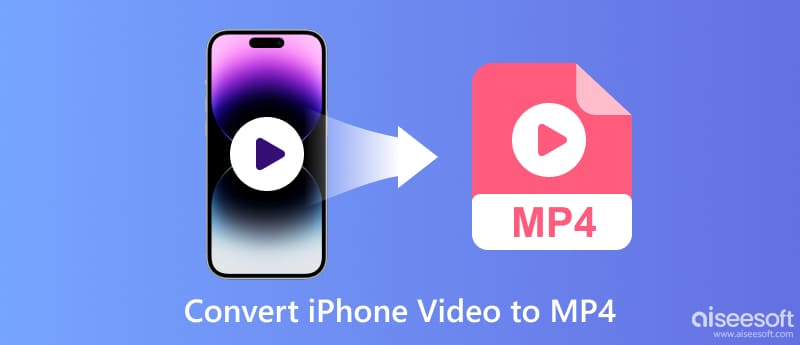
Converting your iPhone videos to MP4 unlocks a world of editing possibilities and seamless sharing across devices. This part will guide you through turning iPhone videos into MP4 on your Windows PC and Mac.
To convert your iPhone videos to MP4 while preserving the original high quality, you can use the powerful Aiseesoft Video Converter Ultimate software. It stands out with its robust features and user-friendly interface. This converter tool supports over 1000 video and audio formats, including HEVC (iPhone default) to MP4. It allows you to crop, trim, rotate, watermark, and adjust effects for personalized videos.
100% Secure. No Ads.
100% Secure. No Ads.
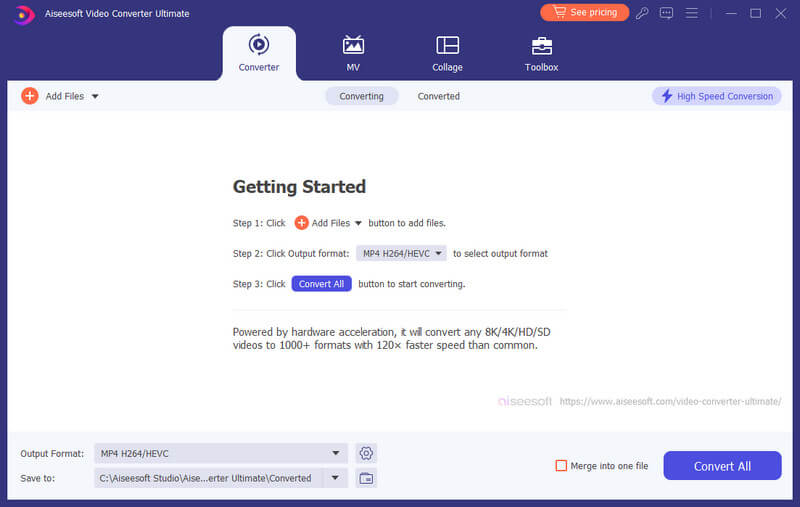
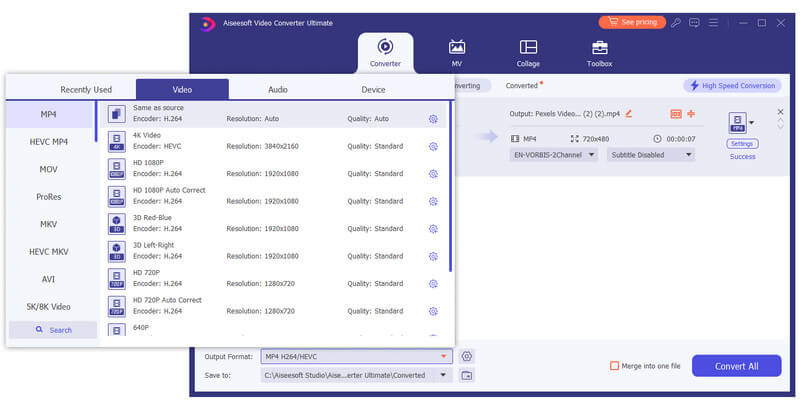
Many users commend the software's straightforward interface, finding it intuitive and easy to navigate, even for beginners. It can export excellent video and audio quality after conversion, even with compressed files. You can try the software before purchase and ensure it meets their requirements.
While generally praised, it may occasionally slow down with large or high-resolution video files, especially without GPU acceleration. As a free user, you will see an ads prompt while existing the program.
QuickTime Player allows you to convert iPhone videos to MP4 format easily. Find it in your Applications folder or search for it using Spotlight. Import your iPhone video to it. Click File and choose Export As.
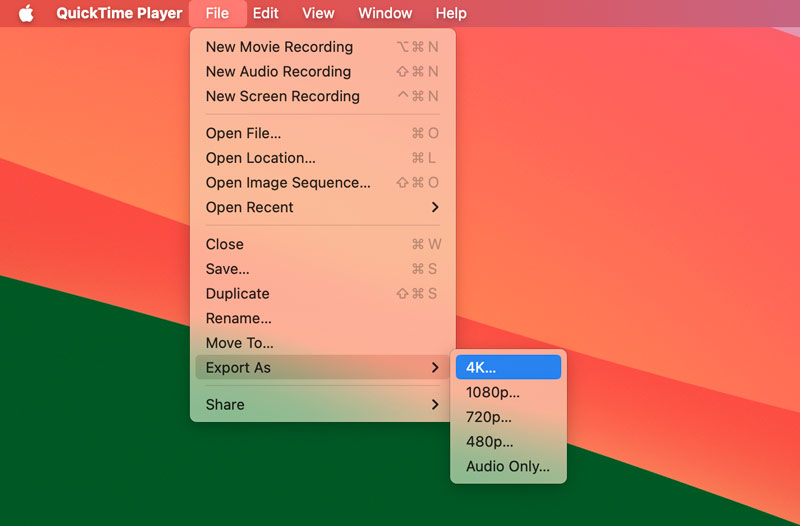
In the Export As window, rename it, select a location to save your converted MP4 file, and choose Greater Compatibility (H.264) from the Export menu. After that, click Save to turn the iPhone video into MP4.
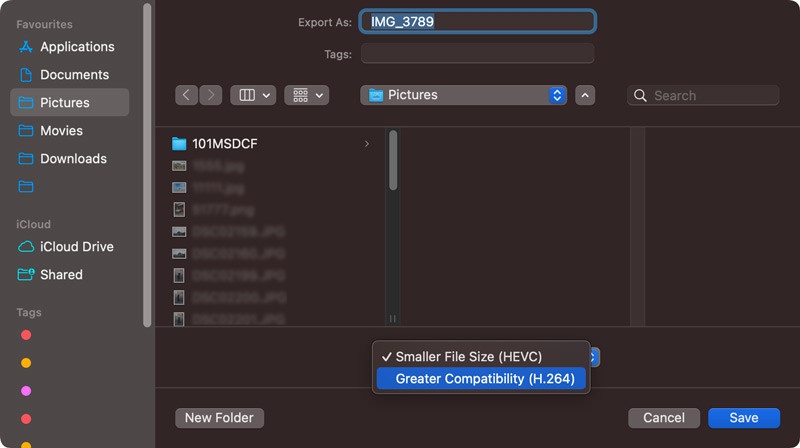
For Windows users, free third-party software is your best bet. Here are two popular options: Handbrake and VLC Media Player.
Handbrake offers various preset profiles for different devices and platforms. Open Handbrake and click Open Source to select your iPhone video file. Click Start Encode and wait for the process to finish.
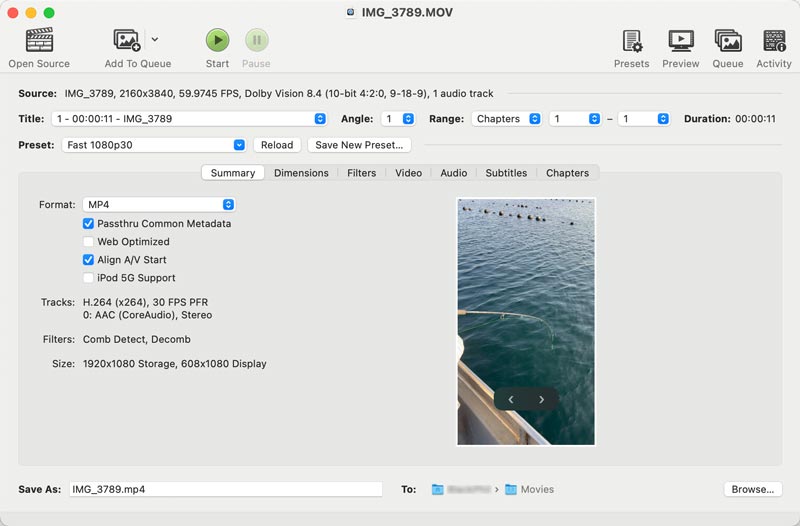
VLC is a widely used multimedia player with built-in conversion capabilities. It supports basic conversion to various formats, including MP4. Get VLC Media Player from the official website and open it. Click Media and choose Convert/Save. Add your iPhone video and select Video - H.264 + MP3 (MP4) from Profile. Click Browse and pick a suitable location to save your converted MP4 file. Click Start and wait for the iPhone video conversion to finish.
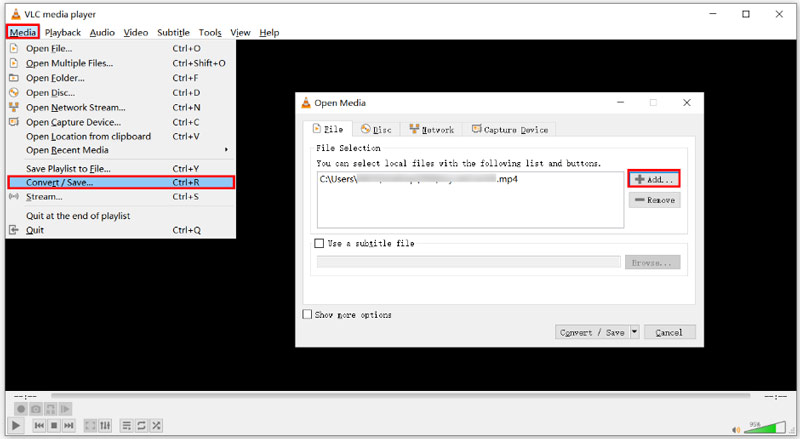
Apple currently doesn't offer a built-in way to directly convert videos to MP4 within the iPhone itself. However, several third-party apps can achieve this conversion on your iPhone. You can easily locate associated converter apps from the App Store. Here are two popular options and how to use them to turn your captured videos into MP4.
The Video Converter app can convert iPhone videos to various formats, including MP4. It offers different quality presets for balance between file size and quality. You can trim and split your iPhone recordings within the app.
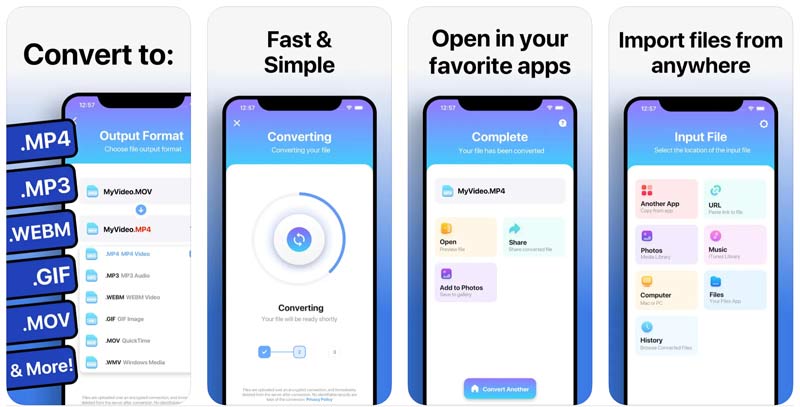
Get The Video Converter app from the App Store. Open the app and grant it access to your photos. Add the iPhone video you want to convert. Tap MP4 as the output format. Choose a desired quality preset or tap Advanced for more control. Tap Convert to save your iPhone video as MP4.
MP4 Maker can help you convert videos to the MP4 format. It allows merging, cropping, and rotating videos within the app. It also has multiple quality levels for smaller or better-quality files.
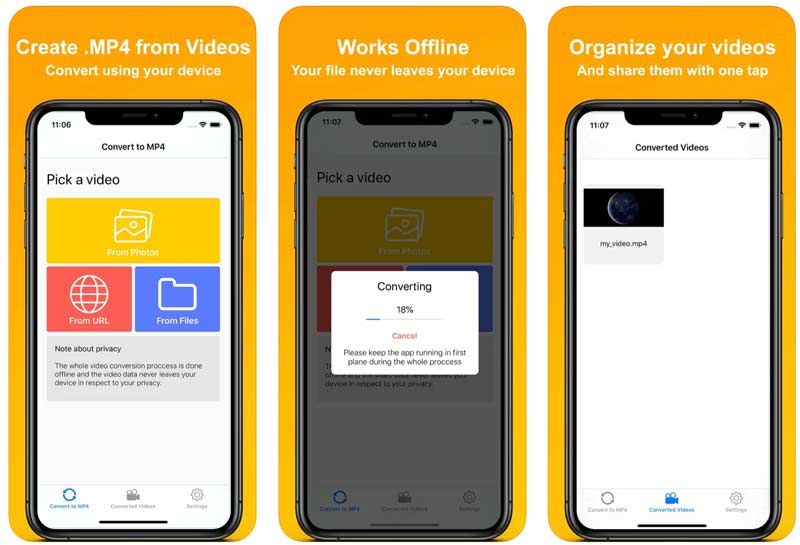
How do I save an iPhone recording as an MP4?
iPhones are currently not equipped with a setting to directly record videos in MP4 format. But you can choose to record videos in HEVC and convert them later. Also, you can explore apps like Filmic Pro or Cinema FV-17 that offer more recording options, including choosing MP4 format directly.
Are all iPhone videos saved as MOV?
Since iOS 11, iPhones have actually switched to recording videos in the HEVC (High Efficiency Video Coding) format by default. You can choose to record in MOV format instead of HEVC by going to Settings > Camera > Formats and selecting Most Compatible. This setting uses the older H.264 codec within the MOV container, ensuring wider compatibility but resulting in larger file sizes.
Can iPhone Shortcuts convert iPhone video to MP4?
Unfortunately, the built-in Shortcuts app on iPhone cannot directly convert videos to MP4. While Shortcuts offers great automation capabilities, video processing isn't one of its native functions.
Conclusion
iPhone videos are fantastic for capturing spontaneous moments and memories. But when it comes to editing, sharing, or uploading them to different platforms, you might encounter compatibility issues. By following these steps above, you can easily convert your iPhone videos to MP4.

Video Converter Ultimate is excellent video converter, editor and enhancer to convert, enhance and edit videos and music in 1000 formats and more.
100% Secure. No Ads.
100% Secure. No Ads.