In iOS 11/12, you are able to create a screen recording and capture sound on your iPhone, iPad or iPod touch. Before iOS 11, Apple didn't allow any screen recording apps on the App Store.
Actually, it is a misunderstanding when someone claims that iOS does not support recording of iOS screen. It does. However, for an additional layer of security and privacy, Apple does not allow screen recorder apps downloaded from the App Store. You can jailbreak your iPhone and download a screen recording app, but it does pose a threat to your device's security.

How to Record iPhone Screen
Now, the new feature of screen recording in iOS 11/12 enables you to directly capture and record live content on your iPhone iPad or iPod screen.
Here we would like to show you how to record iPhone screen step by step, and all iPhone models can be done by following the ways here.
A handy new Control Center function surprises iOS users that enables you to record what you're doing on your screen. It's great if you want to show how to use an app, capture gameplay, demonstrate a bug, and so on. And it is now available on any iPhone, iPad or iPod touch running iOS 11/12.
Check the following iOS devices that support screen recording on device itself.
 |
iPhone X, iPhone 8, iPhone 8 Plus, iPhone 7, iPhone 7 Plus, iPhone SE, iPhone 6s, iPhone 6s Plus, iPhone 6, iPhone 6 Plus, iPhone 5s |
 |
12.9-inch iPad Pro 2nd generation, 12.9-inch iPad Pro 1st generation, 10.5-inch iPad Pro, 9.7-inch iPad Pro, iPad Air 2, iPad Air, iPad 6th generation, iPad 5th generation, iPad mini 4, iPad mini 3, iPad mini 2 |
Step 1 Add Screen Recording to Control Center if you don't see a recording option there. Go to Settings > Control Center > Customize Controls, then tap the Add icon next to Screen Recording. You can see the Screen Recording will move to the top.
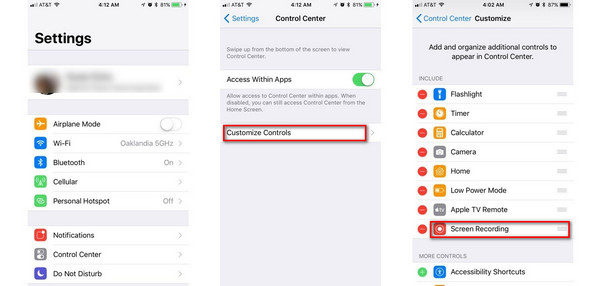
Step 2 Open Control Center.
Step 3 Tap Screen Recording icon and then wait for the three-second countdown. To capture sound while you record, press deeply the Screen Recording icon on and choose to turn on Microphone Audio.
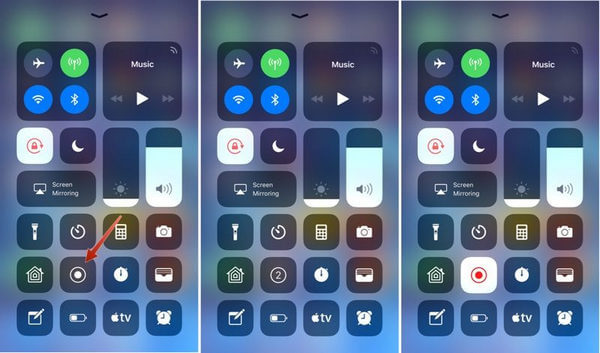
Step 4 To stop recording iPhone screen, open Control Center and tap the Screen Recording icon. Or deeply tap on the Screen Recording icon to choose Stop Recording. Or tap the red status bar from the top iPhone screen and tap Stop.
You can find your screen recording in the Photos app.
Note:
Is the screen recording feature able to record apps that play video? It is up to the app. Screen Recording doesn't work at all if you have some apps running.
Of course you can edit the video you record.
Navigate to Photos app, and find the record video. Tap the Edit button in the top-right corner, and the video appears on a timeline. You are able to grab the ends and drag them a few frames to eliminate video of you starting and stopping the video in Control Center, for example. When you tap Done button, Photos will offer to save your edits as a new clip.
iOS Screen Recorder, one of the most reputable iPhone iPad or iPod screen recording tool, which is able to mirror your iPhone, iPad or iPod screen wirelessly on your computer.
It is very useful and convenient when you want to record gameplay, videos and other live content on your iPhone. The program supports iOS devices running iOS 7.1 to iOS 12. So if your iPhone is iPhone 5c, 5 or 4S, you can also follow this way of recording iPhone screen.
Firstly, download and install iOS Screen Recorder.
Step 1 Connect to the same local area network (LAN)
Connect your device and computer to the same Wi-Fi network.
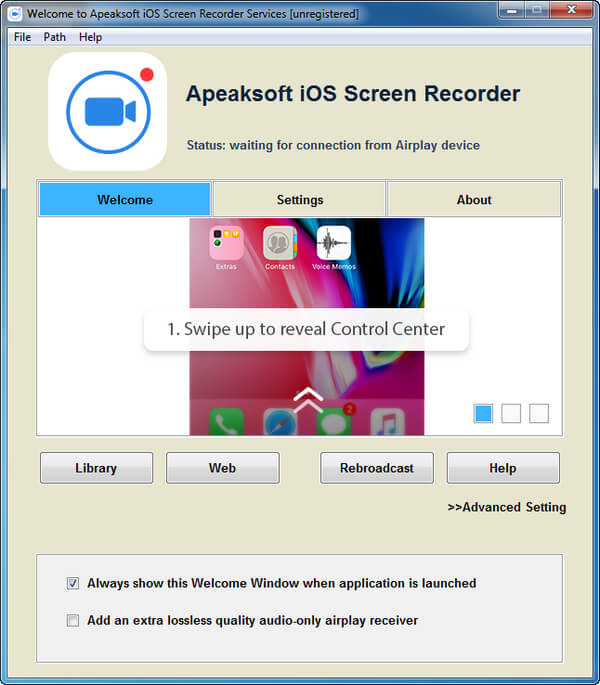
Step 2 Mirror your iPhone screen
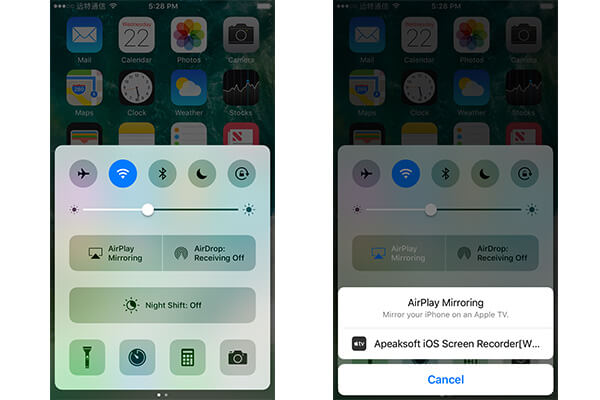
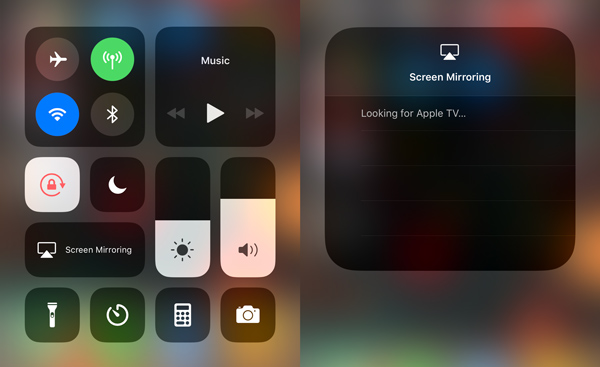
Step 3 Record iPhone screen
Click the right circle button from iOS Screen Recorder to start recording iPhone screen. Click again the button to stop recording. After the recording, iOS Screen Recorder will show where you can get the record file.
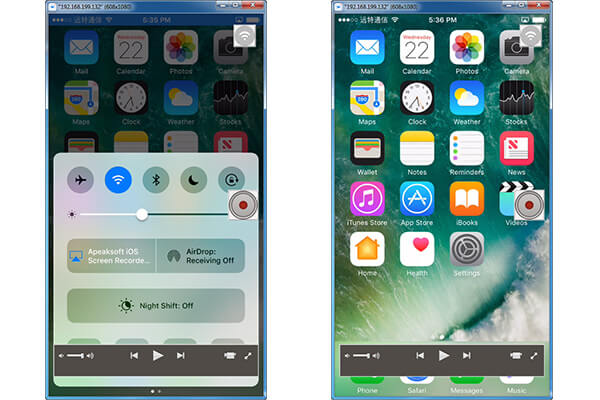
Developed by Apple, QuickTime Player is one media player pre-installed with Mac OS computers. Actually it could be downloaed for Windows OS computers. But Apple has stopped this support because Windows Operating System has its serious security vulnerabilities. If you want to use QuickTime Player to record iPhone or other iOS device, you have to purchased pro key in advanced to release QuickTime Player's full set of features.
Step 1 Click on "File" from the top menu and hover through drop-down options to select "New Movie Recording".
Step 2 To record your iPhone's screen. Click on the arrow icon, next to the record button and then click on "iPhone".
Step 3 Now, click the Record button to start recording your iPhone's screen.
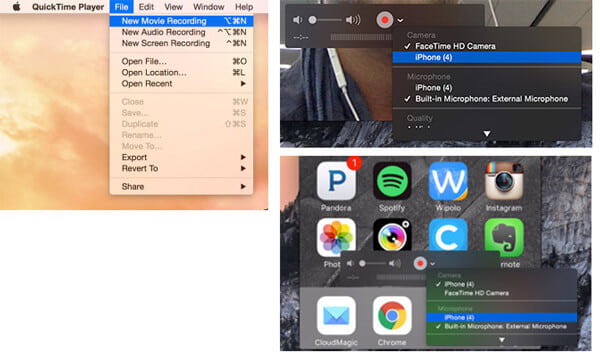
As a wireless mirroring and streaming receiver, Reflector 2 works greatly. Reflector 2 is an impressive software utility available for both Windows and Mac now and you are able to use this tool to record iPhone screen conveniently. Whether you want to record iPhone gameplay, show phone screen to computer or watch videos, Reflector 2 can be an excellent choice. In addition, it can even share your iOS screen to YouTube and let others see it. Follow the steps know how to record your iPhone screen using Reflector 2.
Step 1 After the installation of Reflector 2 on computer, launch it. Note that Reflector 2 is not a free program but you can use the free-trail version for 7 days. So, if you want to continue use Reflector 2, you have to purchase it.
Step 2 You will need to connect your iPhone to your computer using AirPlay. If you still do not see your iPhone listed, you could turn to the help of additional on-screen instructions using Reflector Detector app that is available on the App Store.
Step 3 Hover the cursor over the mirrored window. You will see the record button and then click on it to start recording your iPhone screen.
Step 4 To stop recording your iPhone screen, you need to click on the record button again.

You can also use X-mirage to record your iPhone screen. X-Mirage is available for both Windows and Mac. After you download it and install it successfully, you need to follow the steps below to start recording your iPhone's screen.
Step 1 Open the Control Center from your iPhone and tap AirPlay Mirroring icon. In iOS 11/12, tap on Screen Mirroring icon. Choose X-Mirage, then turn on "Mirroring" > "Done. Once it is done, your iPhone's screen should be mirrored on your computer.
Step 2 Click the red "Record" button and start recording the iPhone screen. Three seconds later, the recording is starting.
Step 3 Click the "Stop" button when you finish mirroring the iPhone screen. Then a window will pop up to let you show the record file.

ScreenFlow has a powerful recording. If you want to record iPhone on your Mac, ScreenFlow is a great option. It also has user-friendly interface and excellent working speed. You can try screencasting with a free trial of ScreenFlow, then decide to purchase the tool.
Step 1 Connect your compatible iPhone to your computer using your USB cable.
Step 2 Open ScreenFlow and click on the configure recording box (also accessible through the ScreenFlow helper icon in the upper right of your screen).
Step 3 Under the New Recording tab, Check the box of the Record Screen from and select your connected device.
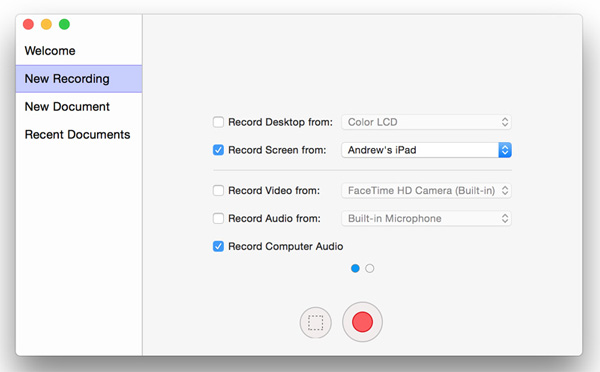
Step 4 Press red Record button and ScreenFlow will begin recording your iPhone.
In this post, we show you 5 ways to record iPhone screen. Whether your iPhone is supported by the built-in screen recorder feature or not, you can find the way of recording screen on iPhone X/8/7/6/5/4.
If you have any other better recommendation, welcome to tell us.