MP4 and MOV are two of the most widely used video formats. While MP4 reigns supreme in online compatibility, MOV, being the native format of macOS's QuickTime Player, offers superior editing advantages. Sometimes, you might need to convert MP4 to MOV for compatibility with specific software or devices. This guide dives deep into 7 different methods for converting MP4 to MOV, catering to both online and offline needs, device limitations, and budget constraints.
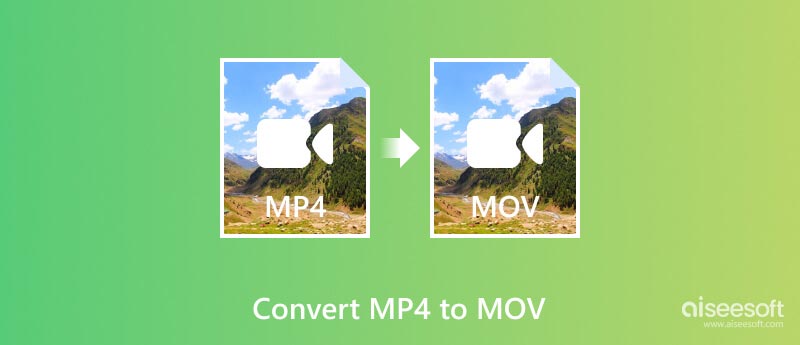
Before describing the converting methods, let's discuss the main reasons why someone might need to convert MP4 to MOV.
Software Compatibility: While MP4 is widely compatible with almost every device and platform, some software, especially professional editing applications like Final Cut Pro or iMovie on Mac, prefer MOV files for smoother workflows and optimal performance. MOV files can also be more readily edited and manipulated within the QuickTime ecosystem.
Device Compatibility: Some older devices might not recognize the MP4 format while readily playing MOV files.
Better Video Quality: Although both formats use compression, MOV tends to offer slightly better video and audio quality, particularly for editing purposes, as it suffers less from generation loss during editing and re-rendering.
Smaller File Size: Depending on the codec used, MOV files can sometimes be smaller than MP4 files for the same video quality.
Specific Features: MOV files can handle alpha channels for transparency effects, which MP4s typically cannot, making them a better choice for projects with graphics overlays or animations. MOVs also support greater flexibility in storing subtitles and metadata in the file, simplifying organization and distribution.
Aiseesoft Video Converter Ultimate is a fantastic choice for converting MP4 to MOV. It uses advanced video and audio codecs to ensure high-quality conversions without significant loss of detail. It supports conversion between over 1000 video and audio formats, including various MP4 and MOV variations.
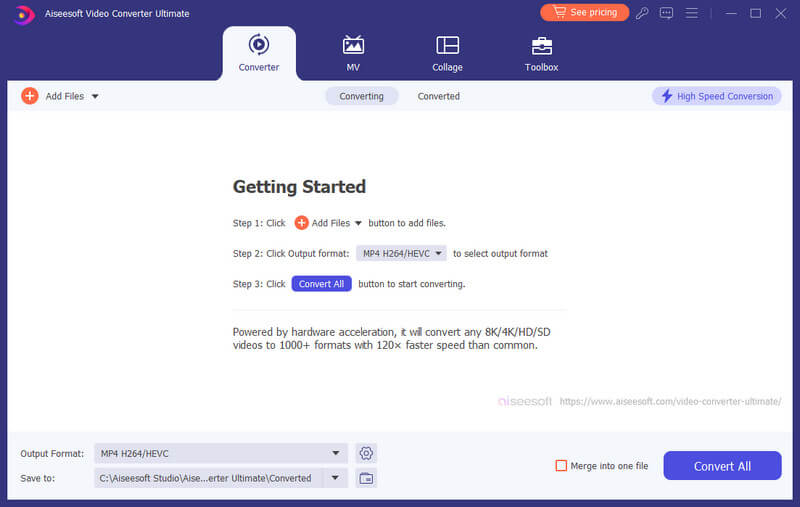
You can adjust bitrate, resolution, frame rate, and other parameters for precise control over the output file. Moreover, this MP4 to MOV converter utilizes hardware acceleration to speed up the conversion process, especially for large video files. It lets you edit videos by trimming, cropping, adding effects, and more. Aiseesoft also offers batch conversion and other functionalities.
100% Secure. No Ads.
100% Secure. No Ads.
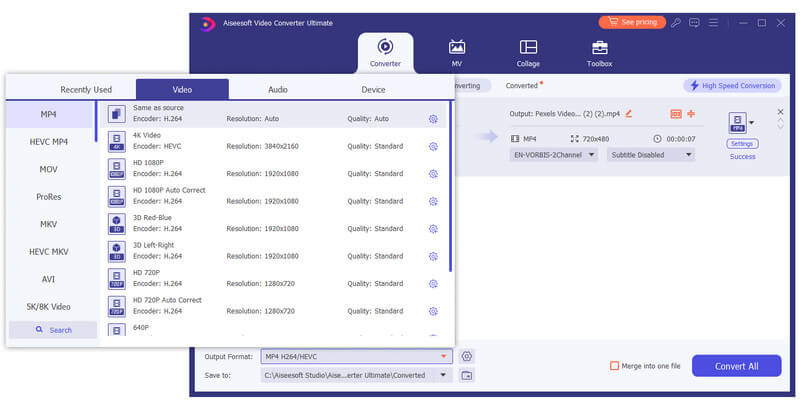
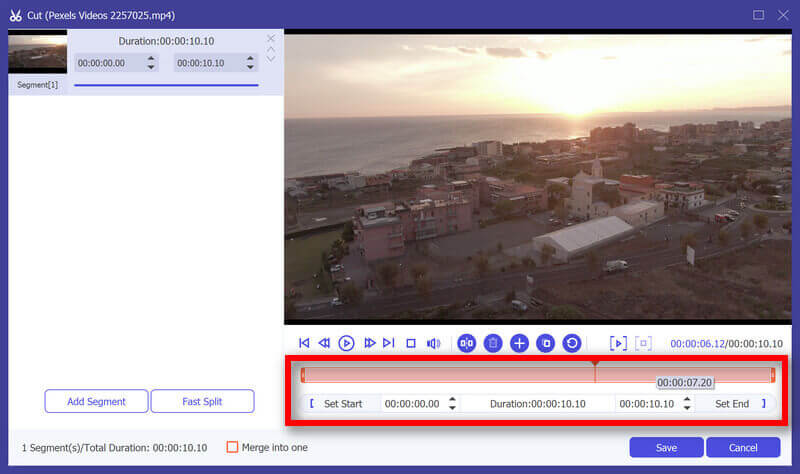
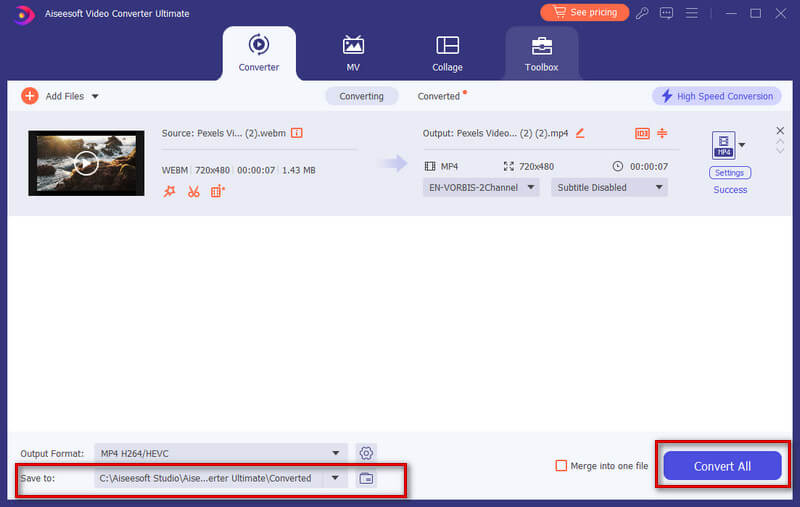
QuickTime Player is the simplest option for Mac users to transform MP4 to MOV. Locate QuickTime Player in your Applications folder or use Spotlight search to find it quickly.
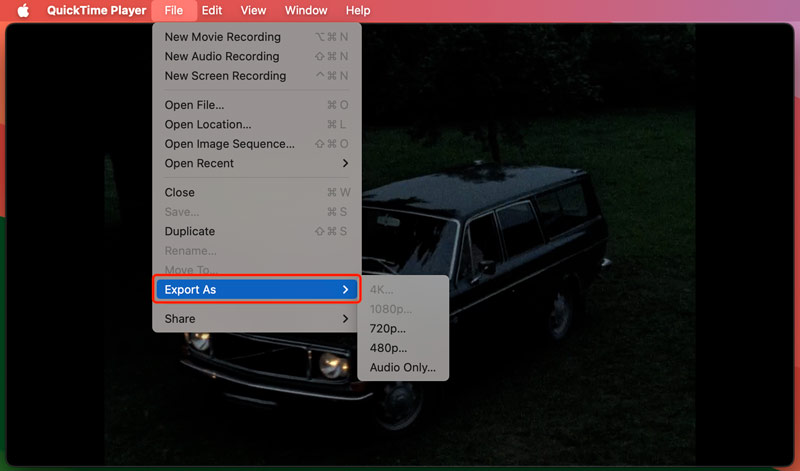
If your video has transparency, enable the Preserve Transparency checkbox. This option is only available for 1080p exports that use the HEVC codec.
While iMovie doesn't have a dedicated convert function, you can actually export your edited MP4 project as an MOV file, essentially achieving the same conversion. Similar to QuickTime, iMovie is the Mac-exclusive method to transform MP4 to MOV.
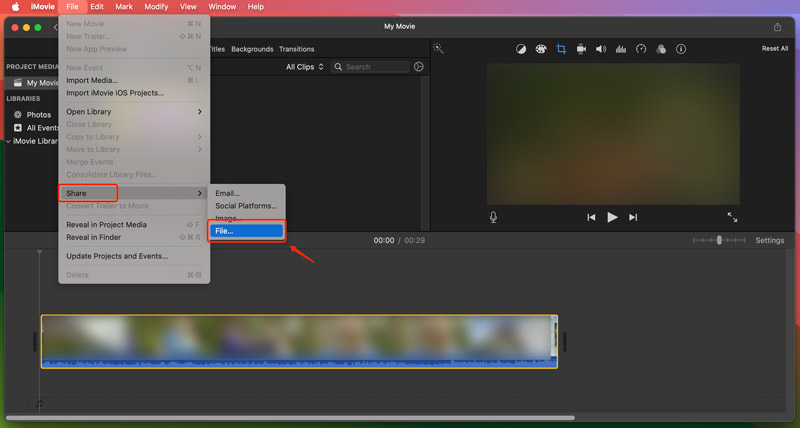
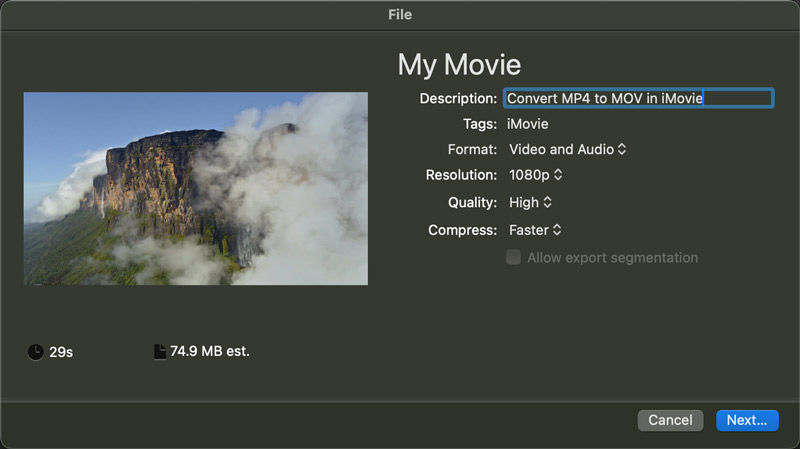
Turning an MP4 into an MOV using VLC is a simple and accessible option for basic conversions. Download and open VLC Media Player on your computer, and then follow the steps below to convert MP4 to MOV using it.
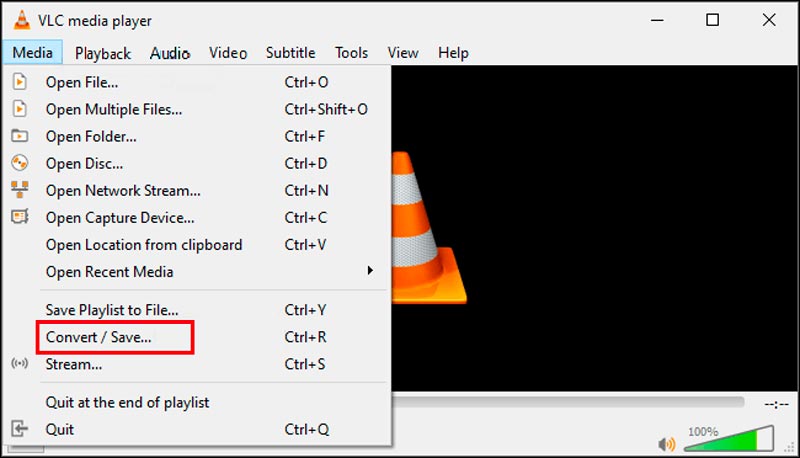
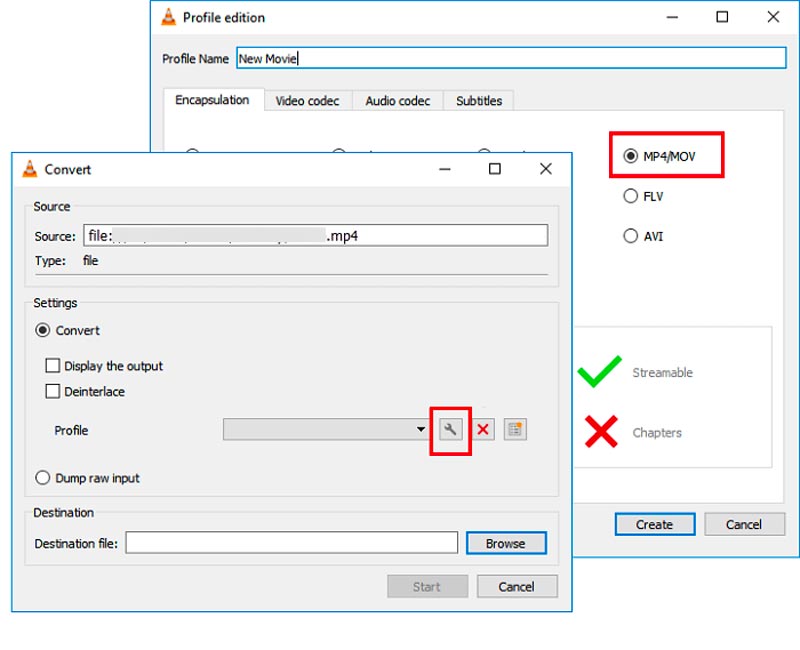
HandBrake is an open-source video transcoder popular for its powerful features and wide format compatibility. While it primarily outputs MKV and MP4 files, it can also convert your MP4s to MOVs with relative ease.
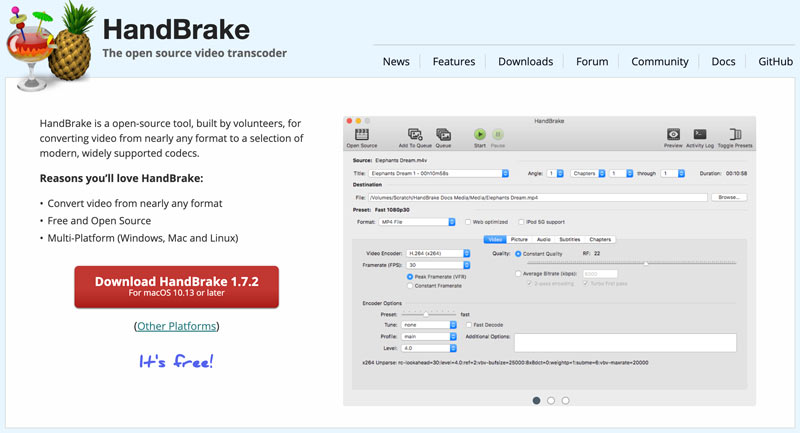
Numerous online converters offer a quick and easy way to convert MP4 to MOV right from your browser. This method is convenient for basic tasks and eliminates software installation. We recommend the easy-to-use Aiseesoft Free Video Converter Online for you to make the MP4 to MOV conversion. It converts various video and audio formats, including MP4, MOV, AVI, WMV, FLV, MP3, WAV, and more. This online MP4 to MOV converter processes files quickly and efficiently. More importantly, it protects your files and privacy during the conversion process.
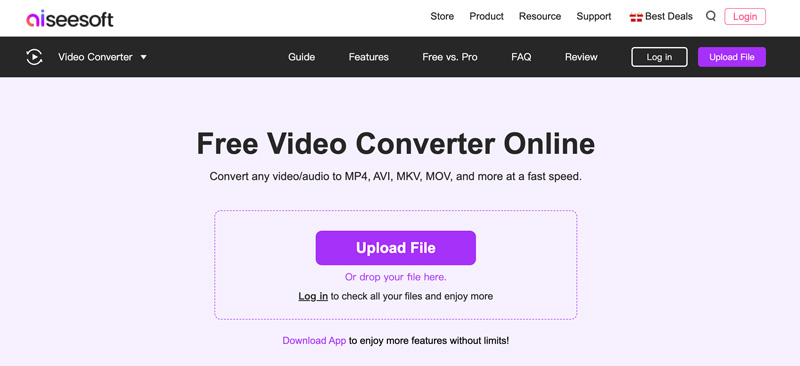
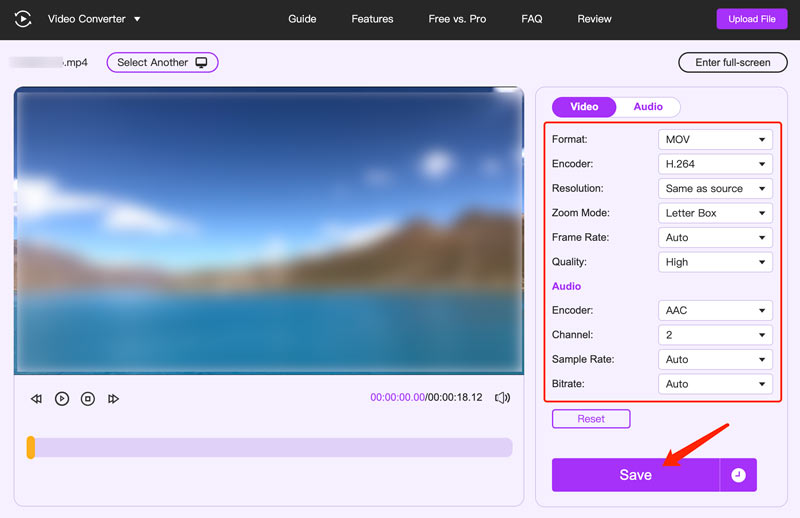
Many other online converters can help you transform MP4 to MOV directly on your browser, such as Zamzar, CloudConvert, ConvertFiles, Online-Convert, Adobe Express, and more. When choosing an online MP4 to MOV converter, you should consider the maximum file size allowed for free users, paid options, and specific features. You can use this tool to convert FLV to MOV too.
Does converting MOV to MP4 lose quality?
Whether converting MOV to MP4 results in quality loss depends on various factors, such as the original MOV quality, conversion method, compression level, and editing and re-encoding.
Converting a high-quality MOV to MP4 with high compression will likely cause noticeable quality loss. Also, choosing a good conversion tool with quality settings and avoiding unnecessary edits helps minimize quality loss. In some cases, especially with low-quality MOVs or lower compression settings, the difference in quality may be negligible.
What is the main difference between MP4 and MOV?
MP4 is an international standard container format that can hold various video and audio codecs. Apple develops MOV for use with QuickTime. It's also a container format but more specific in the types of codecs it can hold. MP4 is widely compatible with almost all devices and media players. On the contrary, MOV is more common on Apple devices and software like Final Cut Pro. MOVs can offer slightly better quality due to less compression, especially for professional editing workflows. However, file sizes tend to be larger.
Should I use MP4 or MOV for iMovie?
MOV is native to QuickTime and iMovie, offering smoother editing, better quality preservation, and seamless integration with Apple's ecosystem. Plus, you benefit from features like transparency and embedded metadata. Choose MP4 only if you need broader device compatibility or smaller file sizes for sharing.
Conclusion
By understanding these methods and tips, you can confidently convert your MP4 files to MOV. Remember, the best method is the one that fits your specific needs and preferences.

Video Converter Ultimate is excellent video converter, editor and enhancer to convert, enhance and edit videos and music in 1000 formats and more.
100% Secure. No Ads.
100% Secure. No Ads.