Setting up your email on your iPhone or iPad is really convenient to manage multiple emails, add signatures and etc. However, when you do not want to keep using your current email account or you are going to remove a certain account from the device, what you need to do is to delete the email account on iPhone.
In order to achieve the goal without any loss of important data, you have to follow the correct steps. And here you can find the most comprehensive guides about deleting email accounts on your iPhone/ iPad. If you are interested with this topic, please read on and learn more details.
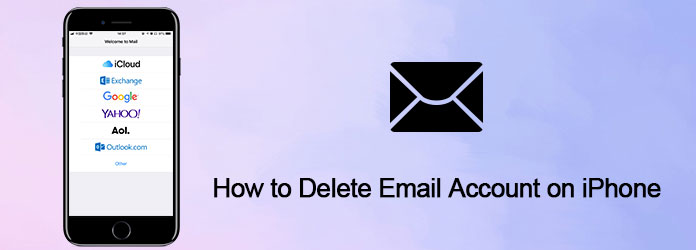
How to Delete Email Account on iPhone
First and foremost, what you have to know is that deleting an email account will swipe out all the content, such as the mail settings, login details, drafts, notifications as well as emails. So you have to make an up-to-date backup of your iPhone before you start deleting all emails on your iPhone.
Thus, to make everything is all right, you'd better use a professional data backup program to help you make a manual backup. Aiseesoft iOS Data Backup & Recovery can help you backup and recover all content and settings on iPhone, iPad, and iPod Touch, including photos, videos, messages as well as your email accounts and so on.
100% Secure. No Ads.
100% Secure. No Ads.
Key Features:
After you have backed up data from your email account on iPhone, it is time to delete an email on your iPhone. No matter you want to clear some unnecessary emails from your iOS device, or you are willing to free up more storage space, just follow the detailed steps below to delete emails on your iPhone/ iPad:
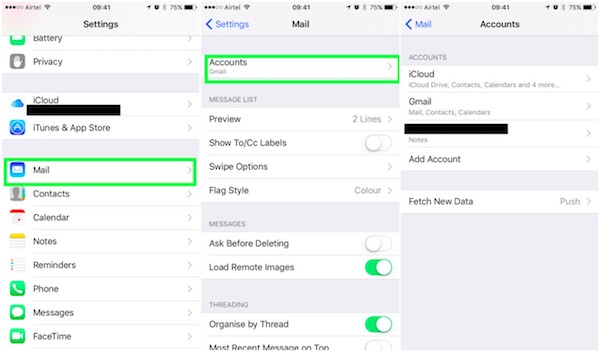
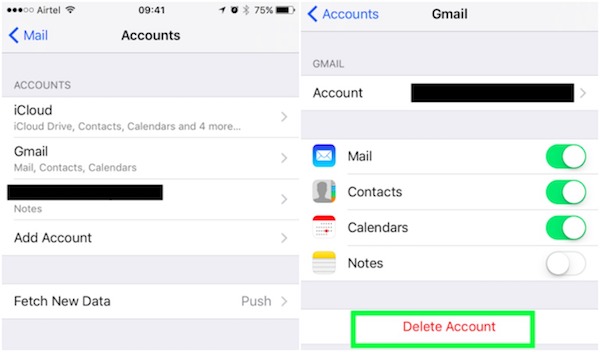
One thing to illustrate, you will not lose this email account actually after deleting it from your iPhone or iPad. If you need it again in the future, you are able to add it back again to your iOS device.
If you just want to disable the certain email account but not delete it on your iPhone, iPad, follow the general steps below to make it:
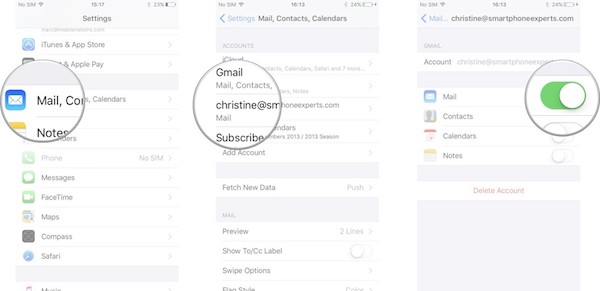
Note: If you want to enable the email account again, just toggle the Mail option to "On".
Besides deleting email accounts, if you are going to delete some or all cache, unwanted history, downloaded files and other files on your iPhone, iPad or iPod Touch, FoneEraser should be a nice choice for you to take into considerations.
Aiseesoft FoneEraser is one of the most useful and professional utilities. It should be a good choice to help you delete everything, such as photos, videos, password, videos, text messages, call history and email accounts permanently and thoroughly on iOS device.
100% Secure. No Ads.
100% Secure. No Ads.
Key Features:
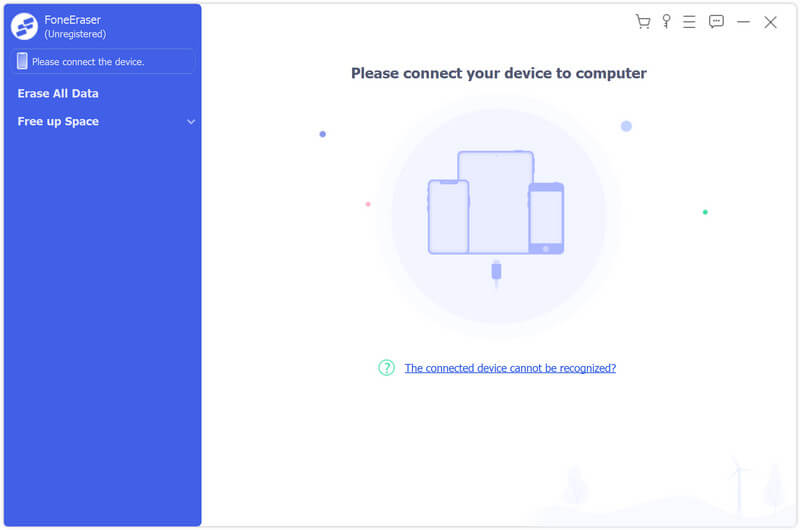
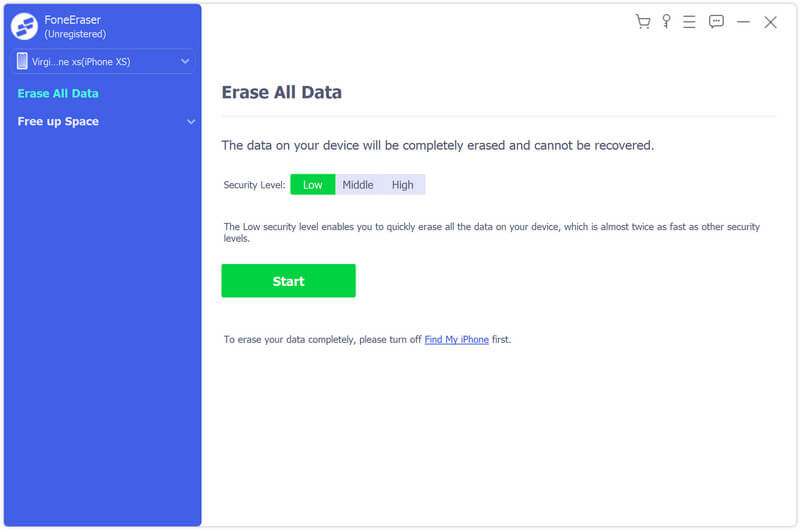
Will I lose my emails if I delete my account?
Yes. Deleting Gmail account won't delete your Google account completely, but will delete all the email you have saved at that email. Once your Gmail account has been deleted, you will never able to receive or send email from the account.
Does deleting email account on iPhone delete contacts?
Yes. When you delete your email account, you also permanently delete all the contacts on that email account.
How do I permanently delete emails from Outlook?
You can delete email messages from the Inbox folder permanently. Open the Inbox folder, select to highlight the email messages in the Inbox folder that you will delete permanently, and press the Shift + Delete keys at the same time. Open the Inbox folder, select to highlight the email messages in the Inbox folder that you will delete permanently, and press the Shift + Delete keys at the same time.
Conclusion
This passage is an ultimate guidance about how to delete an email account on iPhone/iPad. You can learn not only the correct method to clear emails on your iOS device, but also disable a certain email account from this tutorial.
Have you managed to get rid of emails on your iPhone? Please tell your experience. If you have any troubles in the deleting process, you can also share them in the comment. Do not forget to share this passage on your social website with your friends if you like this article!

Aiseesoft Screen Recorder is the best screen recording software to capture any activity like online videos, webcam calls, game on Windows/Mac.
100% Secure. No Ads.
100% Secure. No Ads.