I have kept many voicemails on my iPhone 5. Now I get a new iPhone 8. Can I save the voice messages to my new iPhone?
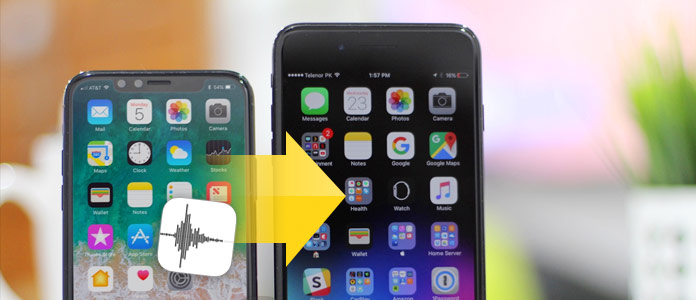
Voicemails, also named as voice messages, are very important like messages on your iPhone (iOS 9 or later). When you switch to another new iPhone, you may get stuck in dealing with the old voicemails on old iPhone, especially those voice messages are very important for you. This post is exactly showing you three ways to save the voicemails safely from one iPhone to iPhone for backup without data loss.
Solution 1. Transfer voicemails from iPhone to iPhone via AirDrop
Solution 2. Send voicemails from iPhone to iPhone with messages/mail
Solution 3. Save voicemails on iPhone to another iPhone/computer
The first way to send voicemails from iPhone to iPhone is suing AirDrop. AirDrop is the wireless data transfer tool that works on iOS 7/Mac OS X Lion (OS X 10.7) or later. If your iPhone iOS version is in included, then you could easily transfer voice messages via AirDrop.
Note: you should keep both devices are within 30 feet (9 meters).
Check the following steps to get voicemails transfer.
1 Turn on AirDrop
On both your iPhone devices, swipe from bottom to up to visit "Control Center", and turn on "AirDrop". Meanwhile, turn on your wireless connection and Bluetooth.
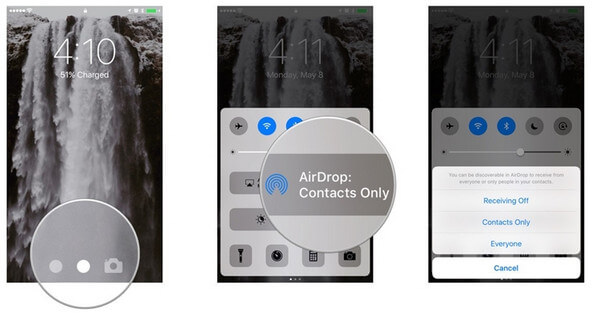
2 Navigate voicemails
On your source iPhone, go to "Phone" app, and visit "Voicemail" section at the bottom corner of the screen.
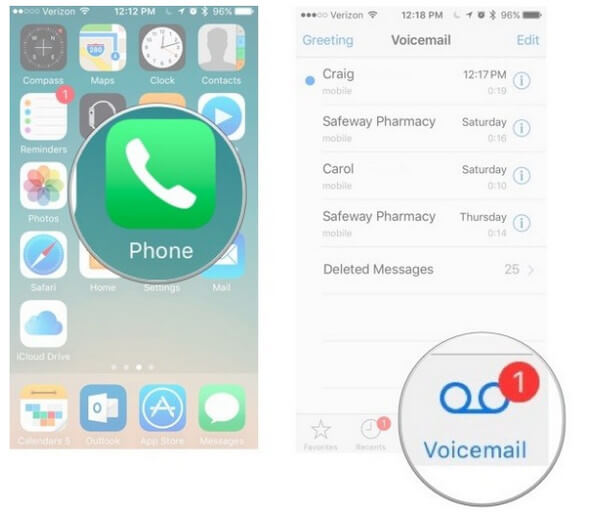
3AirDrop voicemails to another iPhone
In the pop-up screen of voicemails, you will see a list about voicemails, Share, Delete, or Call Back. Here, you need to tap the Share button > Tap "AirDrop" contact (another iPhone) to transfer the voicemails to another iPhone.
Meanwhile, on the another iPhone, you will receive the AirDrop receiving messages, you just need to accept the voicemails.
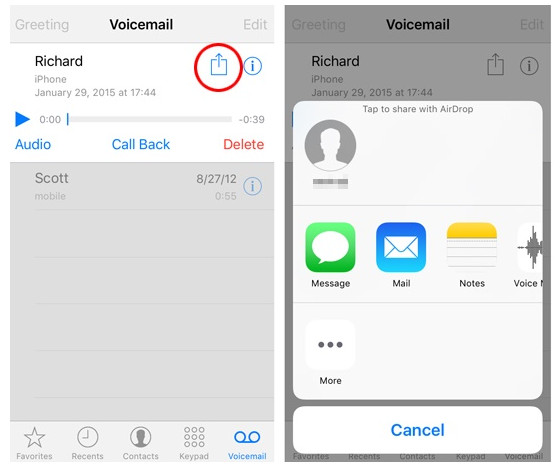
If you want to transfer the voicemails from your iPhone to your friends, but she/he is not nearby to you, then you may need the second method to save the voicemails from iPhone to iPhone using messages or mail. This method is a little time-consuming, but you can also have a try.
1 Select iPhone voicemails
On your source iPhone, go to "Phone" app to navigate the voicemails that you want to transfer like step 1 of Solution 1. Click the Share button.
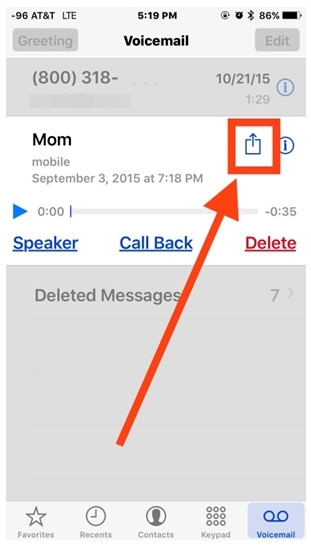
2 Send voicemails
In the share screen, you could tap "Message" or "Mail", to select the contact or edit the email address, and then send the voicemails to another iPhone that you send the messages or mails to.
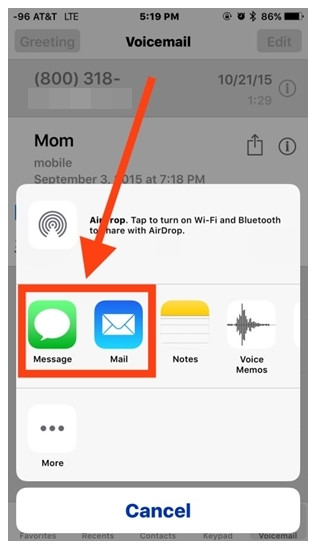
Here the third method of transferring voicemails will be focuses on no Wi-Fi connection. And this way will also help you backup your voicemails to computer for avoid data loss. FoneTrans is the utility to help you move this process.
Because this tool supports voice memos transfer, so you need to do one more step to save voicemails to voice memos first.
1Save voicemails to voice memos
Still, navigate "Phone" app to find "Voicemails" > Select the voicemail that you want to transfer, hit Share button > Select "Voice Memos" and then you could save the voicemail to voice memos on your iPhone.
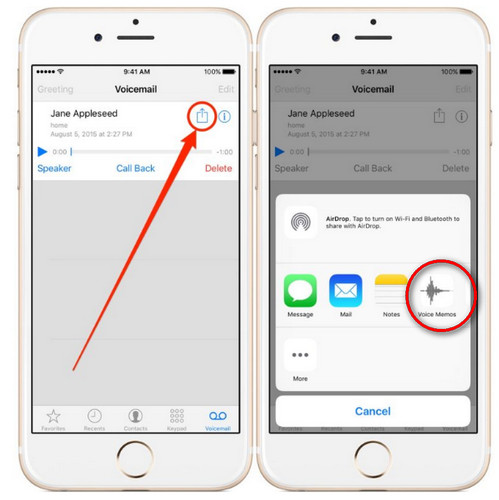
2 Transfer voicemails from iPhone to PC
Run FoneTrans on your computer, and connect your both iPhone devices to computer. Click "Media" on your source iPhone, click "Voice Memos" to view and checkmark the voicemails that you want to move, click "Export to" > "Export to PC" to save the voice memos on your computer.
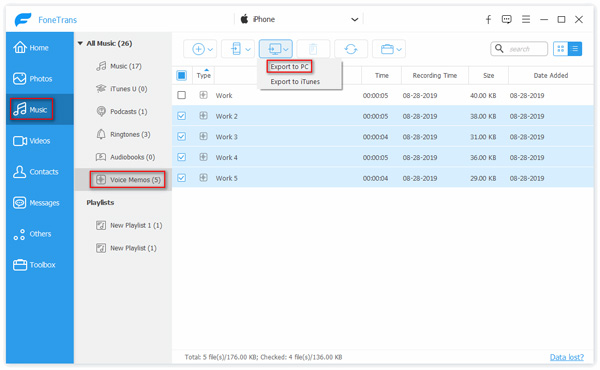
3Transfer voicemails from PC to another iPhone
Still, after you transfer voice memos from iPhone to PC, you could on select "Media" > "Voice Memos" > "Add" > "Add File(s)" to import the voice memos you just sent to computer to import to the target iPhone.
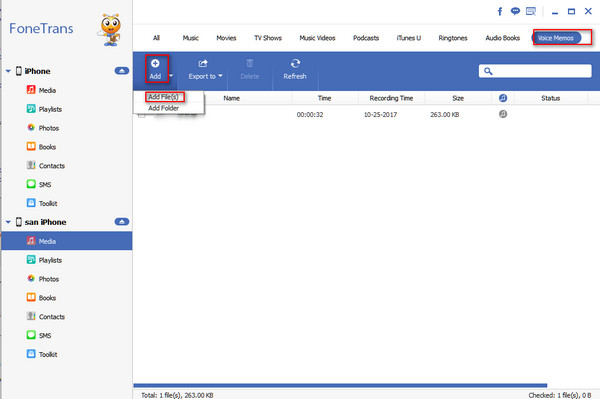
In this way, you could migrate the converted voicemails from one iPhone to another iPhone.
Easy, right? Three ways of transferring voicemails from one iPhone to another iPhone can be achieved through the three methods above.