Conversations in the Messages app will be automatically saved and synced across all your Apple products like Mac, iPhone, iPad, iPod touch, and Apple Watch. So these iMessages, common text messages, and other data you sent and received on your iOS device will also be accessed on your Mac. While in some cases, you want to remove multiple messages from your Mac. This post will show you how to delete messages on Mac with two simple methods.
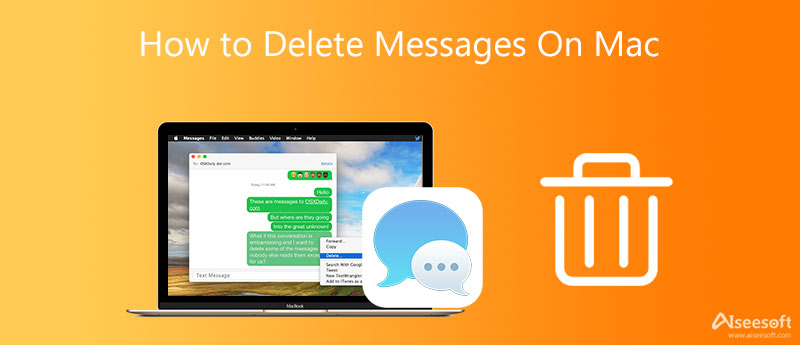
Apple provides you with a simple way to delete an iMessage, multiple messages, or all conversations on Mac. You can use the method below to remove messages from a Mac.
Step 1. To delete a single message or conversation on your Mac, you can open the Messages app, locate the message or the chat that contains the message you want to delete, and then right-click on it.
Step 2. Click on the Delete option. Here you can also choose the message and press the Delete key on your keyboard. A pop-up window will appear on the screen asking if you want to Delete the message. Click on the Delete button to confirm the deletion.
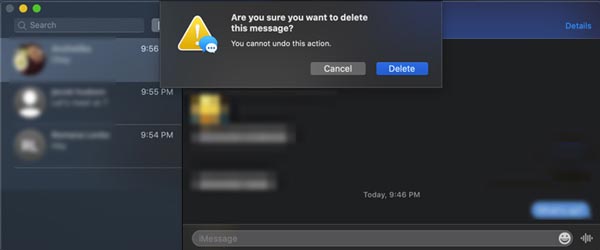
Suppose you need to delete several messages but not the whole conversation on your Mac. In that case, you can open the conversation that contains the messages you want to remove, click and choose all needed messages while pressing the Command key on your keyboard.
After selecting all the messages, you can press the Delete key to remove them from your Mac. Similarly, you will see the popup. Click on the Delete button to proceed with the message-deleting.
Open the Messages app on your Mac. Find the specific conversation you want to delete on the left panel. Right-click on it and then choose the Delete Conversation option. You need to click the Delete button again to confirm the operation.
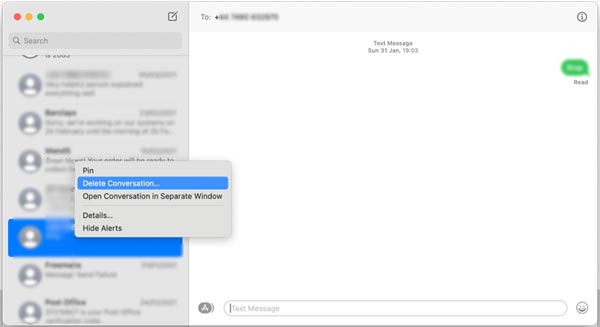
Here you can also choose the conversation in the Messages app, click on the top File menu, and select the Delete Conversation option.
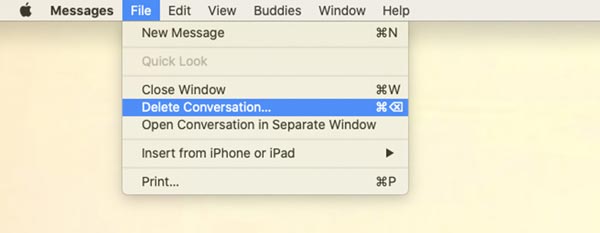
To quickly delete messages on your Mac and free up storage, you can use the all-featured Mac data cleaning software, Mac Cleaner. It is specially designed to remove messages, large and old files, caches, and other unwanted Mac data. And if you want to turn off iMessage on Mac, you can also use this software.

155,536 Downloads
Mac Cleaner - Delete Messages on Mac
100% Secure. No Ads.

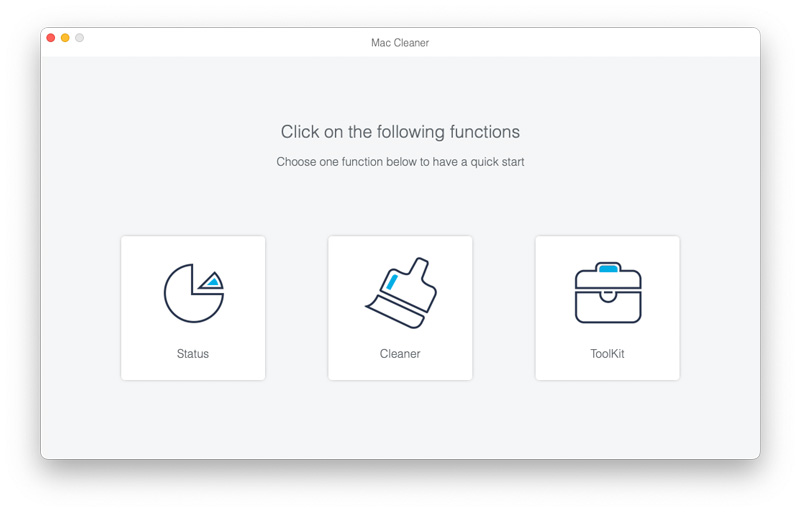
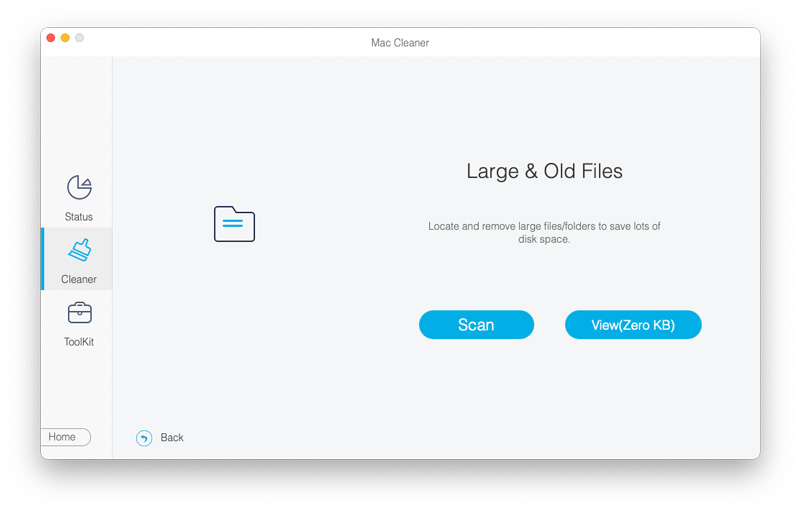
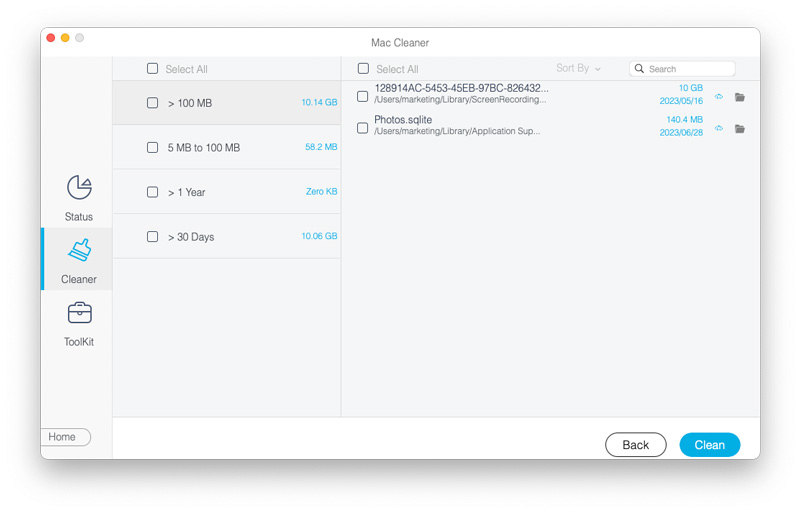
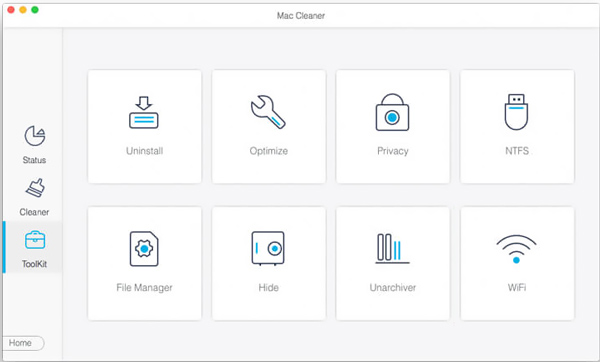
Question 1. Can I delete all messages on my Mac automatically?
Yes. You can open the Messages app on your Mac, go to the Preferences, click on the General tab, and then select a specified period elapses from the drop-down list of Keep messages. For instance, you can choose to keep messages on Mac for 30 days. In that case, your conversations will be automatically removed after 30 days.
Question 2. How long will my Mac keep messages?
You are allowed to freely decide how long to keep messages on Mac. You can open the Messages app on your Mac, click the Messages menu on the top, and select the Preferences option from the drop-down menu. Choose General, click on the pop-up Keep messages menu, and then select a suitable option like 30 Days, One Year, or Forever to save all kinds of conversations on your Mac.
Question 3. How to enable the Messages in iCloud on a Mac?
Open the Messages app on your Mac, go to the Preferences window, and choose Accounts. You can check the Enable Messages in the iCloud box to enable it. You can also tick the box for Enable this account. Later, click on the Sync Now button to confirm your operation.
Conclusion
This article shares two effective methods to help you delete messages on Mac. Whether you want to delete a single message, remove one entire conversation, or clear all messages, you can follow the guide to do that.

Mac Cleaner is a professional Mac management tool to remove junk files, clutter, large/old files, delete duplicate files and monitor your Mac performance.
100% Secure. No Ads.